How to Resolve Error 0x800f0983 on Windows Server

In this article, we will explore effective solutions to resolve the error 0x800f0983 on Windows Server. This issue typically arises during the Windows Update process and indicates problems while installing updates on the Windows Server operating system. If you encounter this error, the following fixes will help you address it.

How to Fix Error 0x800f0983 on Windows Server
Consider these solutions for fixing the error 0x800f0983 on your Windows Server:
- Uninstall third-party antivirus software
- Run the Windows Update Troubleshooter
- Repair system image files and check for hard drive errors
- Clear the SoftwareDistribution folder and reset Windows Update components
- Download the Windows Update from the Microsoft Update Catalog
- Perform an In-place upgrade
Each of these methods is detailed below:
1] Uninstall Third-Party Antivirus Software
Third-party antivirus applications can interfere with Windows Updates, potentially leading to installation failures. If you experience the error, try re-running the update after disabling your antivirus software. In some instances, it might be necessary to completely uninstall the antivirus program before attempting the update again.
If you have purchased the antivirus program, make sure to keep the product activation key handy, as you will need it to reactivate the software after successfully installing the Windows Update.
2] Run the Windows Update Troubleshooter

The Windows Update Troubleshooter is an automated tool designed to diagnose and resolve Windows Update errors. Access Windows Server Settings and initiate the Windows Update Troubleshooter from there.
3] Repair System Image Files and Check Hard Drive Errors
Corrupted system image files often lead to Windows Update failures. To address this, run the System File Checker (SFC) and Deployment Imaging Service and Management Tool (DISM) to scan for and repair any corrupted files present on your Windows Server OS.
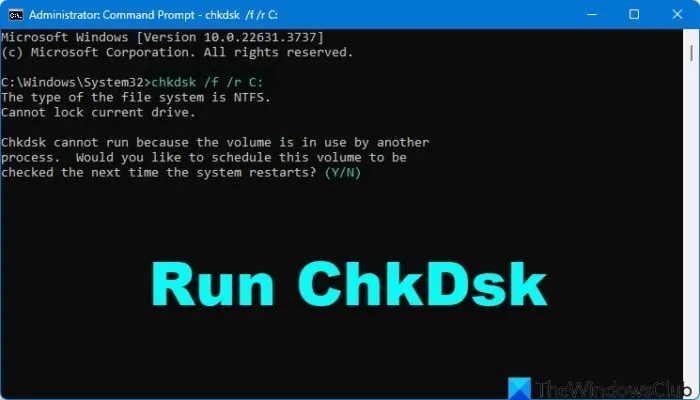
Moreover, Windows Updates may fail if there are errors on your hard drive. Utilize the Chkdsk utility to identify and rectify hard drive issues. Execute this tool through Command Prompt with both /f and /r parameters to recover from bad sectors and resolve errors.
4] Clear the SoftwareDistribution Folder and Reset Windows Update Components
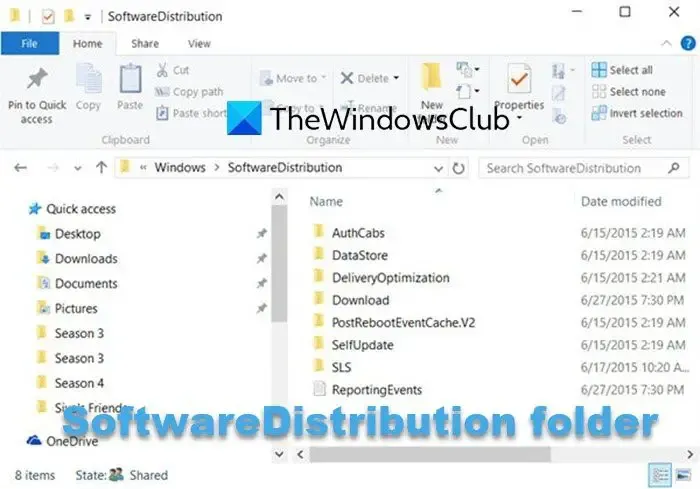
The SoftwareDistribution folder temporarily stores data essential for Windows Updates. If the data becomes corrupt, Windows Update may fail. Clearing this folder could resolve the issue, and additionally, consider resetting the Windows Update components.
5] Download Windows Update from the Microsoft Update Catalog
The Microsoft Update Catalog is a repository for various Windows Update packages released by Microsoft. If Windows fails to automatically install an update, you can manually download it from this catalog. To do so, ensure you have the corresponding KB number of the update.
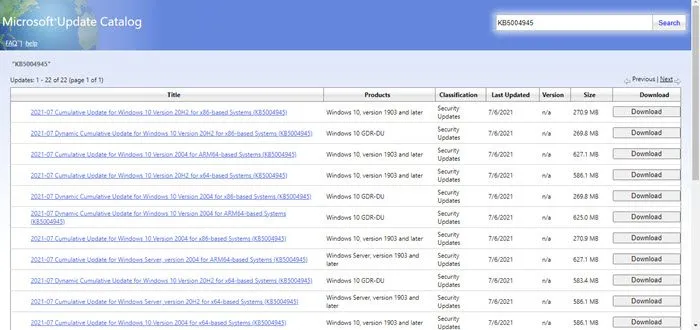
You can find the KB number associated with the update that failed on the Windows Update page in the Windows Settings. Visit the Microsoft Update Catalog and search for the Windows Update by entering the KB number or suitable keywords, such as ‘cumulative update Windows Server’. Download the update and proceed with the installation.
6] Perform an In-place Upgrade
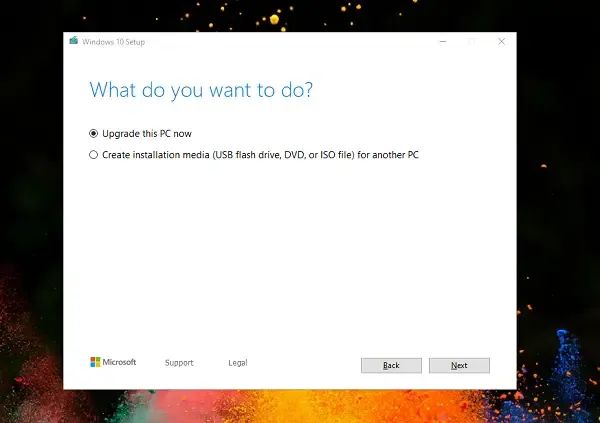
If the error continues to occur, you might need to conduct an In-place Upgrade to repair your existing Windows Server installation. For this process, download the ISO file of the required Windows Server version.
I hope these solutions assist you in resolving the error.
How do I fix Server Execution Error?
The Server Execution error can manifest in various applications, including File Explorer and Windows Backup. The solutions to rectify this error differ across scenarios. For example, if it pertains to Windows Backup, running a backup in Clean Boot State may help resolve the issue.
How do I fix the Windows Boot Error?
Booting issues or errors can prevent Windows from starting correctly, rendering your computer unusable until the problems are rectified. Issues might arise in various situations, such as encountering a blank screen during startup or after a BIOS update. Therefore, applying appropriate fixes based on the specific problem is crucial.




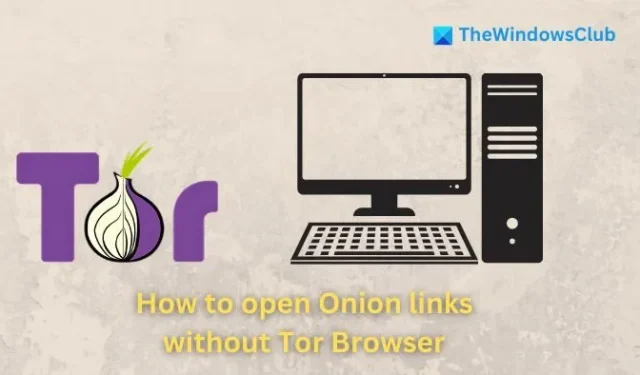
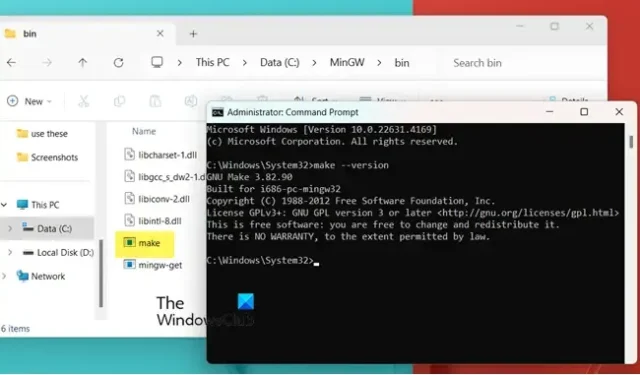

Leave a Reply