How to Restore Missing Downloads Folder in Windows 11
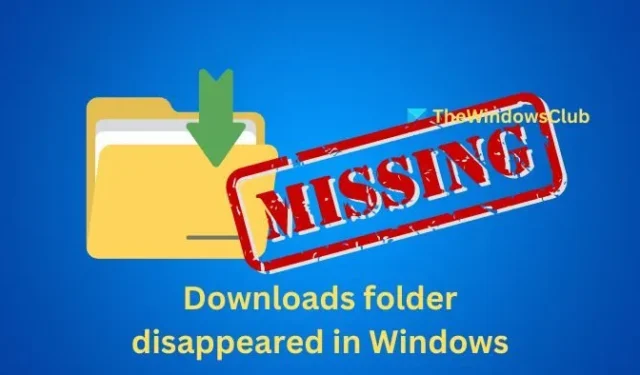
The Downloads folder, as the name implies, is primarily used for storing documents, images, and other files downloaded from the internet. Each user on a Windows system has their own Downloads folder, which is found within their user directory. However, if you notice that the Downloads folder has disappeared in Windows 11, and you can no longer locate it, here’s how to resolve the issue.
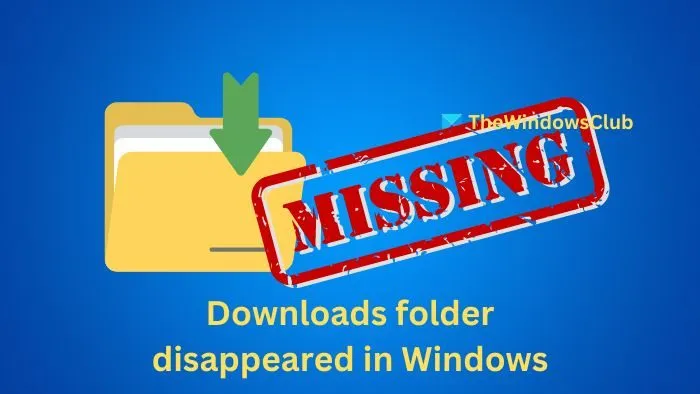
Fixing the Missing Downloads Folder in Windows 11
Below are several methods you can use to restore the Downloads folder to its default location:
- Using Shell Command
- From File Explorer
- Via Windows Registry
- Employing Batch File Script
Steps to Restore the Missing Downloads Folder in Windows
1] Using Shell Command
If the Downloads folder is missing from its usual spot, you can trace it using shell commands following these steps:
- Launch File Explorer by pressing Win + E and clicking on the This PC icon in the left-hand panel.
- In the address bar, type shell:downloads and hit Enter to access the Downloads folder.
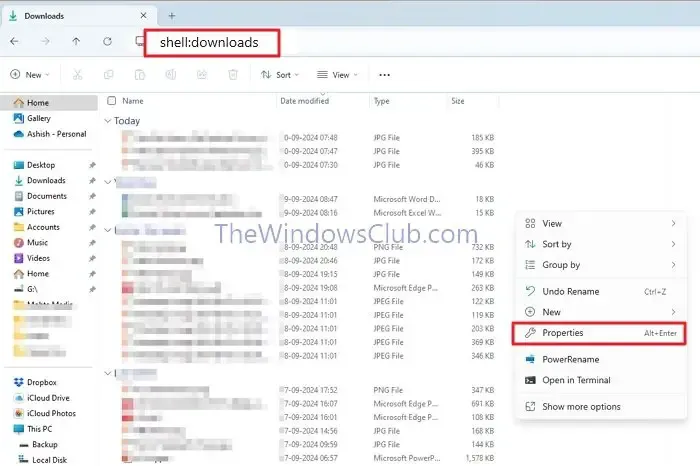
- Right-click on the Downloads folder and select Properties.
- In the Properties window, click Restore Default to revert the Downloads folder to its original location.
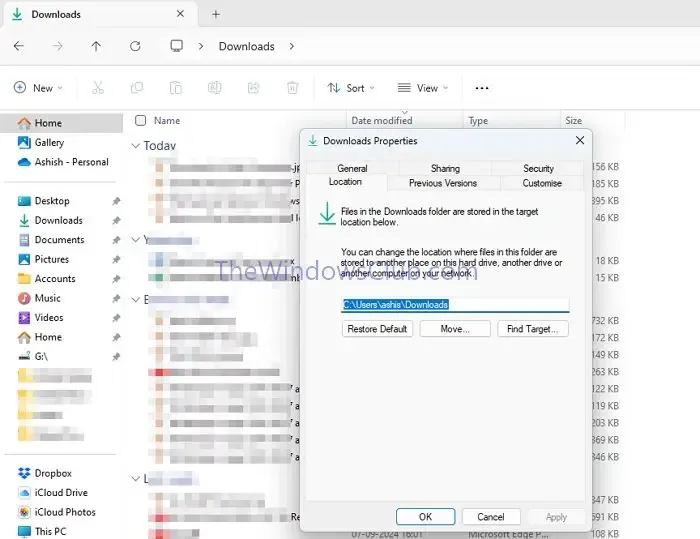
Return to File Explorer, and the Downloads folder should now be back in its designated location.
2] From File Explorer
Resetting the File Explorer’s memory by clearing its history can sometimes help resolve missing downloads. Follow these steps:
- Search for File Explorer options in the Start menu, and click on the first result that appears.
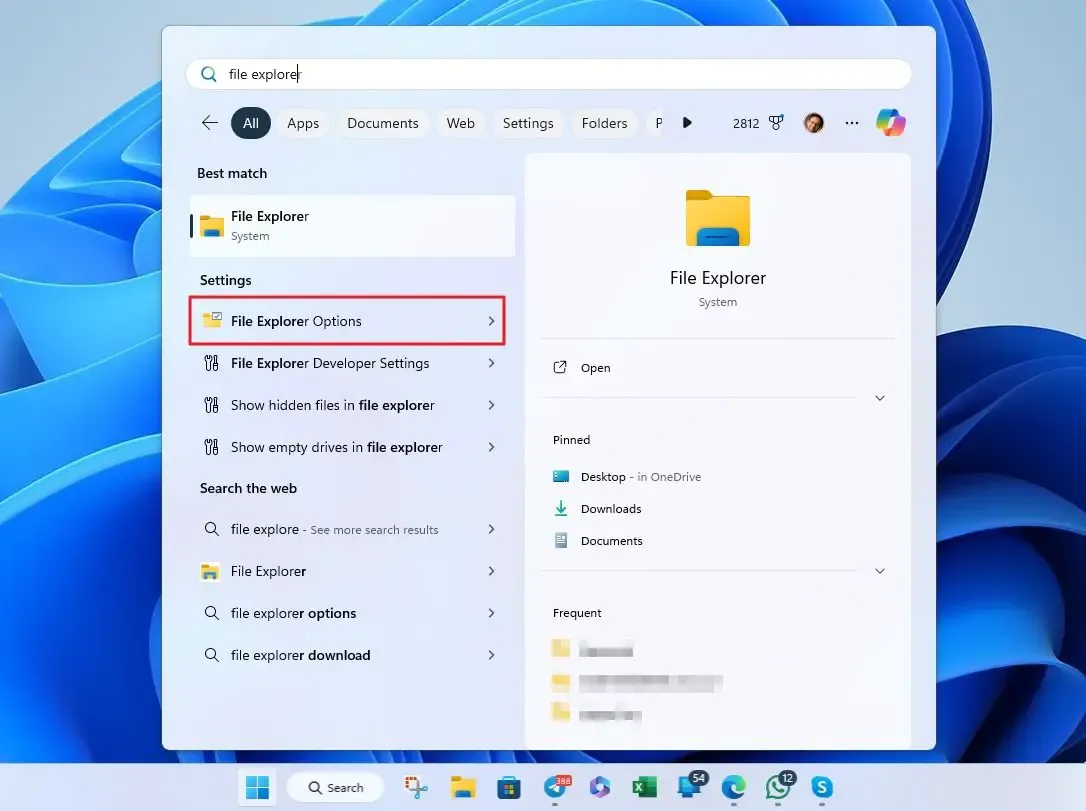
- Under the General tab, find the Privacy section and click the Clear button to erase the Explorer history.
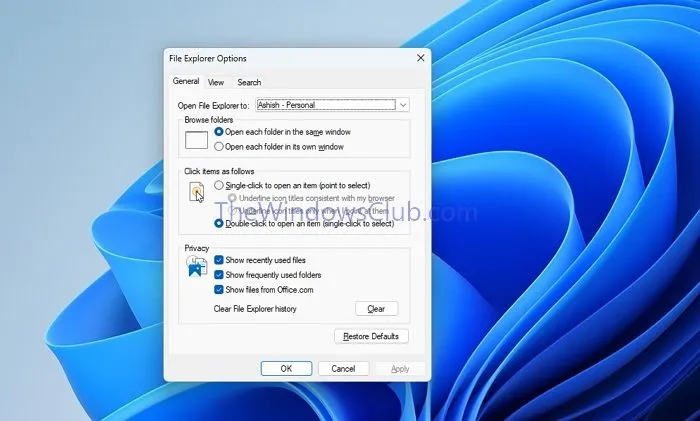
3] Via Windows Registry
You can also reset the Downloads folder path using the Windows Registry Editor by following these instructions:
Type regedit in the Desktop Search Bar and click it to open the Registry Editor.
Navigate to HKEY_CURRENT_USER\SOFTWARE\Microsoft\Windows\CurrentVersion\Explorer\User Shell Folders
Double-click {7D83EE9B-2244-4E70-B1F5-5393042AF1E4} and set the Value Data to %USERPROFILE%\Downloads.
Then, double-click {374DE290-123F-4565-9164-39C4925E467B} and also set its Value Data to %USERPROFILE%\Downloads.
Close the Registry Editor and restart your computer for the changes to take effect; this will restore your Downloads folder to its default location.
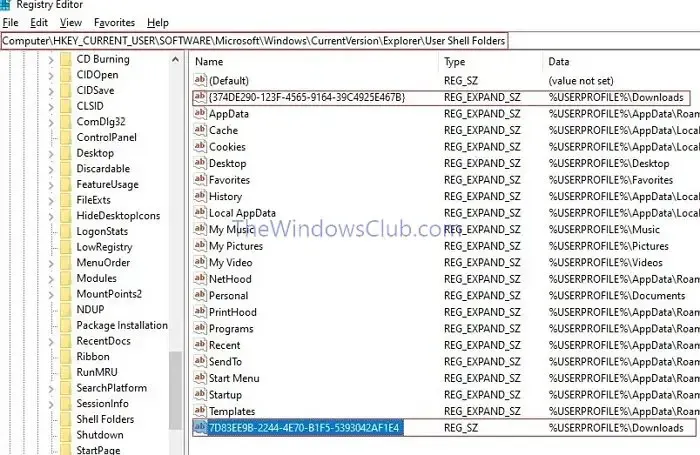
4] Using Batch File Script
Batch Files in Windows execute a sequence of commands automatically when run. Below are the commands you should input to restore the Downloads folder:
Open Notepad and enter the following commands in the specified order:
@ echo off
taskkill /f /im explorer.exe
timeout /t 2 /nobreak >nul
if not exist “%UserProfile%\Downloads”mkdir “%UserProfile%\Downloads”
reg add “HKCU\SOFTWARE\Microsoft\Windows\CurrentVersion\Explorer\Shell Folders”/v “{374DE290-123F-4565-9164-39C4925E467B}”/t REG_SZ /d “C:\Users\%USERNAME%\Downloads”/f
reg add “HKCU\SOFTWARE\Microsoft\Windows\CurrentVersion\Explorer\User Shell Folders”/v “{374DE290-123F-4565-9164-39C4925E467B}”/t REG_EXPAND_SZ /d %%USERPROFILE%%”\Downloads”/f
reg add “HKCU\SOFTWARE\Microsoft\Windows\CurrentVersion\Explorer\User Shell Folders”/v “{7D83EE9B-2244-4E70-B1F5-5393042AF1E4}”/t REG_EXPAND_SZ /d %%USERPROFILE%%”\Downloads”/f
attrib +r -s -h “%USERPROFILE%\Downloads”/S /D
timeout /t 1 /nobreak >nul
start explorer.exe
In this script:
@ echo off: Disables the display of executed commands.
taskkill /f /im explorer.exe, timeout /t 2 /nobreak >nul: Terminates the explorer.exe process, followed by a 2-second wait.
if not exist, “%UserProfile%\Downloads”mkdir “%UserProfile%\Downloads”: Checks whether the downloads folder exists; if not, it creates it.
The following registry commands set the appropriate locations for the Downloads folder.
attrib -r -s -h “%USERPROFILE%\Downloads”/S /D: Removes the read-only, system, and hidden attributes of the Downloads folder, making it accessible.
timeout /t 1 /nobreak >nul and start explorer.exe: Pauses for a second before reopening File Explorer to access the restored Downloads folder.
Save this file with a. bat extension (the default for batch files) and double-click it to run, executing the commands to restore your Downloads folder.
Restoring the Downloads folder involves reconfiguring system settings, especially when making registry changes or running batch scripts. Therefore, it’s advisable to back up the registry before proceeding with these steps.
Why Did My Files on the Desktop Disappear?
You might have accidentally hidden desktop icons. To make them visible again, right-click on the desktop, select View, and check the Show Desktop icons option.
Why is My Folder Invisible?
If a folder appears invisible, it may have its Hidden attribute enabled. Ensure that hidden files are visible in File Explorer settings, then right-click the folder, go to Properties, and uncheck the Hidden option.


Leave a Reply