Fixing Camera Blocked or Turned Off Issues in Windows 11
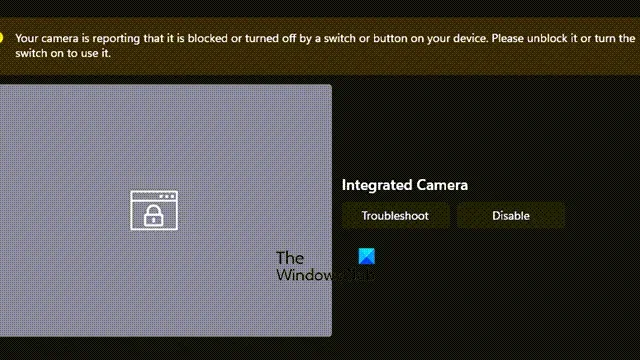
If you’re encountering an error message on your Windows computers stating that the Camera is reporting that it is blocked or turned off, you’re not alone. This issue can be quite perplexing, especially if you can’t recall manually blocking your camera. In this article, we’ll explore the causes behind this error and provide effective solutions to fix it.
Your camera is currently blocked or turned off via a switch or button on your device. Please unblock it or switch it on to use it.
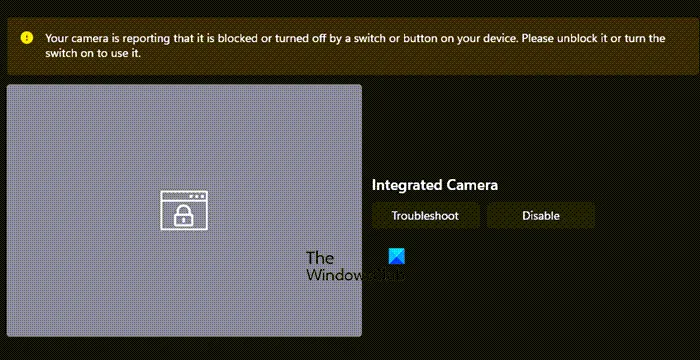
How to Fix Camera is Reporting that it is Blocked or Turned Off in Windows 11
If you are facing the error message stating that the camera is blocked or turned off on your Windows 11/10 PC, follow the troubleshooting steps outlined below.
- Remove the camera cover
- Switch on the camera
- Enable the disabled camera
- Restart the computer
- Check camera settings in Windows
- Repair or Reset the Camera app
- Update or reinstall the Camera driver
Let’s delve into each solution in detail.
1] Remove the Camera Cover
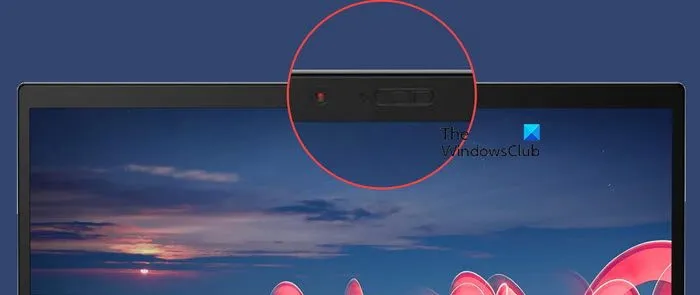
Many modern laptops come with a physical lid or cover for the camera to enhance privacy. For instance, Lenovo Thinkpads feature a shutter that needs to be opened for camera access. Ensure that there are no obstructions covering your camera, then launch the Camera app again to check if the error persists.
2] Switch On the Camera
If your device has a physical switch to activate the camera, confirm that it is switched on. Frequently, this button is present in privacy-focused laptops, while some external webcams may have it too. Alternatively, some devices utilize specific keyboard shortcuts to toggle the camera on and off, so consider checking your device’s documentation for any such shortcuts.
3] Enable Disabled Camera
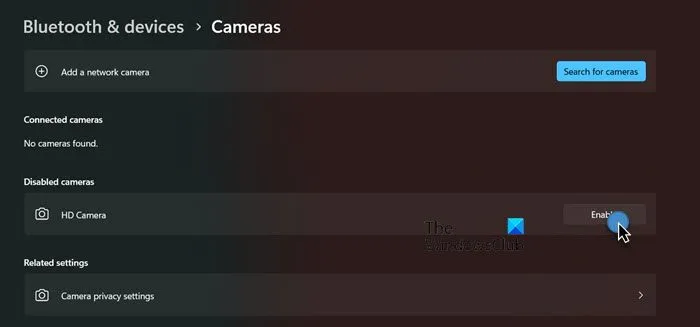
If you have multiple cameras installed or have switched cameras frequently, the one you are trying to access might be disabled. To enable it, navigate to Settings > Bluetooth & devices > Camera. Under Disabled camera, locate the icon associated with your camera and click on the Enable option.
4] Restart the Computer
Sometimes, Windows fails to recognize that the camera covering has been removed, resulting in an error message. To rectify this, simply restart your computer. After rebooting, check if the problem is resolved.
5] Check if the Camera is Disabled in Settings
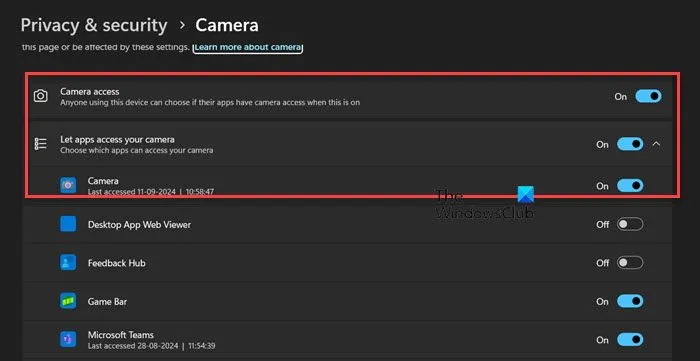
Windows includes a privacy setting that can disable both the camera and microphone, typically enabled by default. If this setting is turned off when you launch the Camera app, you will face error messages. To fix this, follow these steps:
- Open Settings via the Start Menu.
- Navigate to Privacy & Security from the left panel.
- Scroll down and select Camera under App permissions.
- Enable the toggle for Camera access and Let apps access your camera.
- Ensure the toggle for the Camera is also enabled.
Once done, open the Camera app and see if the issue has been resolved.
6] Repair or Reset the Camera App
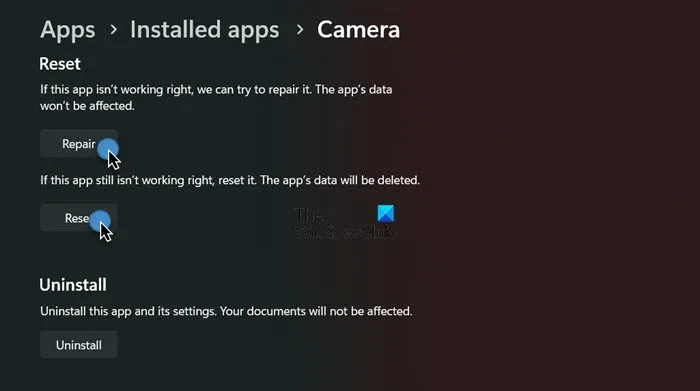
If the camera and privacy settings are correct, but you’re still having issues, the Camera app may be corrupted. Here’s how to repair or reset it:
For Windows 11:
- Open Settings.
- Go to Apps > Installed apps.
- Search for “Camera” .
- Click the three dots and select Advanced options.
- Scroll to the bottom and click Repair.
- If the issue continues, click on Reset.
For Windows 10:
- Access Settings.
- Go to Apps > Apps & features.
- Find the Camera option, click on it, and select Advanced options.
- Click Repair, and if the problem persists, select Reset.
These steps should help restore the functionality of the Camera app.
7] Update or Reinstall Your Camera Driver
To eliminate the possibility of driver-related issues, start by updating your camera driver to the latest version. If the problem isn’t fixed with an update, uninstall the driver and download the most recent version from the manufacturer’s website. After reinstalling, check again to see if the camera works.
Hopefully, one of these methods will resolve your camera issue. If the problem continues, it may be worth reaching out to your laptop’s manufacturer for further assistance, as there could be a hardware issue.
How do I Grant Camera Permissions in Windows 11?
To modify camera permissions for an application, go to Settings > Privacy & security > Camera (under App permissions). Enable the toggles for Camera, Allow apps to access your camera, and finally choose the specific app for which you want to provide camera access.
How Do I Turn My Camera Back On in Windows 11?
To activate your camera again, press Win + S, type “Manage Camera,” and open the corresponding app. Locate your camera and click on Enable to turn it back on, resolving your issue.
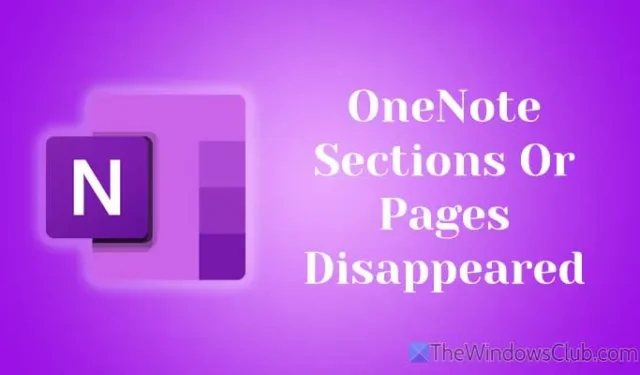
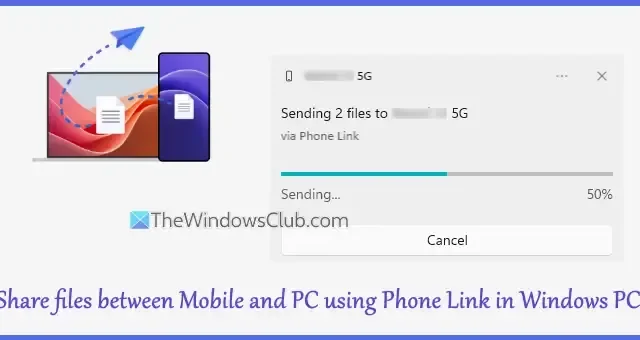
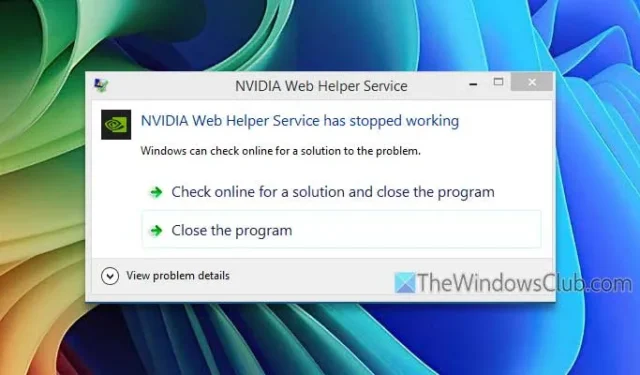
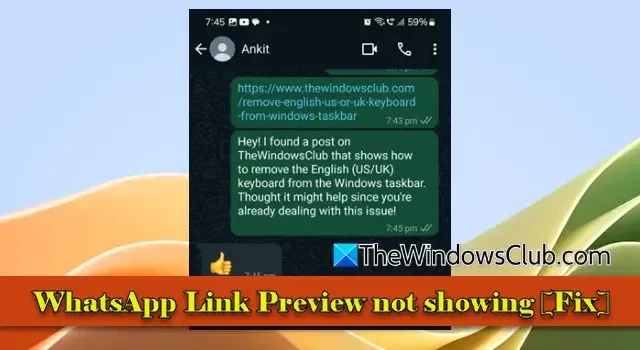
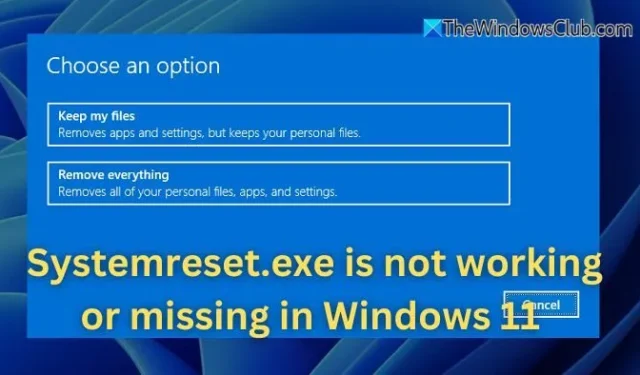
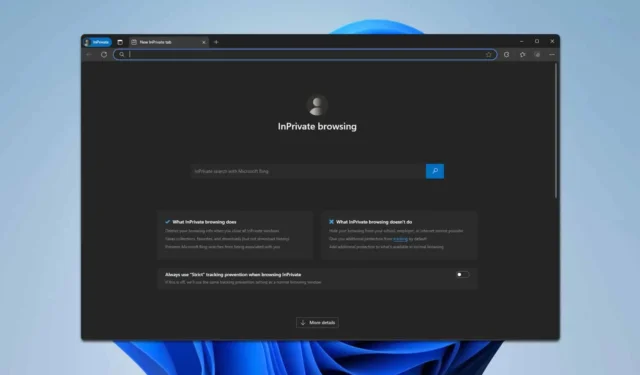

Leave a Reply