Setting Up Face ID for Messages App in iOS 18
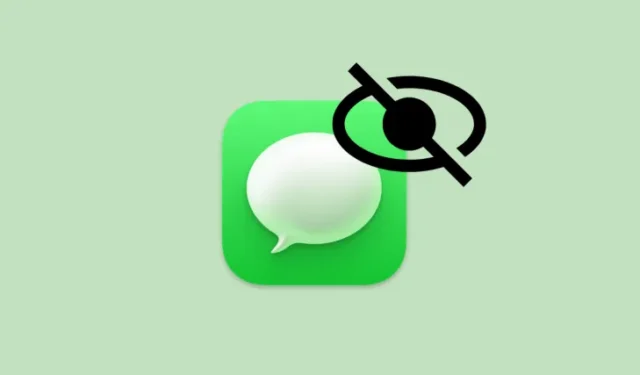
Key Information About iOS 18
- iOS 18 introduces a feature that allows users to lock individual applications using Face ID.
- The Messages application can now be secured with Face ID for added privacy protection.
- Setting it up is straightforward; just tap and hold the Messages app icon on your home screen and select “Require Face ID.”
With the recent release of iOS 18, Apple has rolled out a highly anticipated feature: the ability to secure individual apps with Face ID. This enhancement is particularly beneficial for applications dealing with sensitive data, such as Messages.
- Locate the Messages app icon on your iPhone’s home screen; it typically appears as a green icon with a white speech bubble.
- Press and hold the Messages app icon until a context menu is displayed.
- In the quick actions menu, you will find a new option called “Require Face ID.” Tap this option to continue.
- After selecting “Require Face ID,” your iPhone will prompt you to confirm this action. Tap “Require Face ID” again to advance.
- Your iPhone will now initiate a Face ID scan to verify your identity. Simply look at your phone as you typically would when unlocking it.
- Once your Face ID is recognized, the Messages app will be successfully locked. From this point on, you will need to use Face ID to access the app.
Here’s a visual guide for your convenience. Enter full screen for an improved viewing experience.
When you tap on the Messages app after enabling Face ID security, the app won’t open immediately. Your iPhone will request a Face ID scan first. Upon recognizing your face, the app will launch as it normally would.
If you wish to disable Face ID protection for the Messages app, you can easily do so. Just follow the same steps, and instead of “Require Face ID,” you will see the option “Don’t Require Face ID.” Select this option, authenticate with Face ID, and the protection will be removed.
It’s important to note that when an app is secured with Face ID, its contents will not display in notification previews or Spotlight searches, providing an extra layer of privacy.
Remember, this feature is not exclusive to the Messages app. You can apply Face ID protection to various other apps on your iPhone running iOS 18.


Leave a Reply