How to Fix Snapchat Sound Issues on iPhone
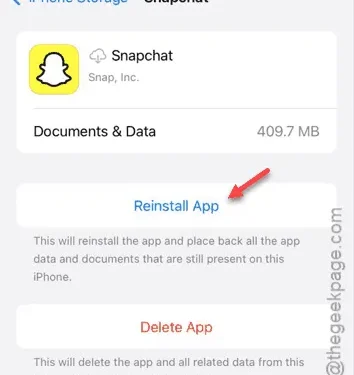
Are you experiencing issues with the Snapchat app sound not working on your iPhone? If Snapchat is failing to produce sound or alerts, this article will guide you through some troubleshooting steps. Begin with basic settings, such as turning on the microphone for the app. If that doesn’t resolve the issue, consider more extensive measures like uninstalling and reinstalling Snapchat.
Fix 1 – Enable Microphone Access
You need to ensure that the Microphone feature is enabled for the Snapchat app.
Step 1 – First, navigate to the Settings menu on your iPhone.
Step 2 – Next, locate and tap on the “Apps” section.
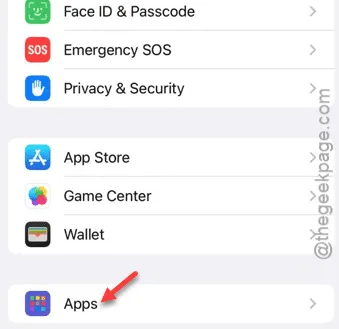
Step 3 – Quickly find the “Snapchat” app from the list and select it.
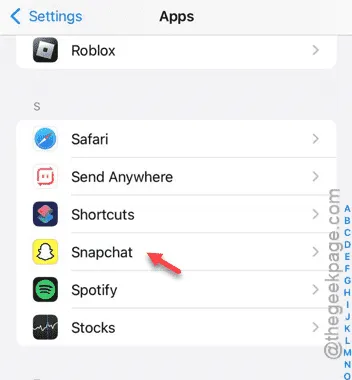
Step 4 – Toggle the “Microphone” option to enable it.

After enabling the microphone access for Snapchat, check if sound alerts are working properly.
Fix 2 – Offload and Reinstall Snapchat
Offloading Snapchat will not erase your app data, but it will help clear the app cache.
Step 1 – Start by going back to the Settings page.
Step 2 – Locate and open the “General” tab.
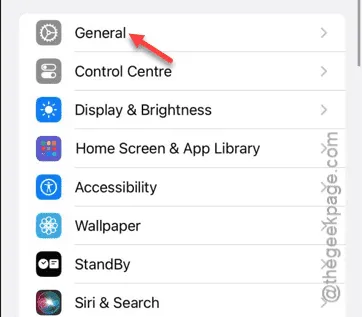
Step 3 – Next, access the “iPhone Storage” option.
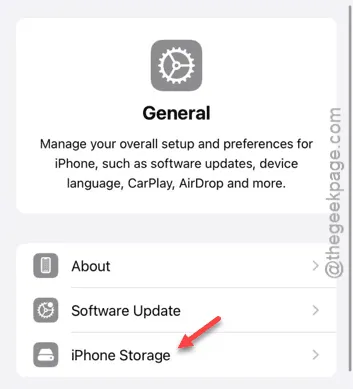
Step 4 – Scroll through the list until you find the Snapchat app.
Step 5 – If it’s not visible, tap on “Show All.”
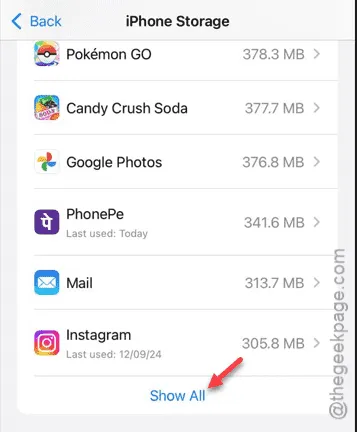
Step 6 – After accessing the Snapchat app, select the “Offload App” option.
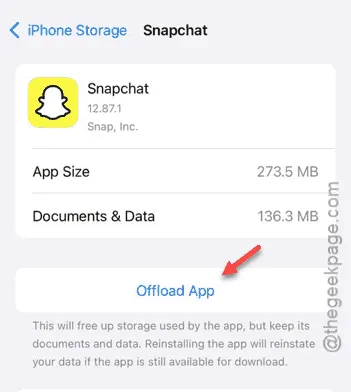
Wait for a minute or two.
Step 7 – Go back to Settings, and again navigate to:
General > iPhone Storage

Step 8 – Click on the “Snapchat” app in the iPhone Storage settings.
Step 9 – Now, select “Reinstall App” to reinstall Snapchat.

Check if sound notifications are functional now.
Fix 3 – Uninstall and Reinstall Snapchat
If offloading does not resolve the issue, try uninstalling the app completely and then reinstalling it.
Step 1 – Locate the Snapchat app on your iPhone.
Step 2 – If you can’t find it on the home screen, check in the App Library.
Step 3 – Press and hold the Snapchat app icon and select “Delete App.”
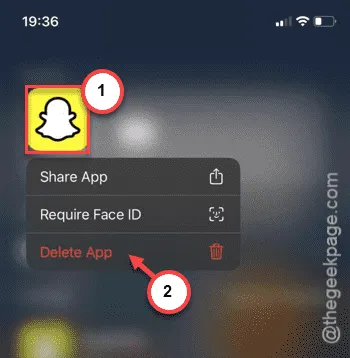
Step 4 – Confirm by tapping the “Delete” option again.
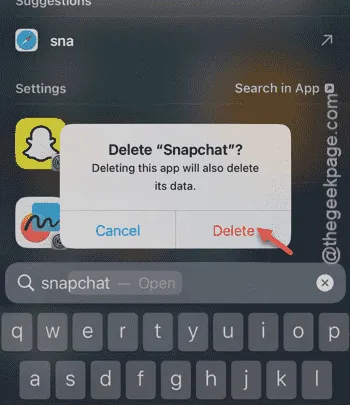
Step 5 – Next, open the App Store.
Step 6 – Reinstall the Snapchat app from there.
After installation, log in with your Snapchat credentials.
Step 7 – Ensure to grant all necessary permissions during the setup process for the Snapchat app.
You should start receiving sound notifications again. Check if this resolves your problem.


Leave a Reply