Steps to Customize Minimal Always-on Display on iPhone 14 Pro and Pro Max

The iPhone 14 Pro and Pro Max introduce the innovative Always-on Display (AOD), marking a significant milestone for Apple’s smartphones. Unlike typical implementations found on Android devices, many users perceive the brightness of the AOD on iPhone 14 Pro as overly distracting. If you’re aiming for a more minimal AOD experience on your iPhone 14 Pro, we’ve got you covered with some simple customization tips. Let’s dive in!
The AOD functionality on the iPhone 14 Pro dims the lock screen while it remains active. When enabled, the current time, date, lock screen widgets, and wallpaper are visible. Furthermore, if you have a Focus Mode active, it will display at the bottom along with any unread notifications. To achieve a cleaner, more minimal aesthetic, follow these steps.
Customizing AOD on iPhone 14 Pro and Pro Max
As of iOS 16.2, users can customize their AOD settings to disable wallpaper and notifications on their iPhones. This change provides a more traditional look to the lock screen AOD, where the display dims completely, maintaining a refresh rate of just 1Hz, showing only the clock, widgets, and date. This modification can significantly reduce distraction caused by the brighter AOD interface.
Moreover, you can tailor your lock screen’s appearance further, selecting the ideal wallpaper and adjusting brightness settings. Continue reading below to learn how to minimize your AOD lock screen on your iPhone 14 Pro and Pro Max.
Steps to Achieve a Minimal AOD on iPhone 14 Pro and Pro Max
Engage in these customization methods to give your iPhone 14 Pro’s lock screen a minimalistic design. Ready to start? Let’s go!
Method 1: Disable Wallpaper and Notifications
Starting with iOS 16.2 and later, you can easily disable wallpaper and notifications for the AOD feature on your iPhone. This allows your screen to showcase only the clock, date, and lock screen widgets, offering a more conventional AOD experience akin to that on Android devices. Here’s how to implement this:
Open the Settings app and select Display & Brightness.
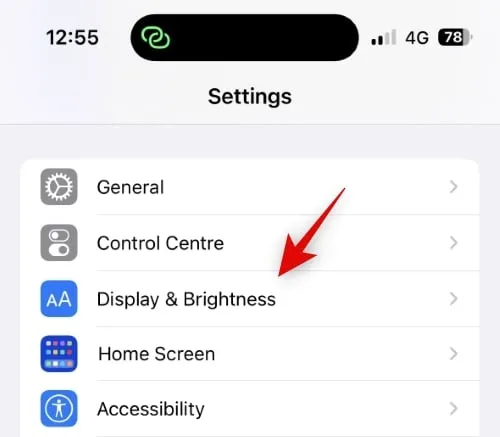
Next, scroll down to Always On Display and tap it.
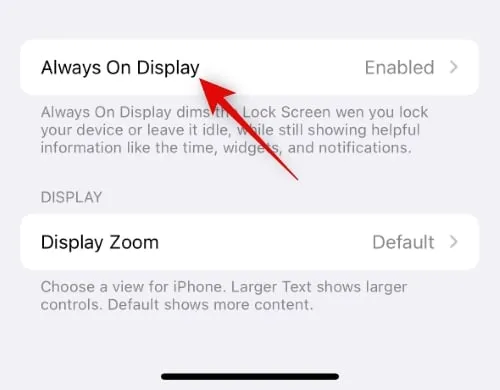
Ensure the toggle for Always On Display is enabled at the top.

Next, turn off the toggle for Show Wallpaper if you’d like to hide your wallpaper when AOD is active.
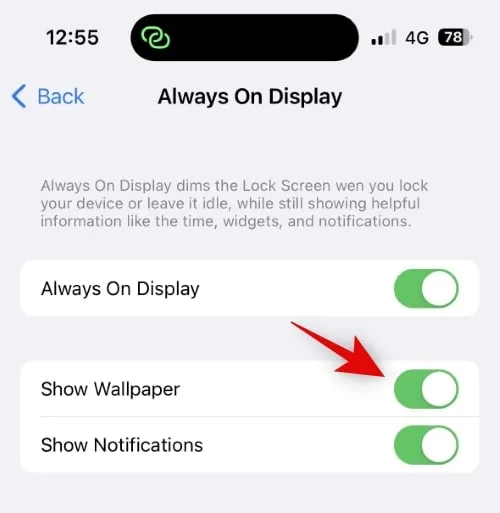
Do the same for the Notifications toggle to suppress notifications during AOD usage.

Your device is now ready to showcase a newly refined AOD look!
Method 2: Customize Your Lock Screen
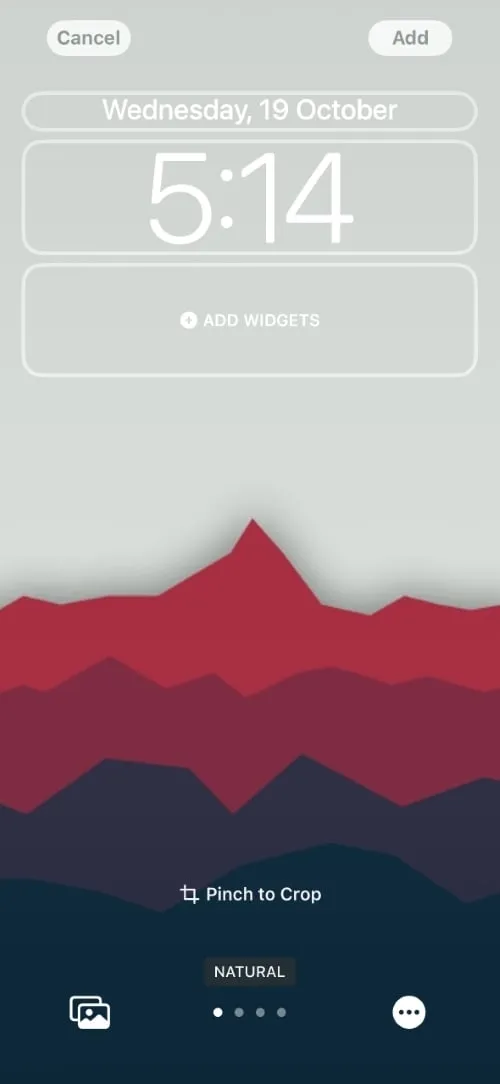
You can modify your lock screen to alter the clock font, date appearance, and other features to achieve a minimal look for the iPhone 14 Pro’s lock screen. Thanks to iOS 16, lock screen customization is easier than ever, fulfilling a long-standing desire among users. You can personalize lock screen widgets and other components to elevate the aesthetic of your lock screen.
With iOS 16, you can change the lock screen clock font, customize information near the date, and apply filters to your wallpaper. Opting for a simple font coupled with a color wash filter can greatly enhance the minimalistic feel.
Method 3: Select an Appropriate Wallpaper
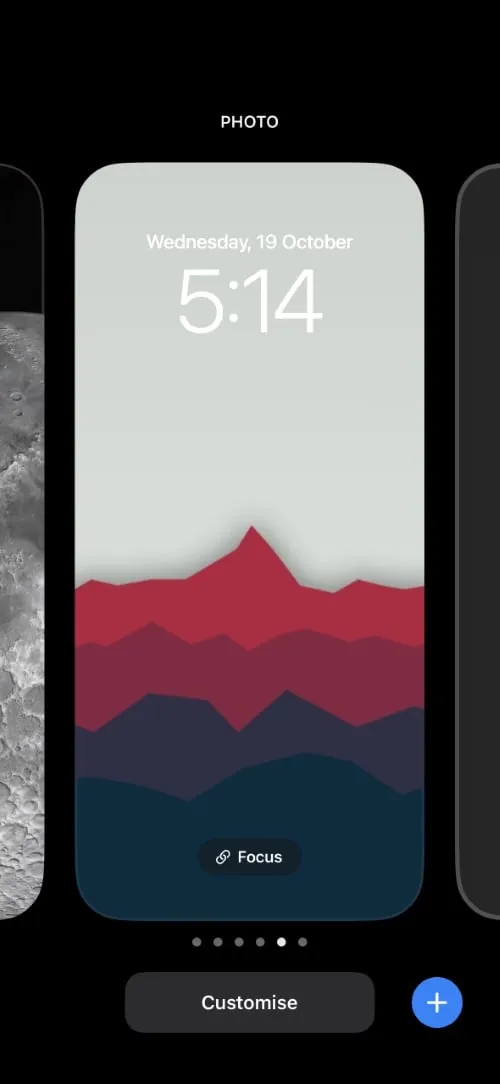
The wallpaper used on your lock screen plays an essential role in defining its overall appearance, which directly translates to your iPhone 14 Pro’s AOD aesthetics. Selecting a suitable wallpaper can significantly streamline the design of your AOD.
For best results, choose a wallpaper with a solid color background to maintain clarity when locked, whilst ensuring minimal distractions from any subtle design elements. Below are a few links to wallpapers that align with this concept. Additionally, check out our detailed post for more depth wallpapers that fit the minimal aesthetic you’re pursuing.
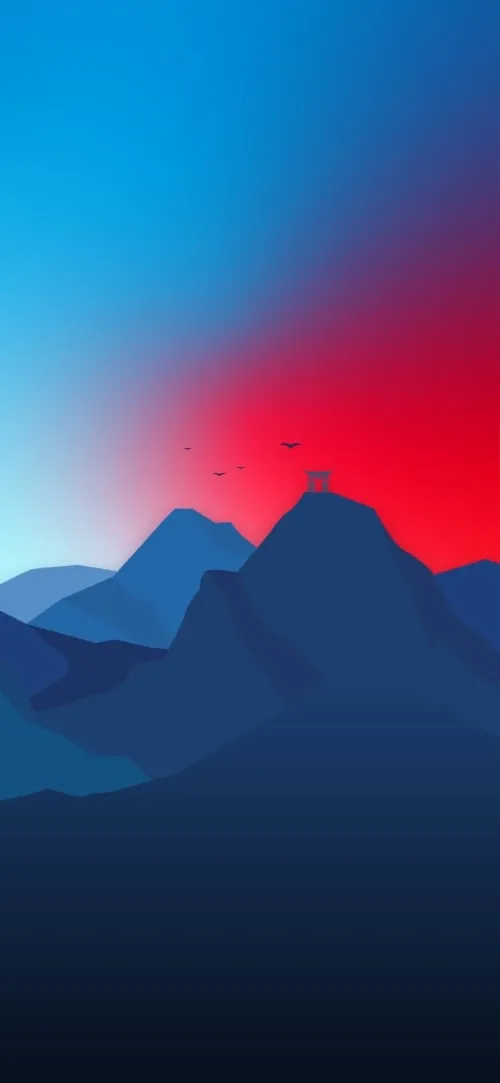
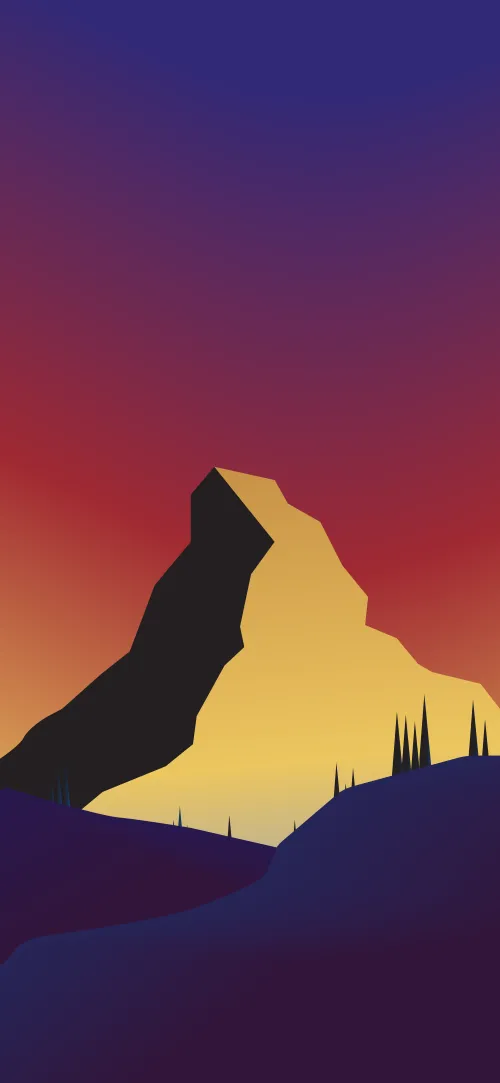


Method 4: Dim Your Lock Screen
Another effective approach for achieving a minimal AOD is to dim your lock screen. Dimming the display can obscure your wallpaper while still allowing other elements like the clock, widgets, notifications, and date to remain visible.
If the brightness of your iPhone’s AOD has been distracting, this method can help you strike the ideal balance of visibility and minimalism. Check out our guide for specific steps to dim the screen on your iPhone 14 Pro.
Method 5: Utilize Custom Lock Screen Widgets
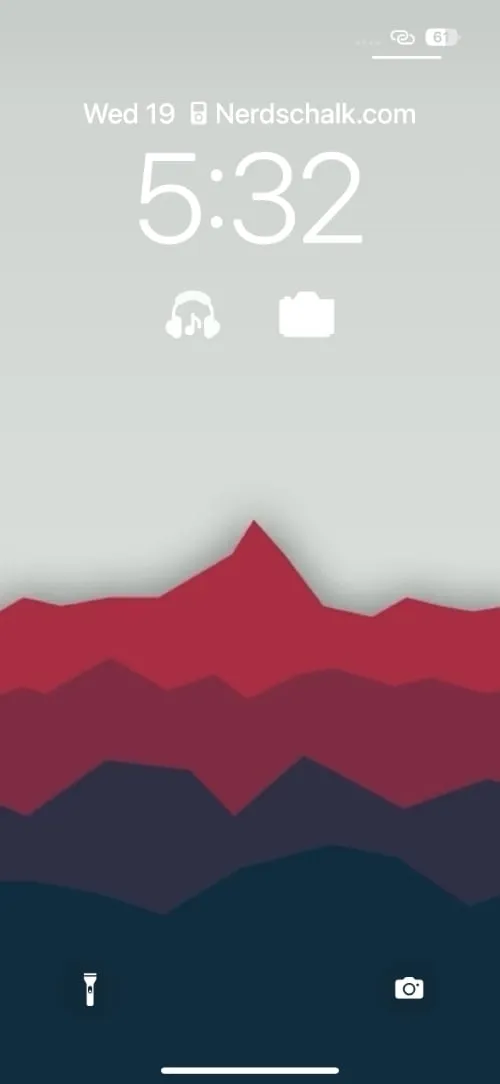
Lock screen widgets provided by various apps can be incredibly beneficial, allowing you to display information in an organized manner while keeping the interface clean. However, these stock widgets might not always align with a minimalistic aesthetic, making custom widgets a great alternative.
With custom widgets, you have the creative freedom to craft unique configurations that conform to your desired aesthetics, particularly useful if you’ve dimmed your screen. You can incorporate images, animated GIFs, app shortcuts, and much more by following this guide to create and add custom widgets to your iPhone 14 Pro’s lock screen.
Always Dim a Selected Lock Screen
If you prefer your lock screen to always dim with a specific wallpaper, you can link it to your Focus Mode. This setup will automatically apply the chosen lock screen whenever a specific focus mode is activated, streamlining the experience. For detailed instructions, refer to our guide to connect your dimming preferences to your lock screen.
We hope these tips assist you in achieving a more minimal look for your iPhone 14 Pro’s AOD. Should you have additional questions, feel free to reach out in the comments below!


Leave a Reply