Guide to Using Passkeys in Apple Passwords App on iPhone
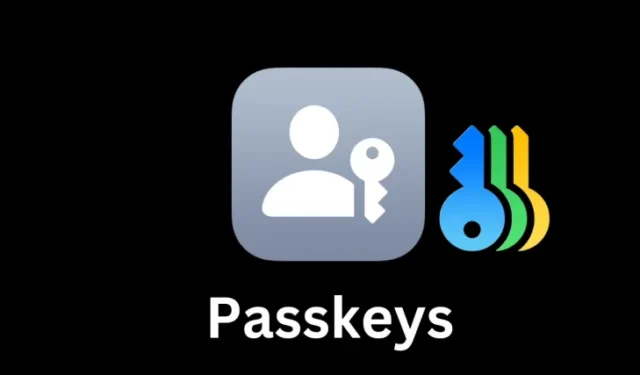
Essential Information About Passkeys
- Passkeys offer a more secure and efficient alternative to conventional methods for logging into apps, websites, and services.
- The Passwords app in iOS 18 enables users to create, store, log in with, and easily access all of their passkeys in one organized location.
- Users can generate passkeys on their iPhone or other devices, with the option to save them to the Passwords app via iCloud Keychain.
- Passkeys are applicable for signing in on any device using your Apple ID.
Since their introduction in iOS 16, Apple has advocated for the adoption of passkeys. This revolutionary, password-free method of accessing websites and applications has been further enhanced with the standalone Passwords app in iOS 18.
If you’re looking to eliminate the frustration of juggling different passwords and the associated security concerns, here’s how to utilize passkeys through Apple’s Passwords app in iOS 18.
Understanding Passkeys
Passkeys enable users to log into apps and websites without relying on passwords. Developed by the FIDO Alliance, a passkey operates based on the precise alignment of two keys: a ‘private’ key stored on your device and a ‘public’ key retained by the website or service you are accessing.
For authentication to be successful, these two components must match perfectly. This concept is similar to a physical vault where both the vault’s lock and your key must coordinate seamlessly.
Notably, you do not need to memorize your key, as it’s securely saved on your device and verified through your device’s biometrics (like Face ID) or a PIN. This feature makes passkeys considerably safer, as their security is not dependent on users’ ability to remember complex and unique passwords.
However, it is important to note that passkey support is still limited. While the adoption rate is increasing, only a select few dozen services currently support this new technology. For a community-driven list of these websites, apps, and services, you can check here.
How to Create a Passkey on Your iPhone
The process for creating a passkey can vary depending on the application or website you are using. Below, you will find the steps to create passkeys on X (formerly Twitter).
- If you’re creating a new account, you will be prompted to set up a passkey immediately. For existing accounts, start by signing in with your password.
- Navigate to Settings > Security and locate the ‘Passkey’ option.
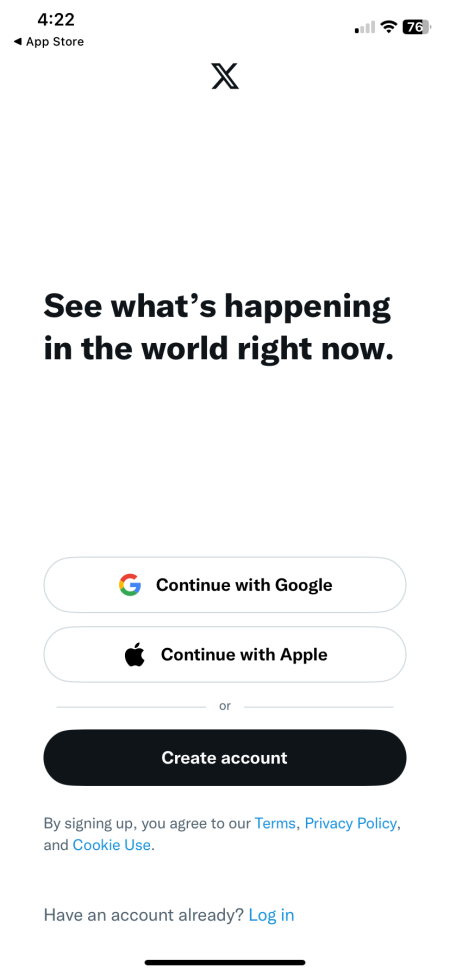
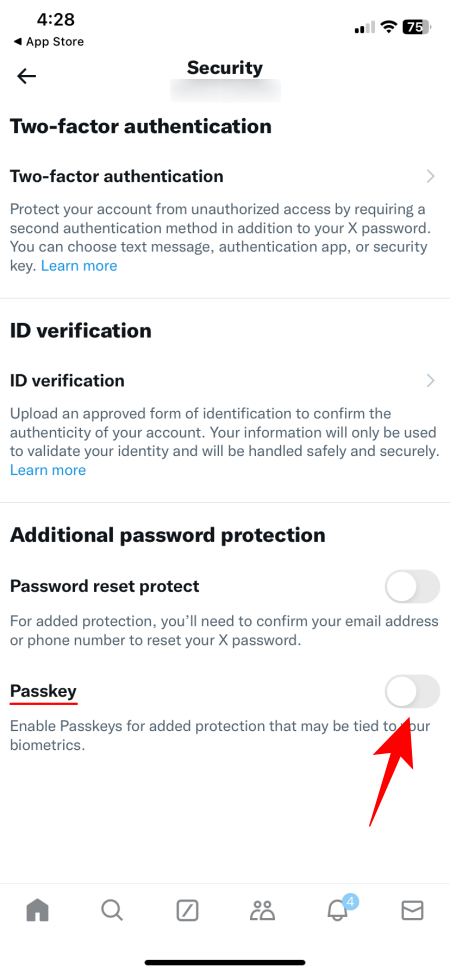
- Confirm your password and select ‘Create passkey’.
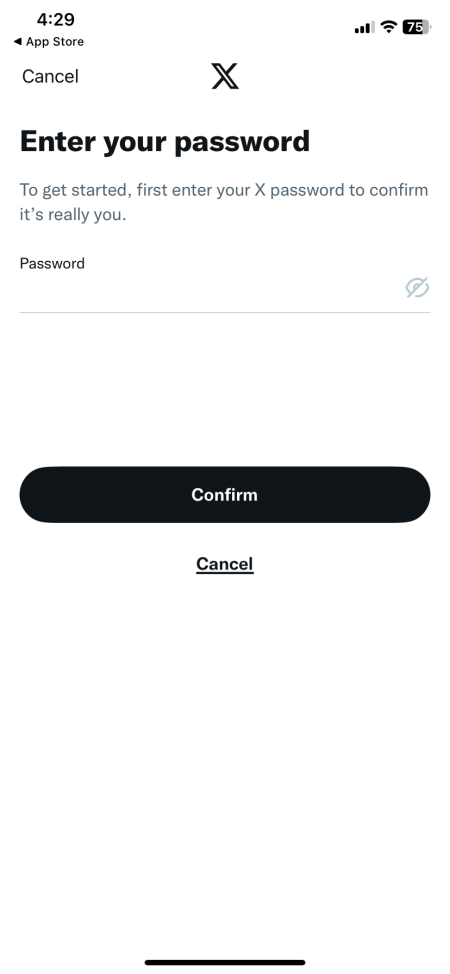
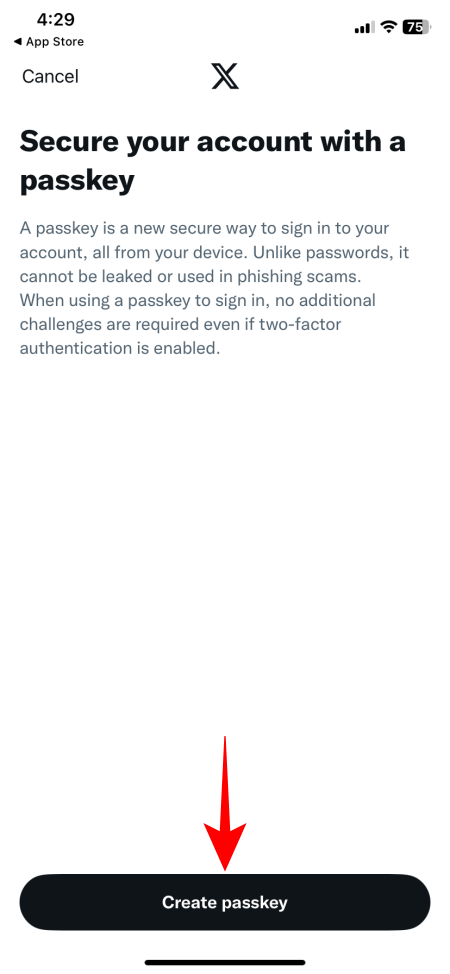
- Authenticate and finalize your setup by tapping ‘Done’.
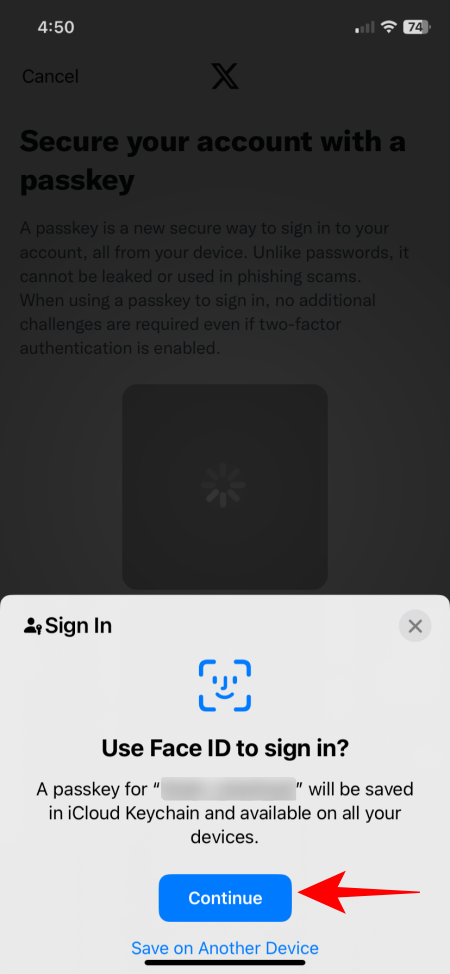
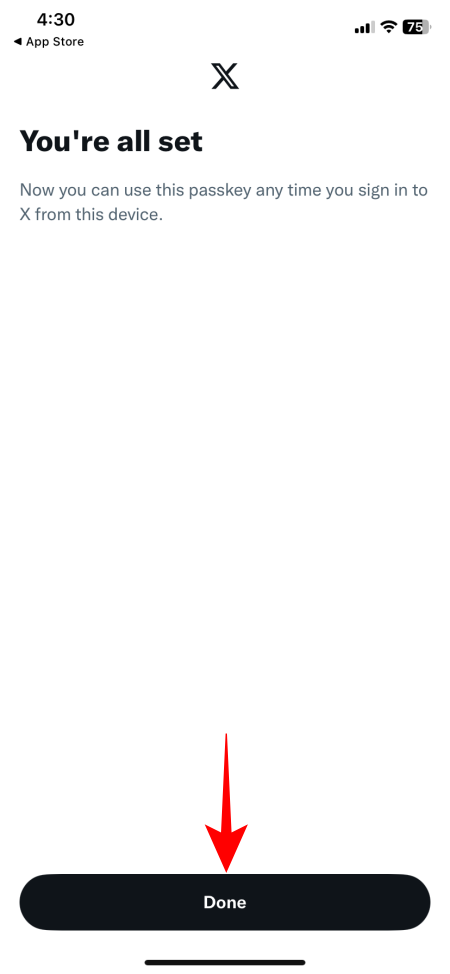
- Your newly created passkey will now be accessible via the Passwords app in iOS 18.
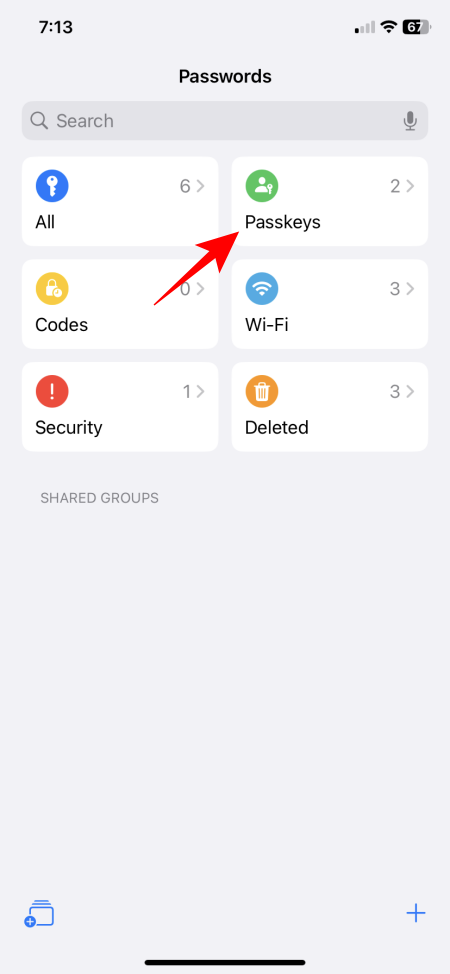
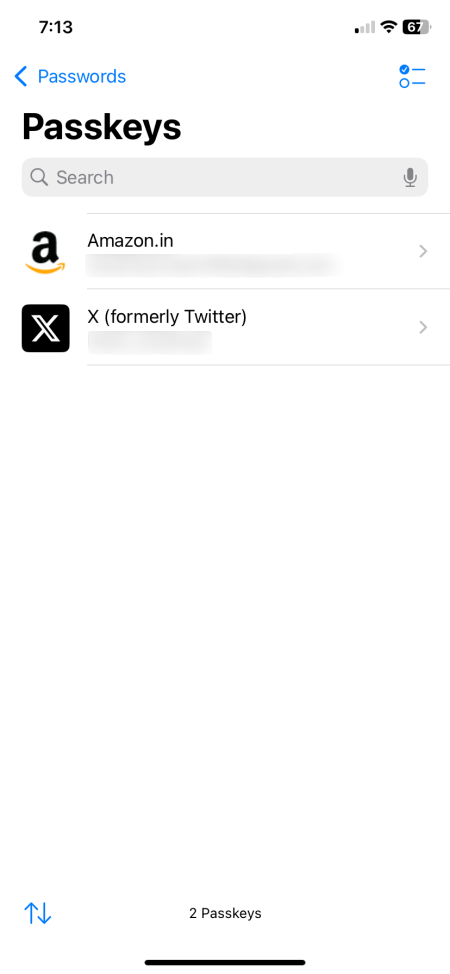
Creating a Passkey on Another Device and Saving It to the Passwords App
You can also create passkeys on different devices and save them to iCloud Keychain, integrating them into the Passwords app. The exact procedures may vary based on the specific service and the device in use. Here’s an example of generating a passkey for an Amazon account on a Windows PC:
- Log in to your account as you normally would.
- Navigate to Settings > Your account. Look for the ‘Passkey’ option and click on ‘Set up’.
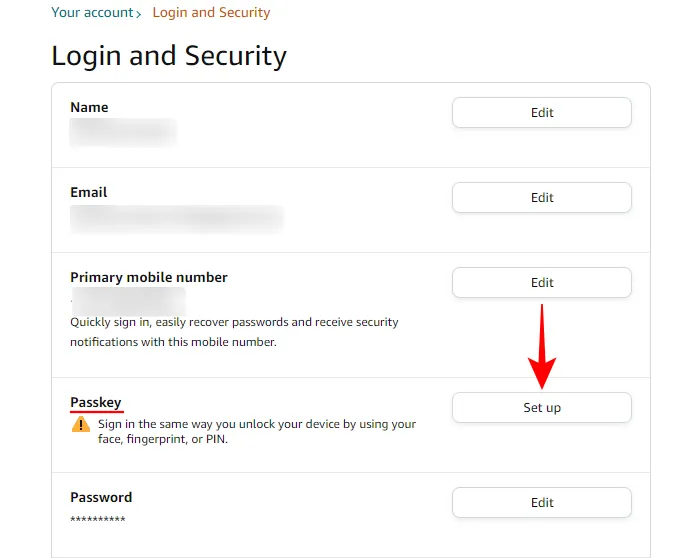
- Click ‘Set up’ to initiate the process.
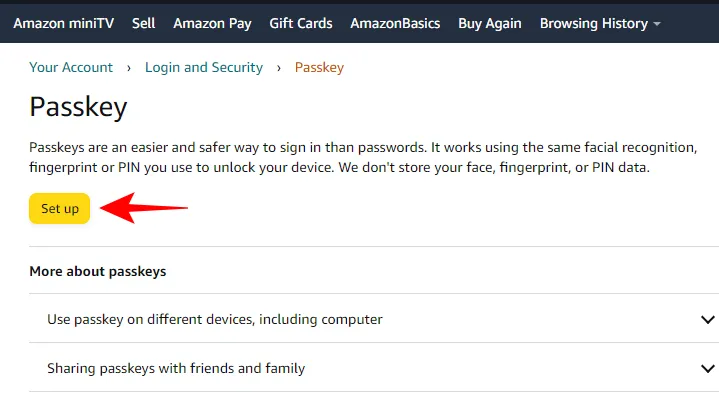
- Select ‘Use another device’ or a similar option.
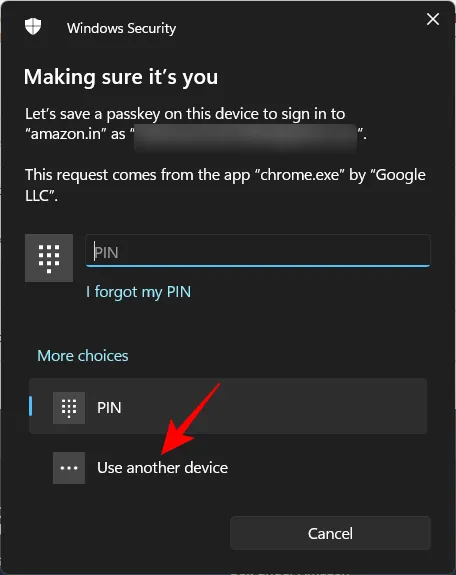
- Choose your iPhone from the list.
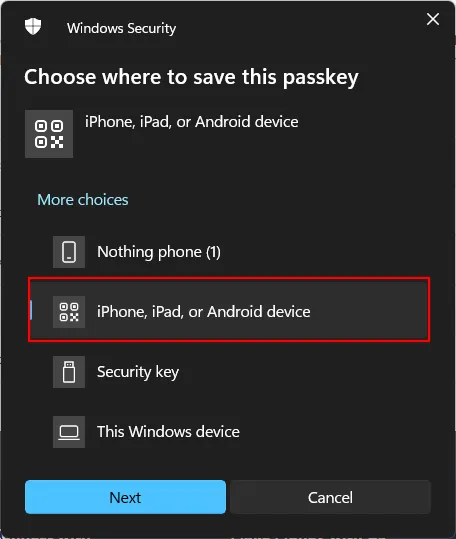
- Open your iPhone’s Camera app to scan the displayed QR code. When prompted, select ‘Save a passkey’.
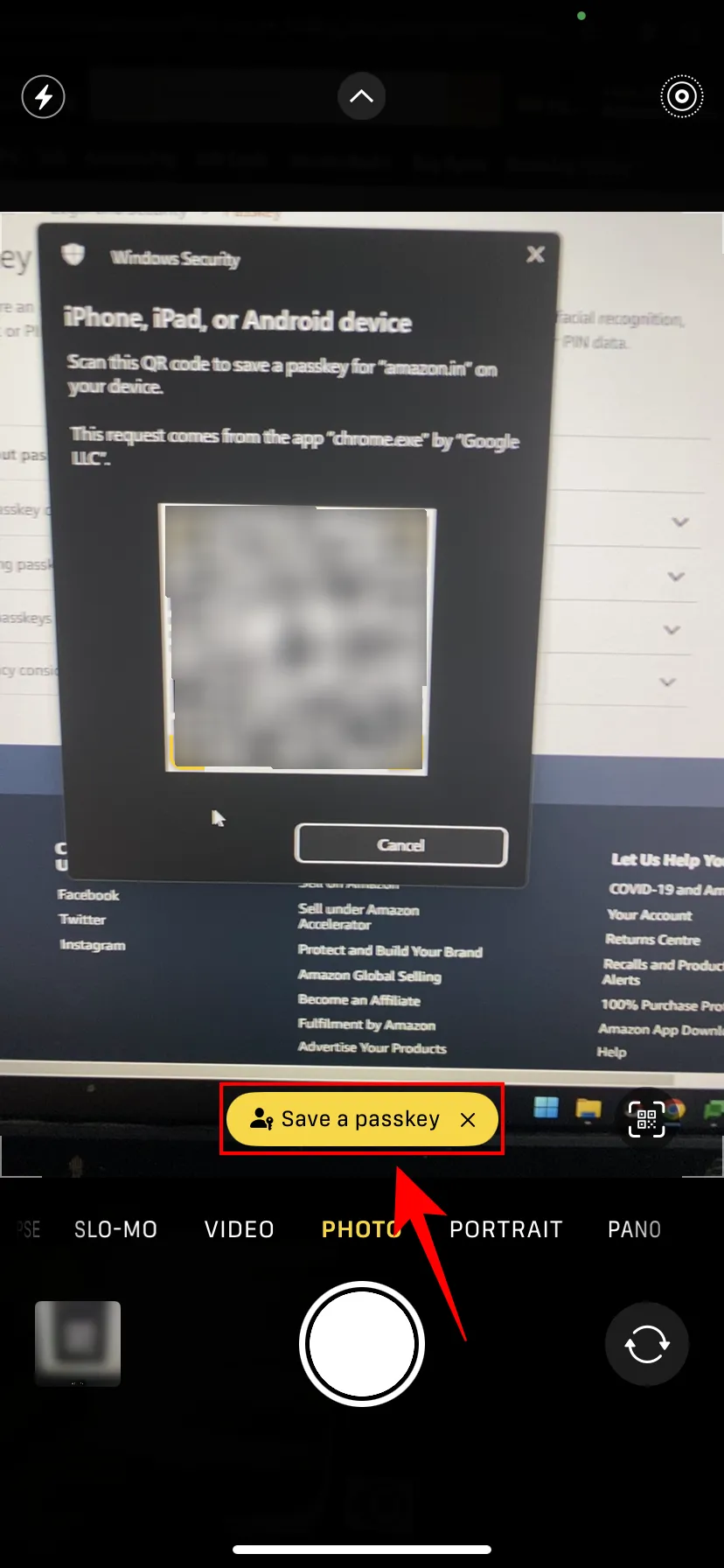
- Authenticate the passkey creation with biometrics or your PIN.
- Upon successful creation, you’ll notice ‘iCloud Keychain’ appear on the website’s screen.
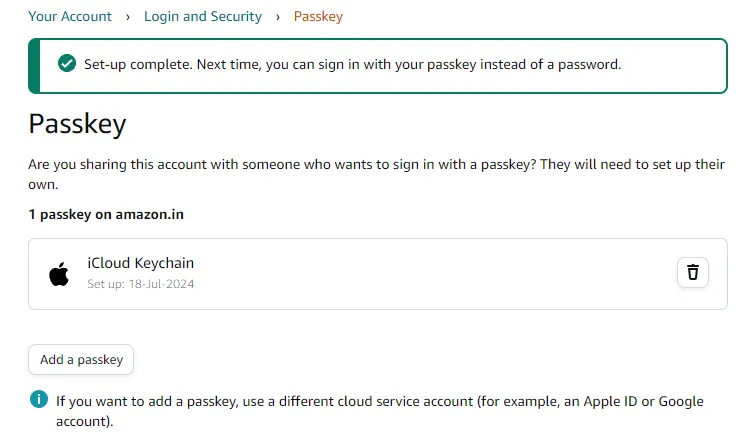
- You should now see the passkey listed under the Passwords app > Passkeys.
Using Passkeys for Signing In on Your iPhone
After saving a passkey, the process of signing in with it is straightforward. Follow these steps:
- Open the relevant app, website, or service on your iPhone and access the login screen.
- Select the appropriate account name and tap ‘Sign in’.
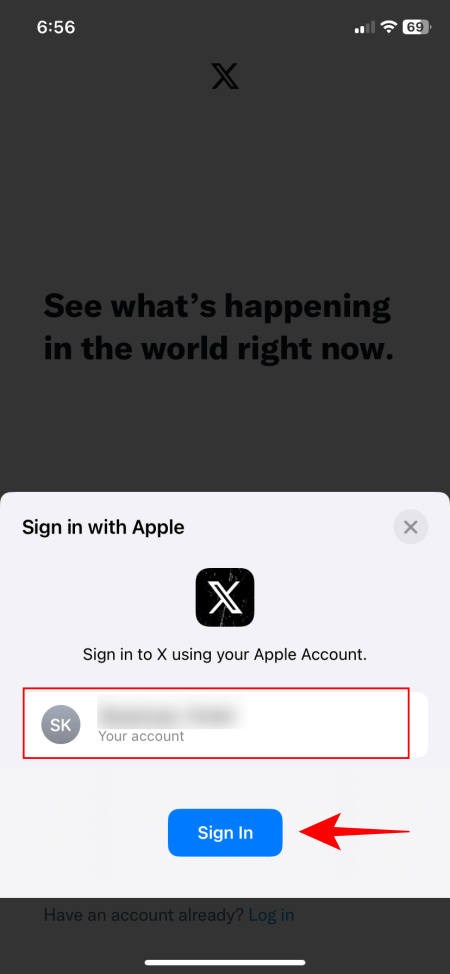
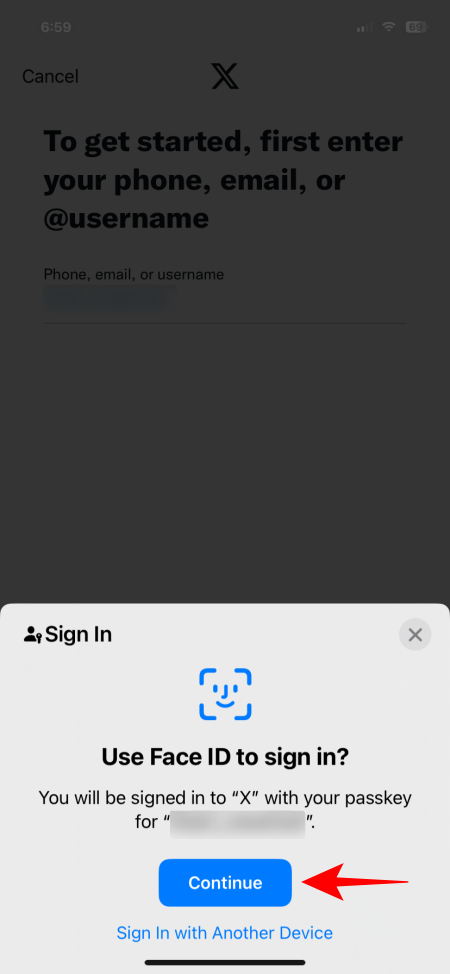
- If your account name is not displayed, manually enter your account name.
- When prompted to log in using passkeys, tap ‘Continue’.
- Authenticate with your biometrics, and you’ll be logged in instantly.
Signing In with Passkeys on Other Devices
If you need to log in on another device, follow these steps to sign in using your passkey:
- Launch the app or website where you wish to log in and enter your account name.
- On the password entry page, tap ‘Sign in with a passkey’.
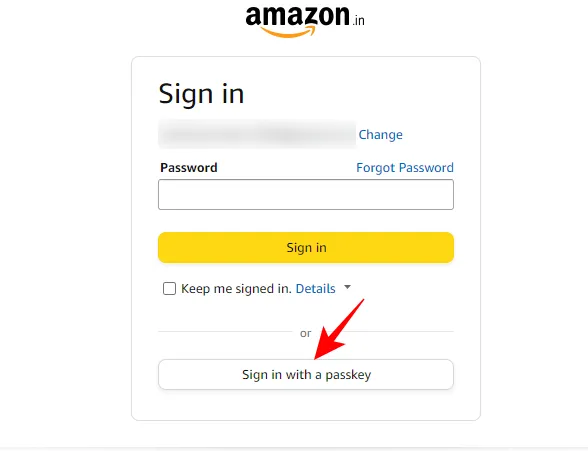
- Select your iPhone to proceed.

- Open the Camera app on your iPhone, scan the provided QR code, and choose ‘Sign in with a passkey’.
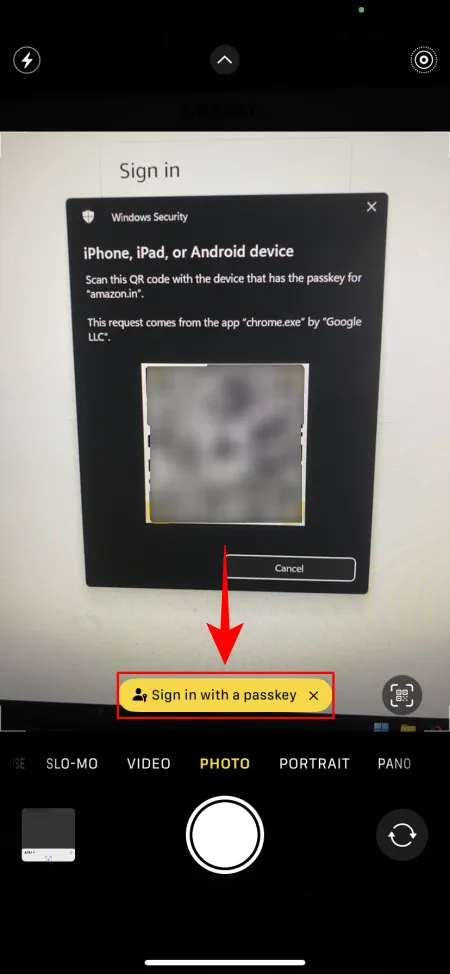
- Authenticate with biometrics or your iPhone’s PIN to log in smoothly.
Deleting a Passkey in the Passwords App
Once you’ve saved your passkeys in the Passwords app on iOS 18, you can also delete them easily. Here’s how:
- Open the Passwords app, select ‘Passkey’, and click on the passkey for the service you want to remove.
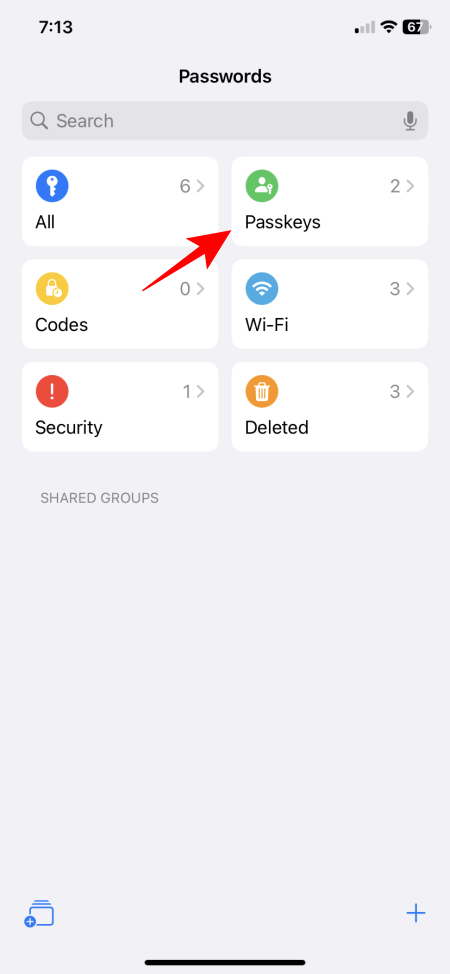
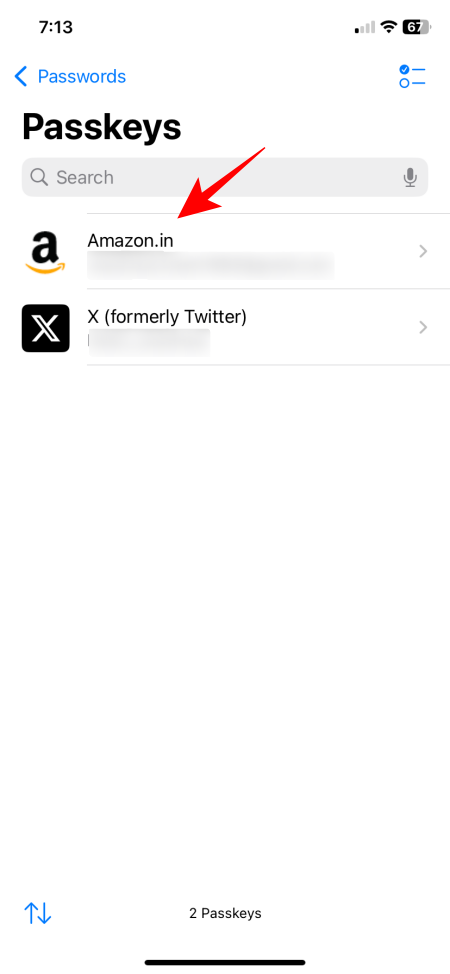
- Tap ‘Edit’ and then choose ‘Delete Passkey’.
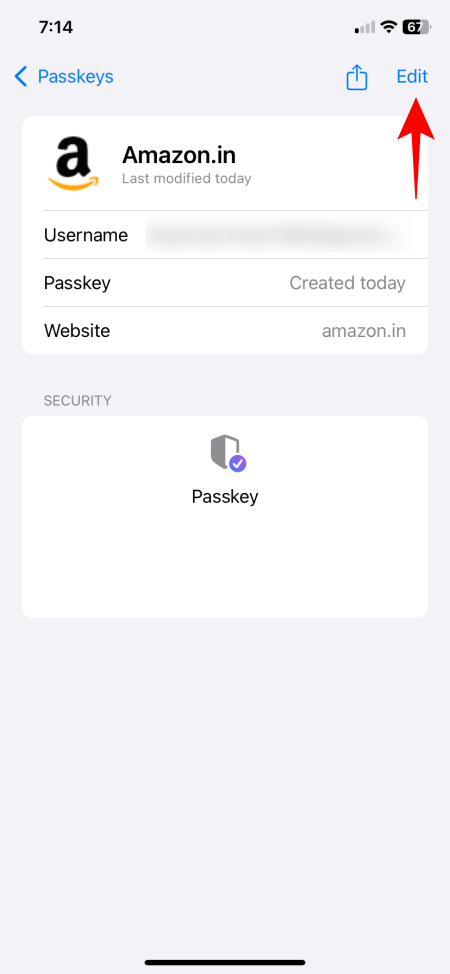
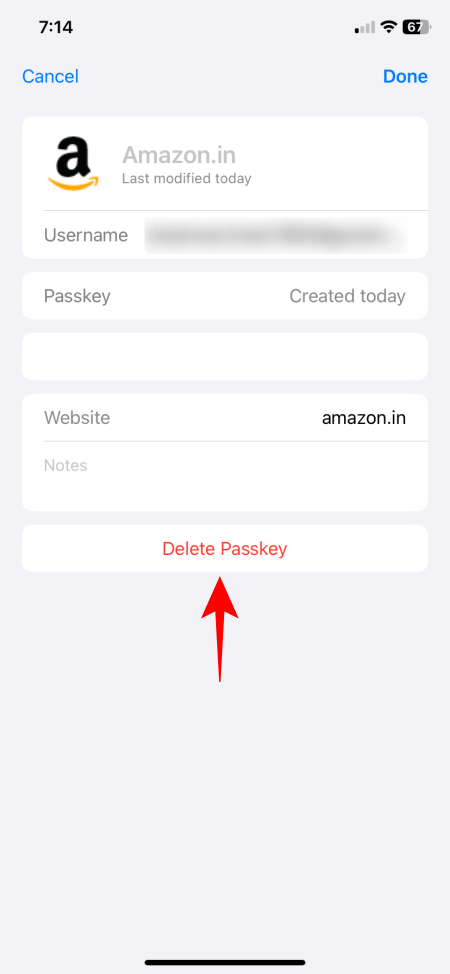
You can also navigate to the account settings within the specific website, app, or service to delete the passkey from there. However, since the Passwords app in iOS 18 serves as a comprehensive hub for managing all your passkeys, deleting them through the app is the most convenient method.
In an era where data breaches and phishing scams are increasingly commonplace, passkeys represent a more effective, rapid, and secure solution. With the launch of the autonomous Passwords app in iOS 18, it’s easier than ever to set up, utilize, and manage all your passkeys in one central location.
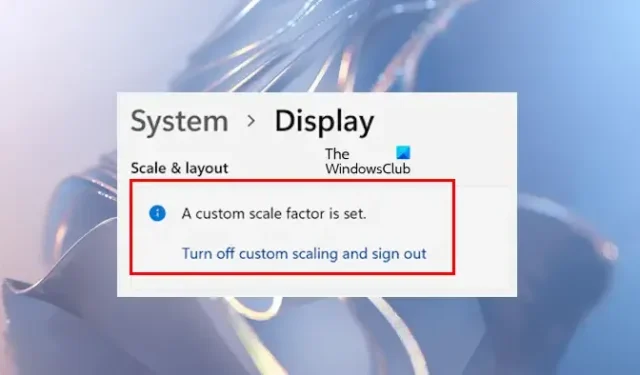
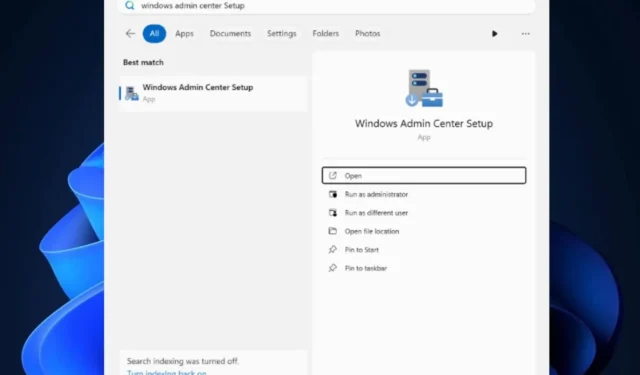


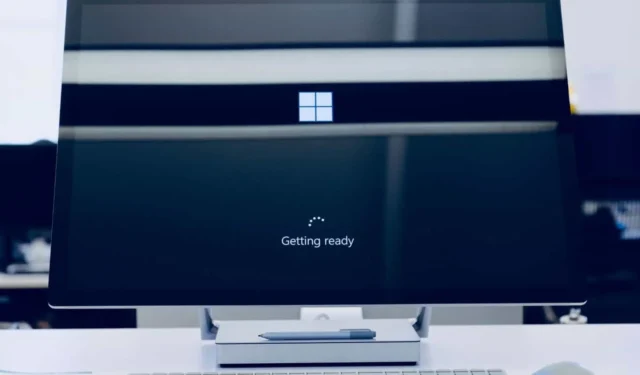


Leave a Reply