Enabling Eye Tracking Features in iOS 18

Key Information
- The Eye Tracking feature is a groundbreaking accessibility tool in iOS 18 that allows users to operate their iPhones using only their eyes.
- To activate Eye Tracking, navigate to Settings > Accessibility > Eye Tracking.
- Eye Tracking is compatible exclusively with the iPhone 12 and newer models.
Accessibility features are essential on every device, enhancing usability for individuals with disabilities and offering innovative interaction methods for all users.
With iOS 18, Apple has rolled out an innovative ‘Eye Tracking’ feature enabling users to control their iPhones solely by eye movements.
Understanding Eye Tracking
Eye Tracking is one of three new accessibility features introduced in iOS 18, alongside Music Haptics and Vocal Shortcuts.
This feature utilizes artificial intelligence, leveraging the front-facing camera and on-device machine learning for activation. After setup, users can employ the Dwell Control sub-feature to interact with screen elements, access physical buttons, and perform gestures using only their eyes.
Supported iPhones for Eye Tracking
While the iOS 18 update is available for devices dating back to 2018 (such as the iPhone XS), Eye Tracking is only supported on iPhone models 12 and later. Ensure you have one of these devices and have downloaded the iOS 18 beta to start using this feature.
How to Activate and Use Eye Tracking on Your iPhone with iOS 18
Follow these steps to enable and set up Eye Tracking on your iPhone running iOS 18:
- Launch the Settings app and select Accessibility.
- Under the ‘Physical and Motor’ section, tap Eye Tracking, then toggle the Eye Tracking setting on.
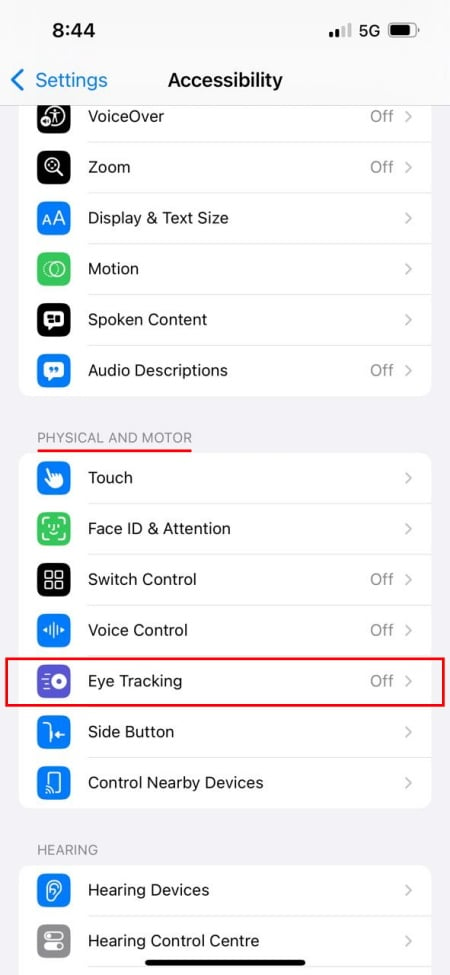
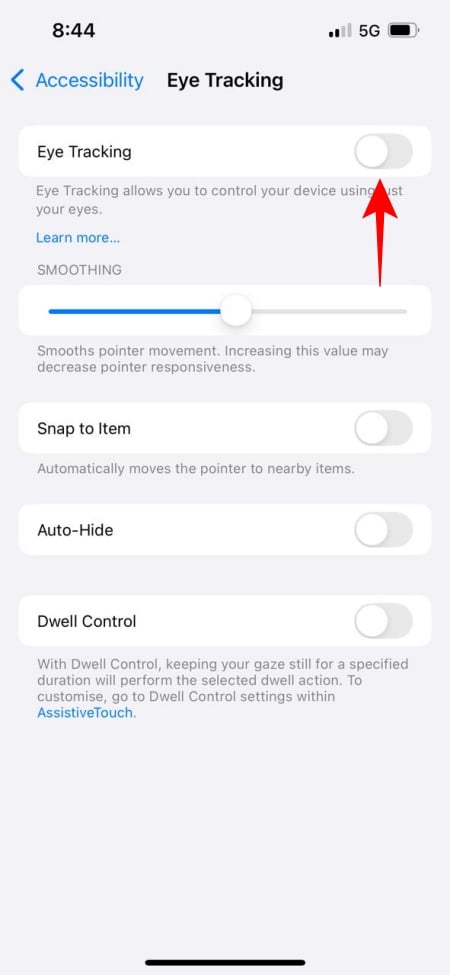
- Follow the on-screen prompt to calibrate Eye Tracking by keeping your eyes on the dot displayed.
- After calibration, you will receive a prompt regarding the use of Dwell and Scroll with AssistiveTouch. Select Yes.
- You can now use your eye movements to select elements on the screen.
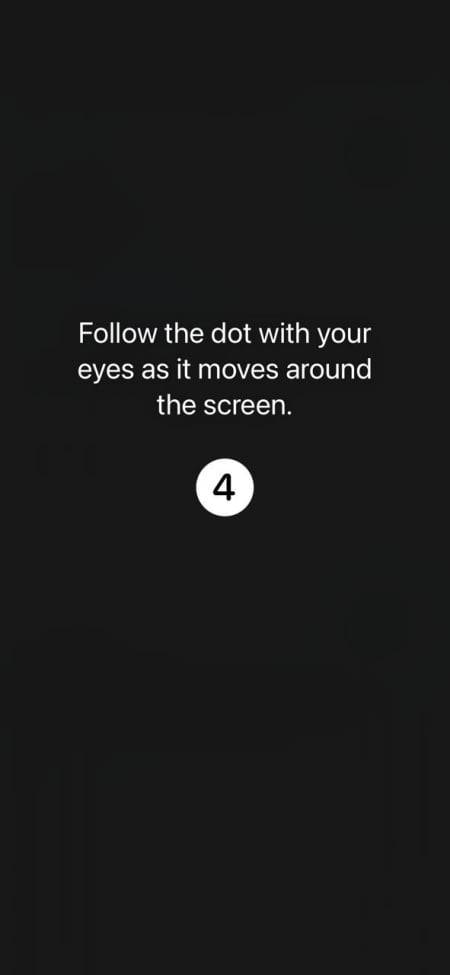
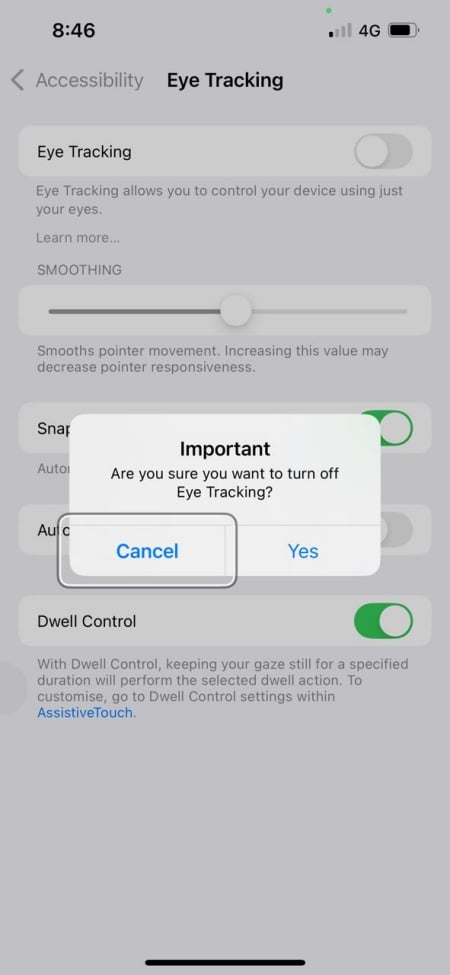
After these steps, you can operate your iPhone using eye movements. When gazing at an element, a white box will appear around it. Dwell your gaze on the element to select it.
For optimal results, Apple suggests maintaining a distance of approximately 1.5 feet from your iPhone.
We trust this guide assists you in enabling and utilizing the Eye Tracking feature on your iPhone. Until next time!
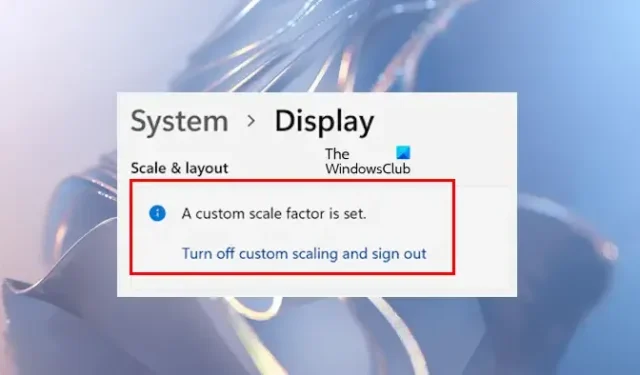
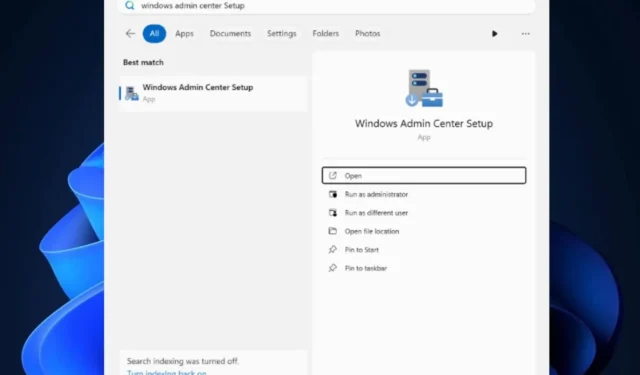


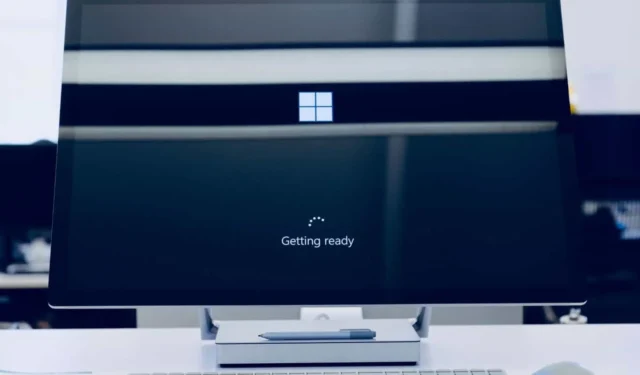


Leave a Reply