How to Fix Stuck App Updates on Apple iPhone
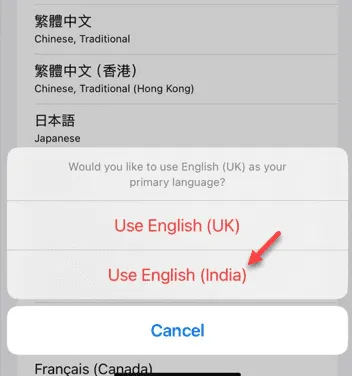
Experiencing issues while trying to update an app on your iPhone? Sometimes, app updates can get stuck due to network conditions or insufficient storage space. Fortunately, resolving this issue doesn’t take much time. If your app updates are indeed stuck and taking longer than usual, here are some effective solutions.
Fix 1 – Prioritize the App Download
When you attempt to download or update multiple apps simultaneously, the iPhone prioritizes the downloads. This means that while one app is downloading, others may be paused.
Step 1 – On the Home Screen, locate the app icon of the app that’s stuck. It should be displayed as a greyed-out icon indicating the update status.
Step 2 – Long-press on the stuck app icon and select the “Prioritize Download” option.

Step 3 – Next, long-press the same app icon again and choose “Cancel Download.”
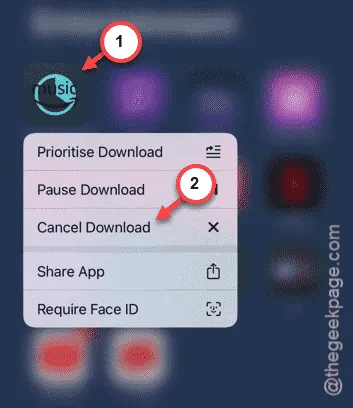
Step 4 – Now, open the App Store.
Step 5 – Search for the app you’re trying to update and open it.
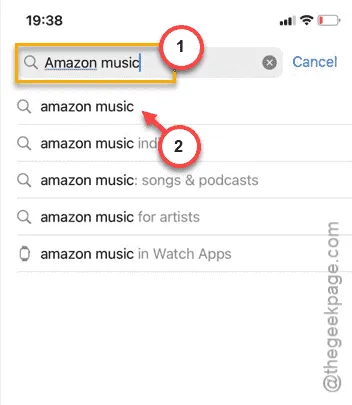
Step 6 – Finally, tap the “Update” option to try updating the app again.
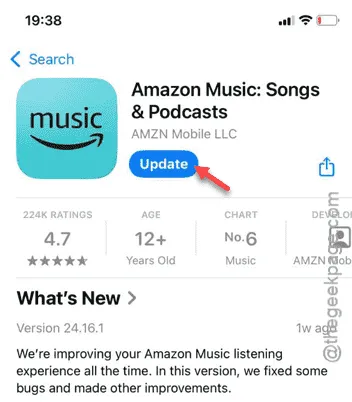
This time, the app should update successfully. Check if this resolves the issue.
Fix 2 – Reset Network Settings
Network issues could also be a reason behind app updates getting stalled. To fix this, you can reset your network settings on your iPhone.
Step 1 – Start by going to the Settings app.
Step 2 – Navigate to “General” settings.
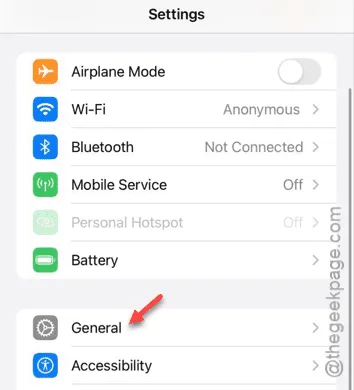
Step 3 – Tap the “Transfer or Reset iPhone” option.
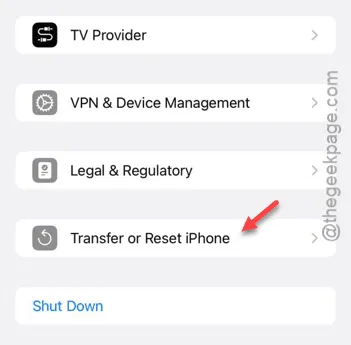
Step 4 – On this page, select the “Reset” button.

Step 5 – Choose “Reset Network Settings.”
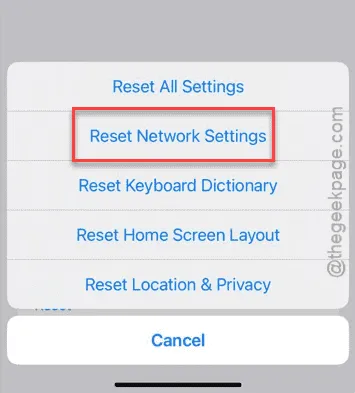
Complete the on-screen instructions to reset the network settings. Keep in mind that your iPhone may reboot.
Once your iPhone is back on, reconnect to Wi-Fi or try updating the app with mobile data. Check if the update process is unstuck.
Fix 3 – Change Your iPhone Language
Sometimes switching the language settings can help resolve app update issues on your iPhone.
Step 1 – Begin by opening the Settings app.
Step 2 – Navigate to the “General” menu.
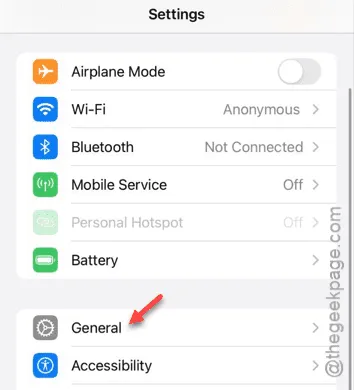
Step 3 – Scroll down and find the “Language & Region” settings.
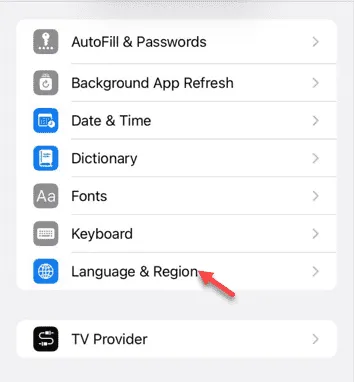
Step 4 – Check the ‘Preferred Languages’ section.
Step 5 – If there’s another language listed other than your current one, tap it to set it as the default.
Step 6 – If no new languages are available, select “Add language….”
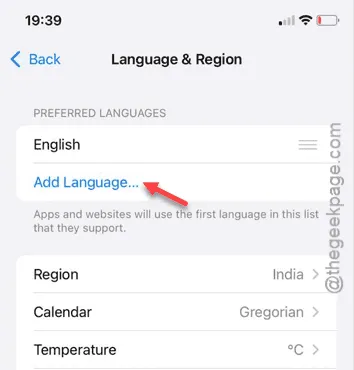
Step 7 – In the language selection menu, pick a new language from the list. Ensure it’s a language or dialect you are familiar with.
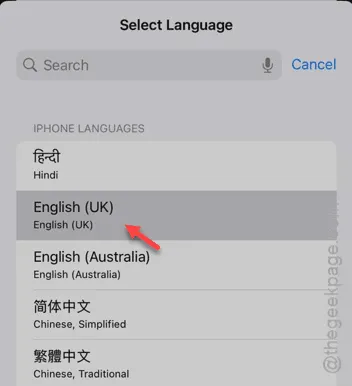
Step 8 – Confirm your choice in the prompt.
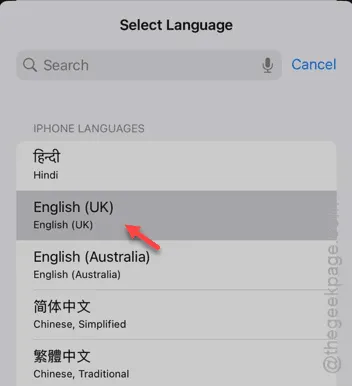
Your iPhone screen will briefly turn off and then back on.
Step 9 – Attempt to update the pending application from the App Store.
Step 10 – After successfully updating the app, return to the Language & Region settings.
Step 11 – Select the previous language from the list and set it back to the top position.
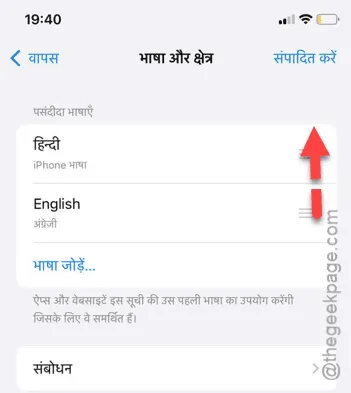
This process allows you to reset your iPhone’s language settings back to the original version.




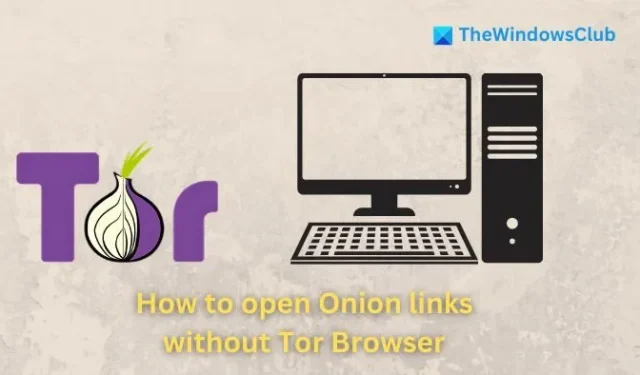
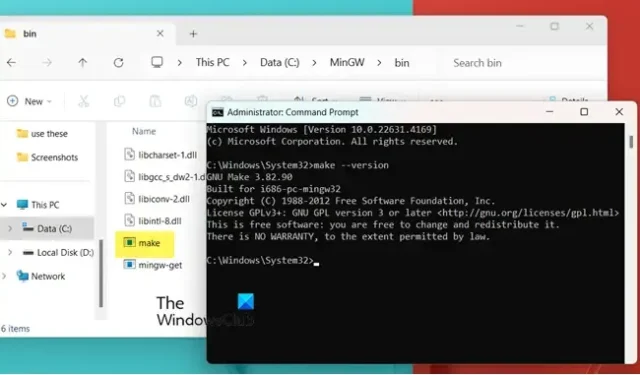

Leave a Reply