How to Create a Password-Free Hotspot on Windows 11
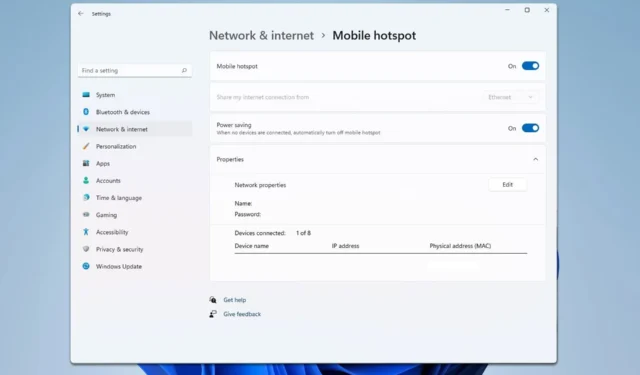
Many users choose to utilize their PC as a hotspot, but is it possible to create a Windows 11 hotspot without a password? In this article, we’ll address that question.
How can I create a Windows 11 hotspot without a password?
Can I set up a hotspot without a password?
On Windows, it’s not feasible to have a hotspot that lacks a password. Creating a password-less hotspot can expose your computer to potential risks, which is why this option isn’t available.
How can I find my hotspot password on Windows 11?
- Press the Windows key + I to open the Settings application.
- Navigate to Network & internet and select Mobile hotspot.
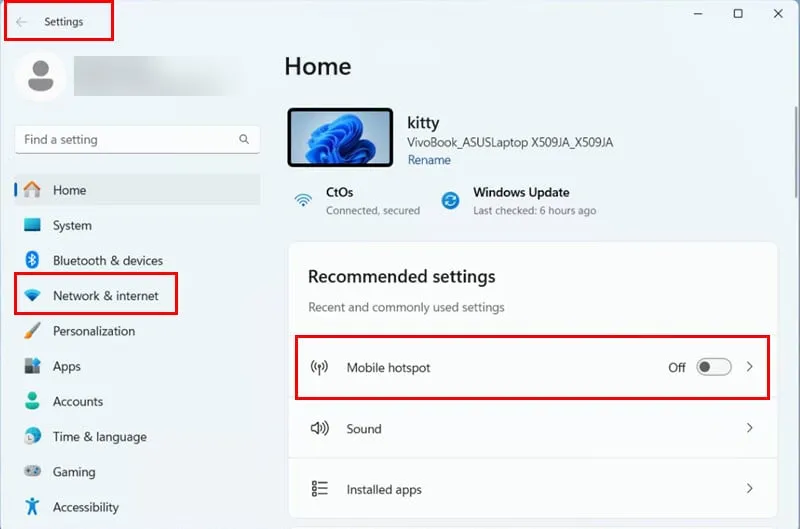
- Click the Edit button.
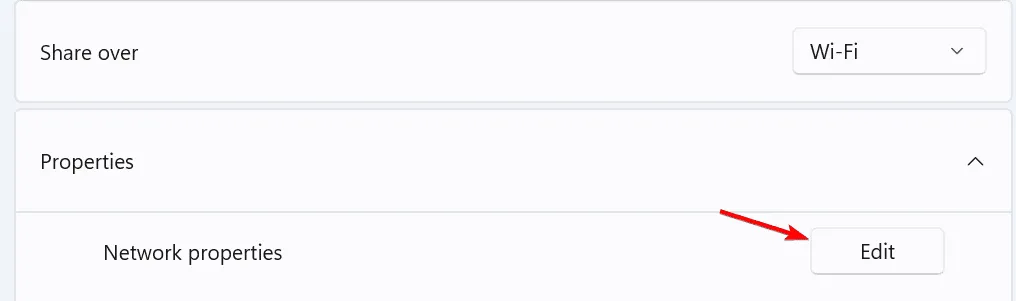
- You will then be able to view and modify your password.
Can you connect to a mobile hotspot without a password?
Yes, it’s possible to connect to a mobile hotspot without a password. However, you cannot create a hotspot on Windows 11 that does not have a password set.
Is a password required for a hotspot?
On Windows, you must create a password when setting up a hotspot. In contrast, mobile devices can often be configured to set up a hotspot without requiring a password.
Can I eliminate the hotspot password?
It is not possible to remove the hotspot password on Windows. However, on your mobile device, you can do the following:
- Access the Settings app on your phone and go to Connections.
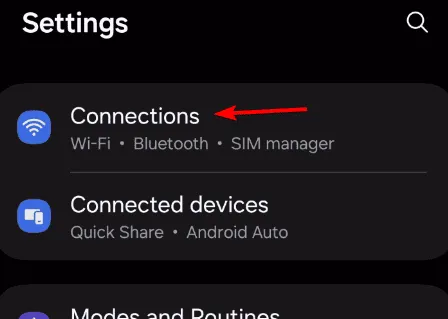
- Then, navigate to Mobile Hotspot and Tethering.
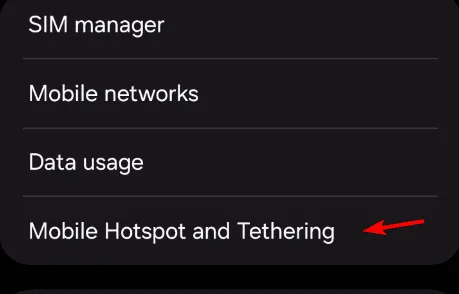
- Choose Mobile Hotspot.
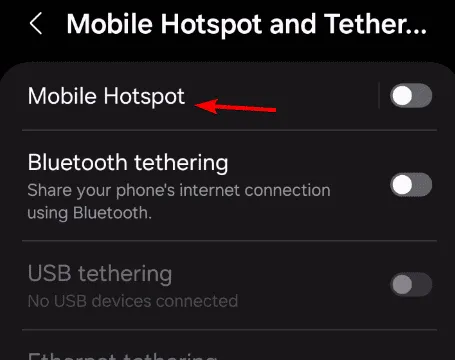
- Tap on the network name.
- Set the Security option to Open.
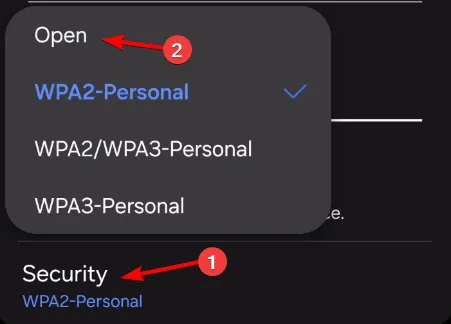
- Save your changes.
Why is my hotspot not functioning on Windows 11?
Several factors could lead to this issue including outdated drivers or improper DNS settings. For in-depth troubleshooting, check out our guide on fixing mobile hotspot issues in Windows 11.
As demonstrated, setting up a Windows 11 hotspot without a password is not an option.
Additionally, many users have reported that their Windows 11 hotspot speed is sluggish; for solutions regarding this problem, make sure to refer to our guide on enhancing hotspot performance.
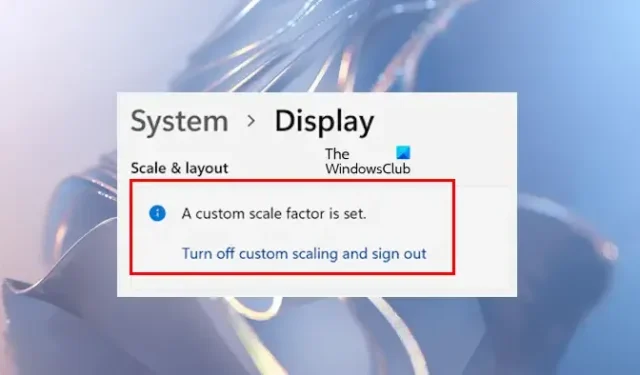
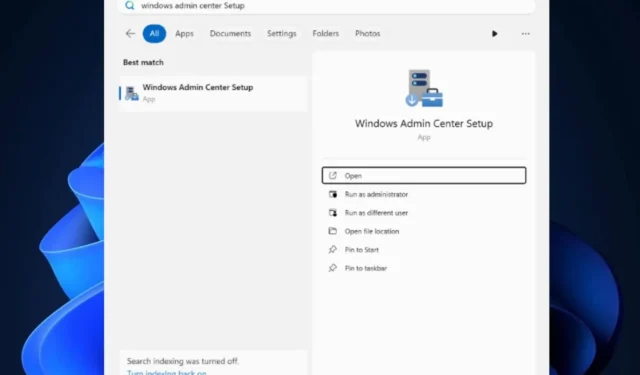


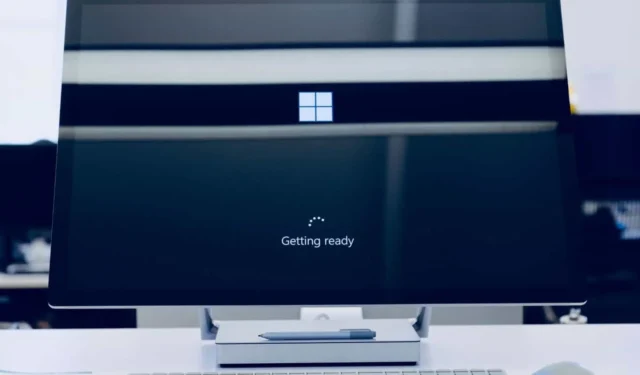


Leave a Reply