How to Fix iPhone Personal Hotspot Disconnecting Issues
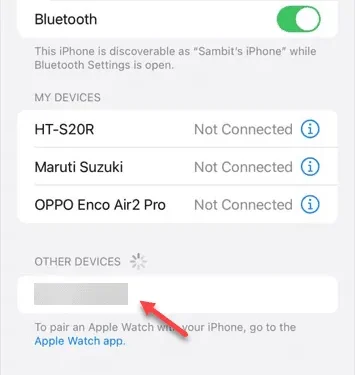
Is your personal hotspot frequently disconnecting on your iPhone? Personal hotspots serve as a backup internet source when you are out of Wi-Fi range. Occasionally, users may experience automatic disconnections after extended use. To resolve this issue, consider the following solutions.
Why is my personal hotspot disconnecting?
Your iPhone may automatically turn off the hotspot if there are no devices connected or if the connected device is out of range for an extended period. This feature helps in conserving battery life.
Fix 1 – Turn off Maximize Compatibility
The Maximize Compatibility setting may contribute to the disconnection issue.
Step 1 – Navigate to your iPhone’s Settings panel.
Step 2 – Select the “Personal Hotspot” section.
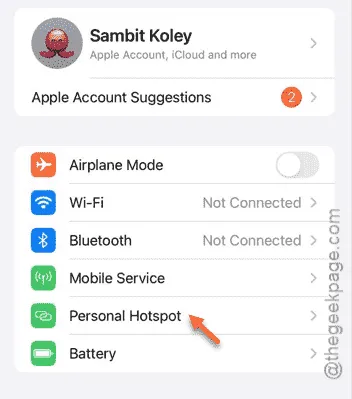
Step 3 – In the Hotspot settings, ensure to disable the “Maximize Compatibility” option.

After disabling this feature, enable the hotspot on your iPhone and reconnect the device.
Check if this resolves the issue.
Fix 2 – Disable Low Data Mode on Connecting Device
[To be done on the connecting device]
If the connecting device has Low Data Mode activated, it may continuously disconnect from the hotspot.
Step 1 – Open the Settings on the device (iPhone, iPad, or Mac) that you wish to connect.
Step 2 – Proceed to the “Wi-Fi” settings.
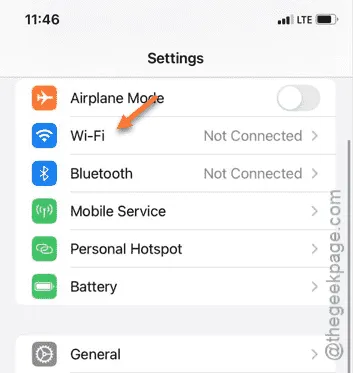
Step 3 – Locate the hotspot name in the Wi-Fi section.
Step 4 – Tap the small “i” button next to it.
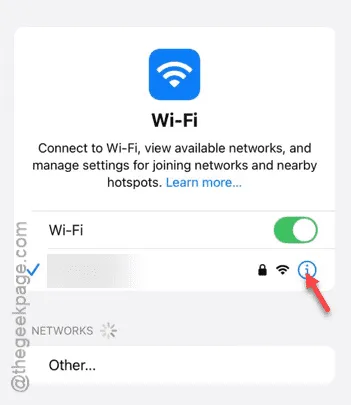
Step 5 – Disable the “Low Data Mode” for that Wi-Fi connection.
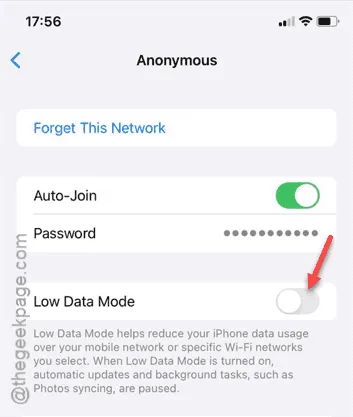
By turning off ‘Low Data Mode’, you should be able to maintain a stable connection to the hotspot.
After making this change, use the mobile hotspot for a while to see if disconnections still occur.
Fix 3 – Enable Bluetooth on Both Devices
Establishing a Bluetooth connection between the hotspot-sharing iPhone and the other device may resolve disconnection issues.
Step 1 – Access the Settings menu.
Step 2 – Open the “Bluetooth” settings.
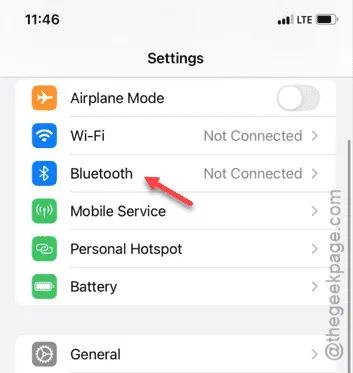
Step 3 – Activate the Bluetooth option.
Step 4 – If it’s your first time connecting the devices, select “Allow New Connections.”
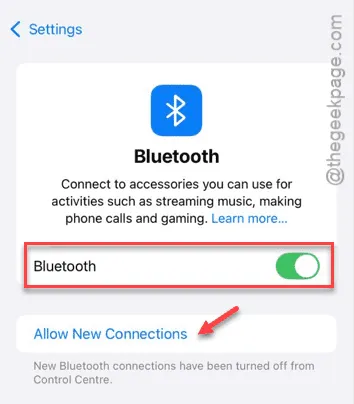
Step 5 – Enable Bluetooth on the other iPad or iPhone you wish to connect.
Step 6 – Keep both devices close to improve Bluetooth connectivity.
Step 7 – Go back to the first iPhone to see if the name of the other device appears.
Step 8 – Tap the device name to create a connection.
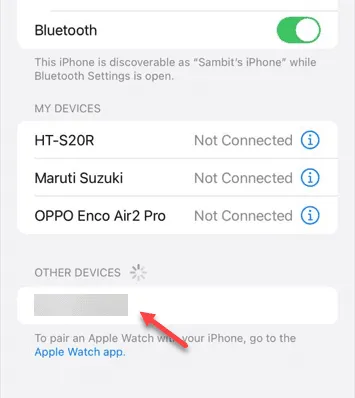
Step 9 – Once both devices are connected, create the Wi-Fi hotspot and connect your devices.
This time, the hotspot should work seamlessly for as long as needed without interruptions.




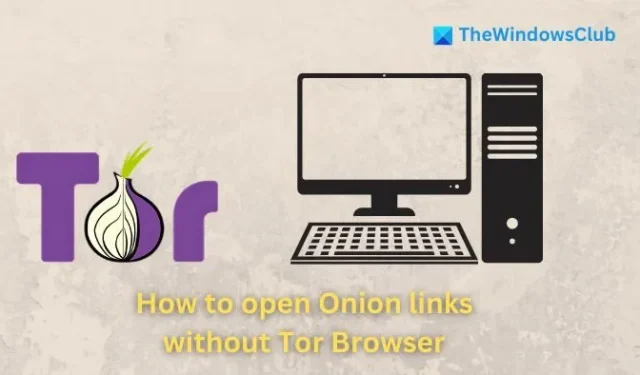
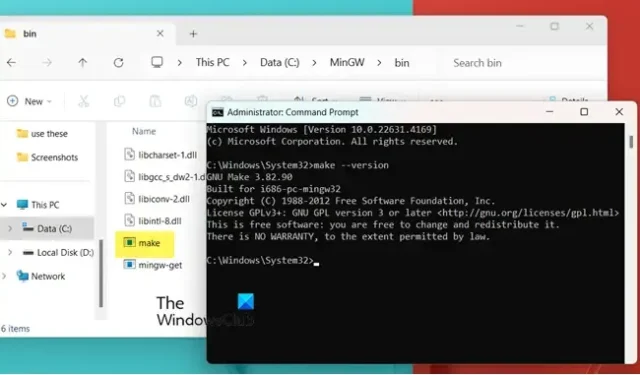

Leave a Reply