Steps to Resolve ERROR_SHARING_PAUSED on Windows
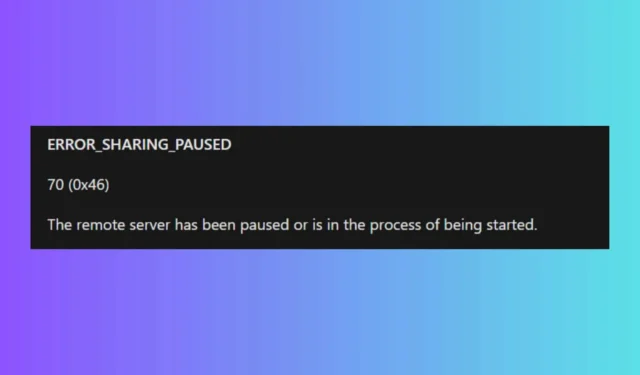
The ERROR_SHARING_PAUSED error (Error 70) usually arises when a shared resource, such as a file or printer, is paused or not accessible. It can also occur when attempting to change logon credentials for a recently created user on a server without first logging into that account. In such instances, log in to the account once, then switch to the administrator account to make the necessary changes. If you’re encountering the first situation, apply the following solutions.
How do I fix the ERROR_SHARING_PAUSED?
1. Check the shared resource status
- Make sure that the shared resource (e.g., printer or shared folder) is not paused or offline.
- For printers, navigate to Control Panel > Devices and Printers, right-click on the printer, and verify that it is online.
As indicated by the error, the server you are accessing may be in the process of restarting. Therefore, checking the status of the device you are attempting to use is essential. Generally, you will need to wait for the server to come back online to manage that resource.
2. Restart the Print Spooler Service (if related to a printer)
- Open the Run dialog by pressing Win + R, type services.msc, and press Enter.
- Locate Print Spooler in the list, right-click it, and select Restart.
In addition to restarting the Print Spooler service, check if the network printer is online and operational rather than paused or undergoing maintenance.
3. Check the network connections
- Ensure that all network cables are securely connected and that your network devices (e.g., routers, switches) are functioning properly.
- If using Wi-Fi, verify that you are connected to the correct network.
While you may have internet access, to reach a local resource, you must also be connected to the local network. Confirm that you have logged into the network, especially if manual login is required.
4. Verify the sharing permissions
- Right-click on the shared folder or printer and select Properties.
- Go to the Sharing tab and click on Advanced Sharing.
- Ensure that Share this folder is checked and that the permissions are correctly set.
It’s important to be logged into an account that has access to the local network resources. Ensure that you are using the appropriate account for access.
By following these steps, you should be able to resolve the ERROR_SHARING_PAUSED error and regain access to the shared resource. If these solutions do not work, consider contacting your IT administrator for further assistance.
Let us know if the solutions in this guide helped you fix the ERROR_SHARING_PAUSED issue by sharing your feedback below.


Leave a Reply