Fixing Epic Games Error Code AS-3: Sign In Failure Solutions
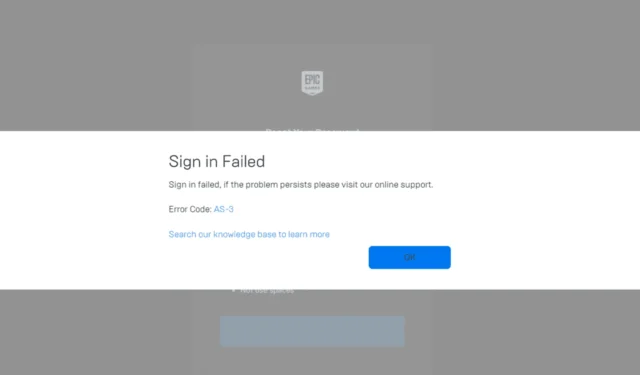
Throughout the years, many users have faced the Epic Games Launcher sign-in error code AS-3, which displays the message, “Sign in failed, if the problem persists please visit our online support!”
So, what exactly causes error AS-3 in Epic Games? This issue can arise due to server downtime, misconfigured network settings, incorrect DNS settings, general network configuration difficulties, or conflicts initiated by Windows Defender Firewall. Before troubleshooting the Epic Games sign-in error code AS-3 on your PC, check Epic Games’ official website to see if there are any server-related issues. You can also try rebooting Windows, toggling airplane mode, resetting your modem or router, or switching to a different network, preferably a mobile hotspot.
How can I fix the Epic Games sign-in error code AS-3?
Tip
If players worldwide are experiencing the AS-3 sign-in error, it’s recommended to wait for Epic Games to resolve the server issues, which typically takes a few hours. If the issue continues, consider the following solutions!
1. Use a VPN
One of the simplest methods to resolve the Epic Games sign-in failed error code AS-3 is to utilize a reliable VPN service. A VPN can help you bypass any local restrictions or network issues, ensuring a smooth connection to the game’s network.
If you’re hesitant about subscribing to a paid VPN right away, explore our recommendations for free Windows VPNs. While using a VPN, avoid violating any of Epic’s policies or bypassing anti-cheat systems, as this may lead to temporary account suspensions.
Reputable VPN services like ExpressVPN can effectively resolve connectivity problems related to gaming by providing a multitude of server options, thereby preventing ISP throttling and geo-restrictions when using Epic Games.
2. Enable IPv6
- Press Windows + S to open Search, type Control Panel, and select the relevant result.
- Click on Network and Internet.
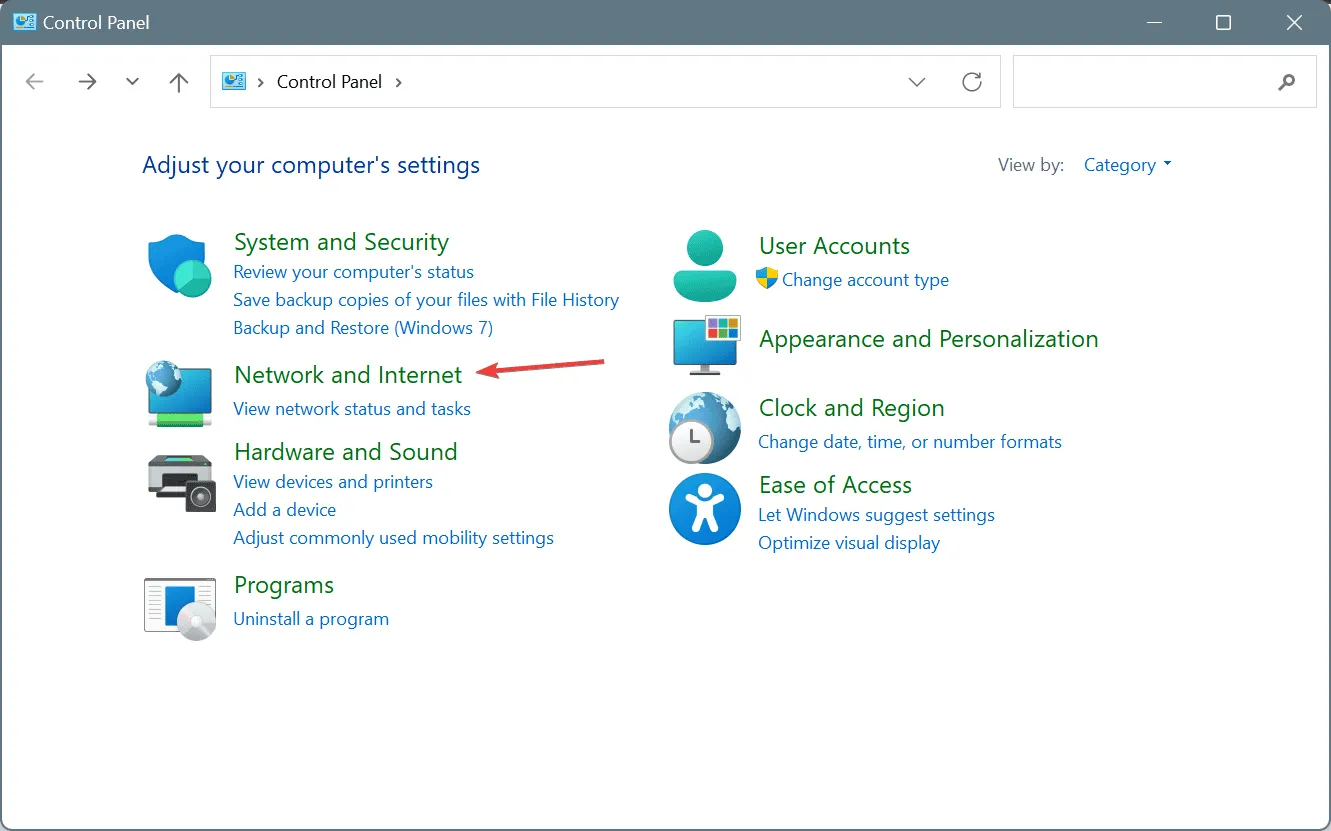
- Select Network & Sharing Center.
- Click on Change adapter settings in the left pane.
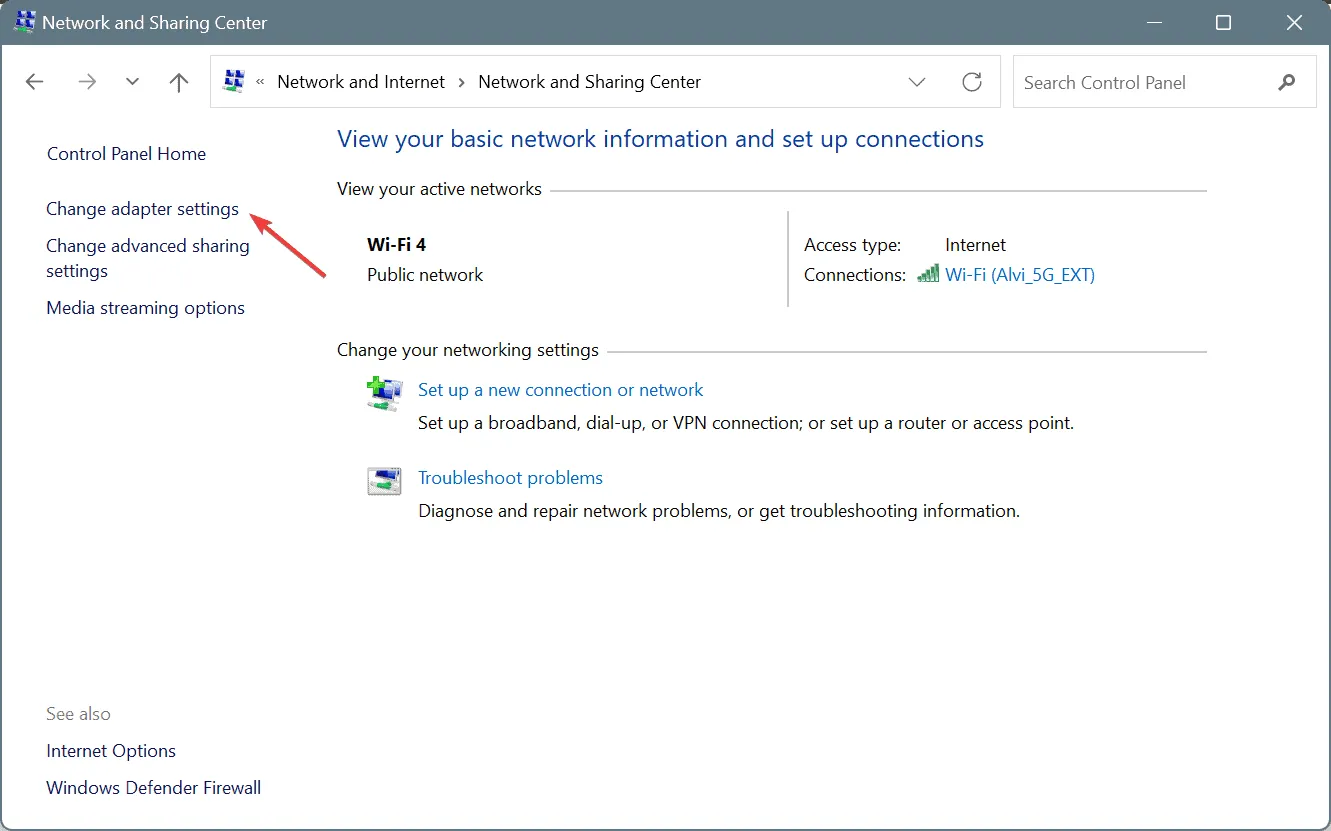
- Right-click on the active network adapter and choose Properties.
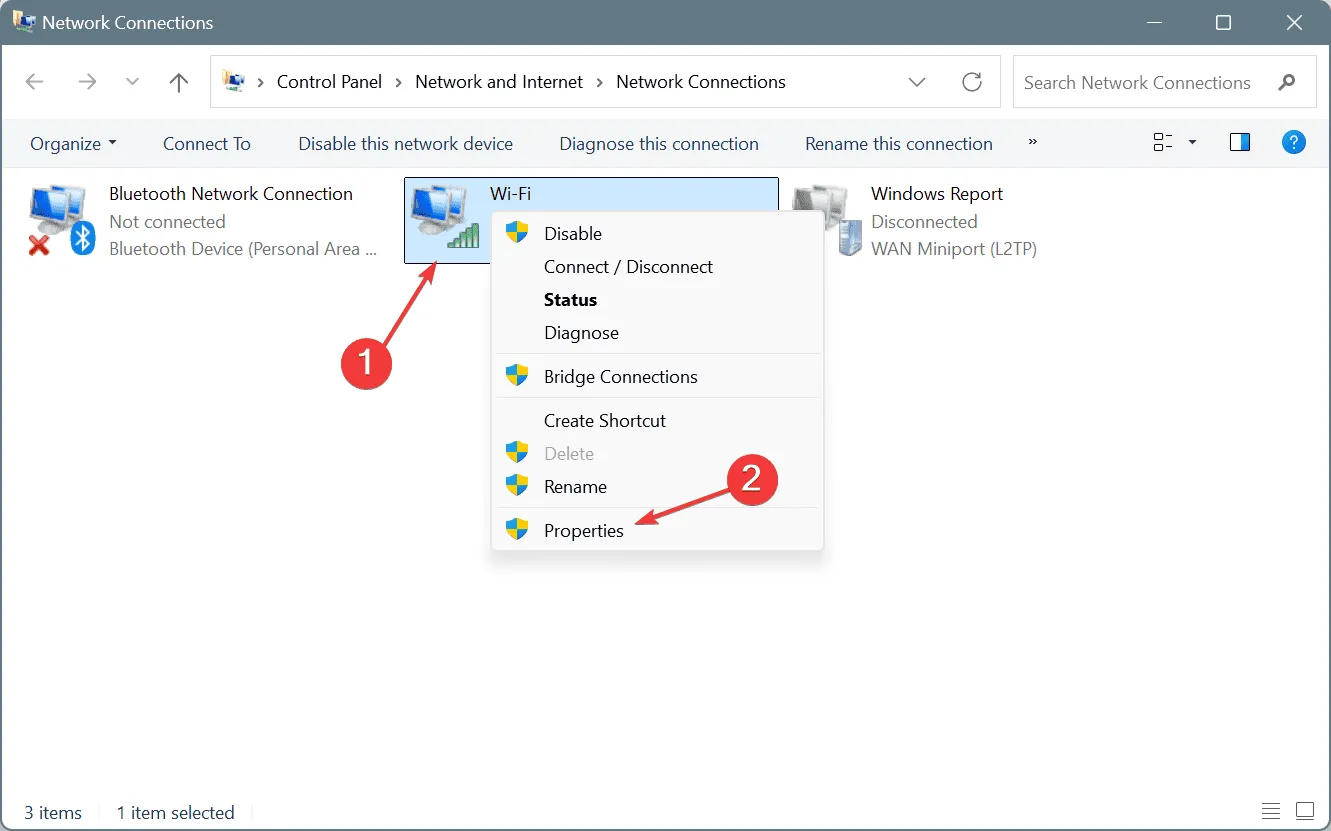
- Check the box for Internet Protocol Version 6 (TCP/IPv6), and click OK to save the changes.
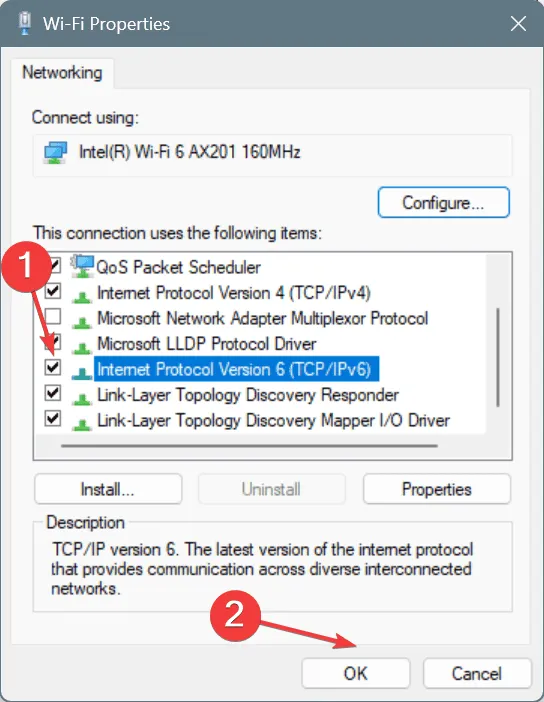
- Lastly, reboot your PC and confirm if the AS-3 error in Epic Games is resolved.
3. Switch to Google’s DNS
- Press Windows + R to open Run, type ncpa.cpl, and hit Enter .
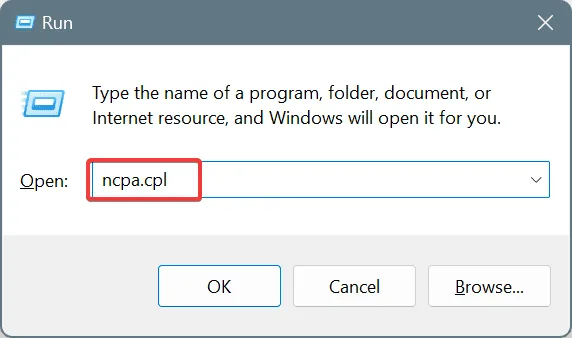
- Right-click on the active network adapter, and select Properties.
- Select the Internet Protocol Version 4 (TCP/IPv4) entry, and click on Properties.
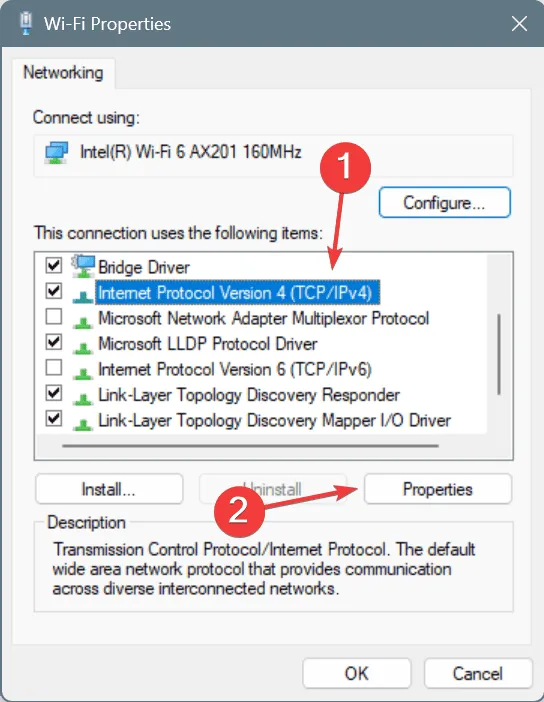
- Choose the option to Use the following DNS server addresses and fill in the fields with the following:
- Preferred DNS server: 8.8.8.8
- Alternate DNS server: 8.8.4.4
- Check the box for Validate settings upon exit, and click OK to save the changes.
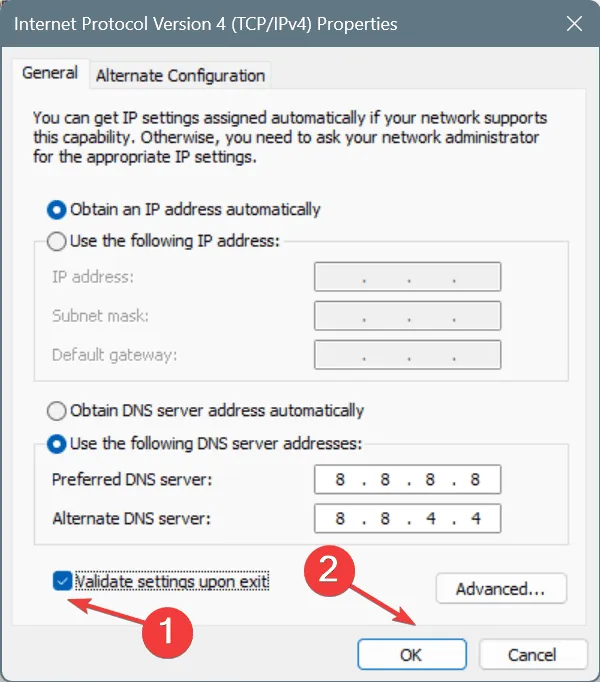
Switching to an alternate DNS resolved the issue for 2 out of 5 users experiencing the Epic Games Launcher error code AS-3. While we used Google’s Public DNS, you have the option to select the fastest DNS server available in your area!
4. Allow Epic Games through Windows Defender Firewall
- Press Windows + S to open Search, type Allow an app through Windows Defender Firewall, and select the relevant result.
- Click the Change settings button.
- Ensure both the Private and Public checkboxes are selected next to EpicWebHelper.
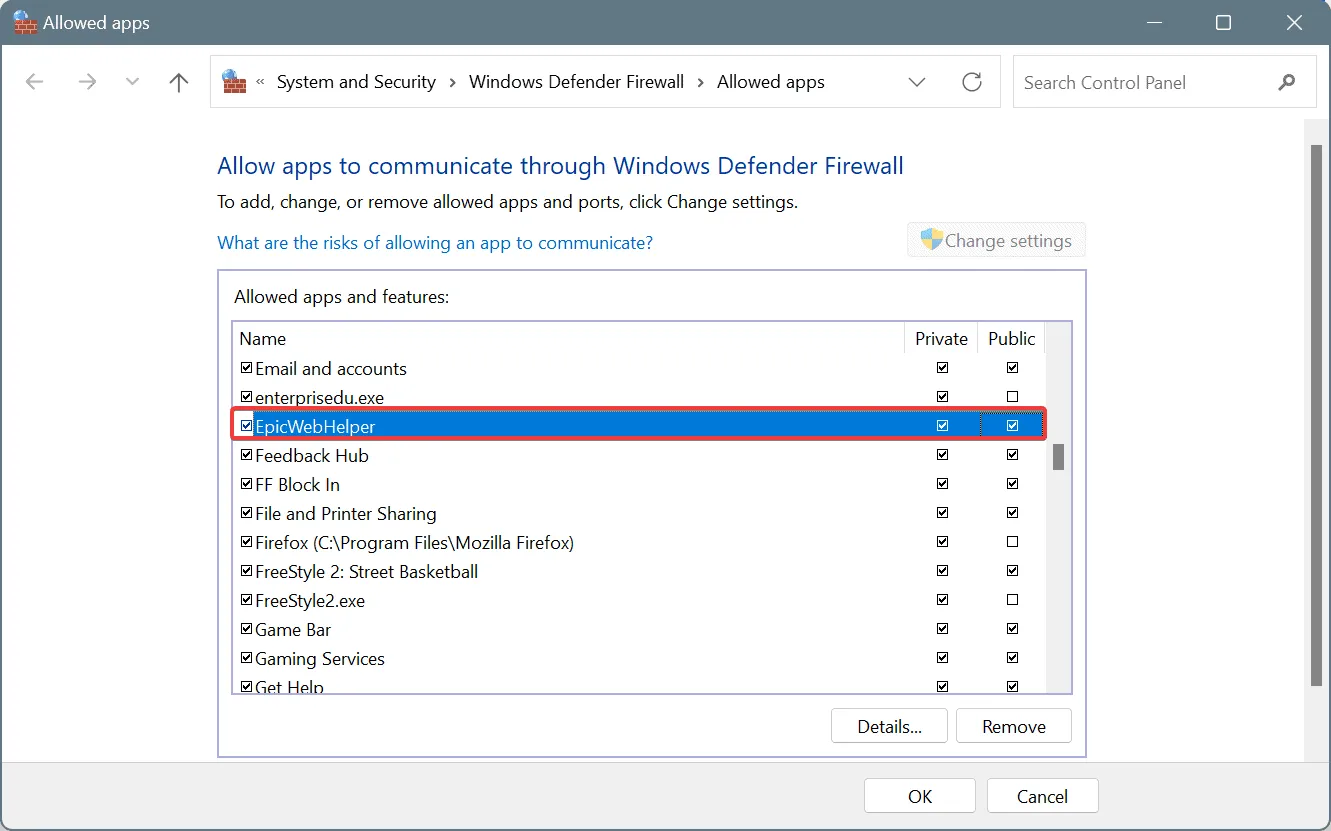
- If EpicWebHelper is absent from the list, scroll down and click on Allow another app.

- Click the Browse button.
- Navigate to the following path:
C:\Program Files (x86)\Epic Games\Launcher\Engine\Binaries\Win64 - Select the EpicWebHelper.exe file and click Open.
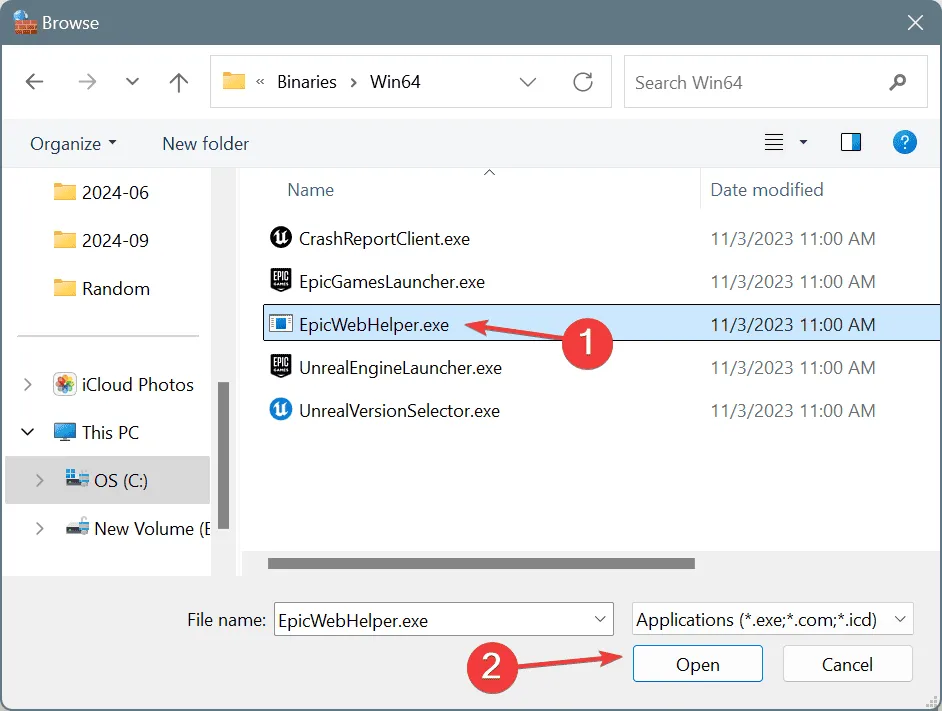
- Click the Add button.
- Check the Private and Public checkboxes for EpicWebHelper, then click OK to save the changes.
- Additionally, make sure to whitelist any other Epic Games-related processes in Windows Defender Firewall.
5. Create a new rule in Windows Defender Firewall
- Press Windows + S to open Search, type Windows Defender Firewall, and select the relevant result.
- Click on Advanced settings in the left pane.
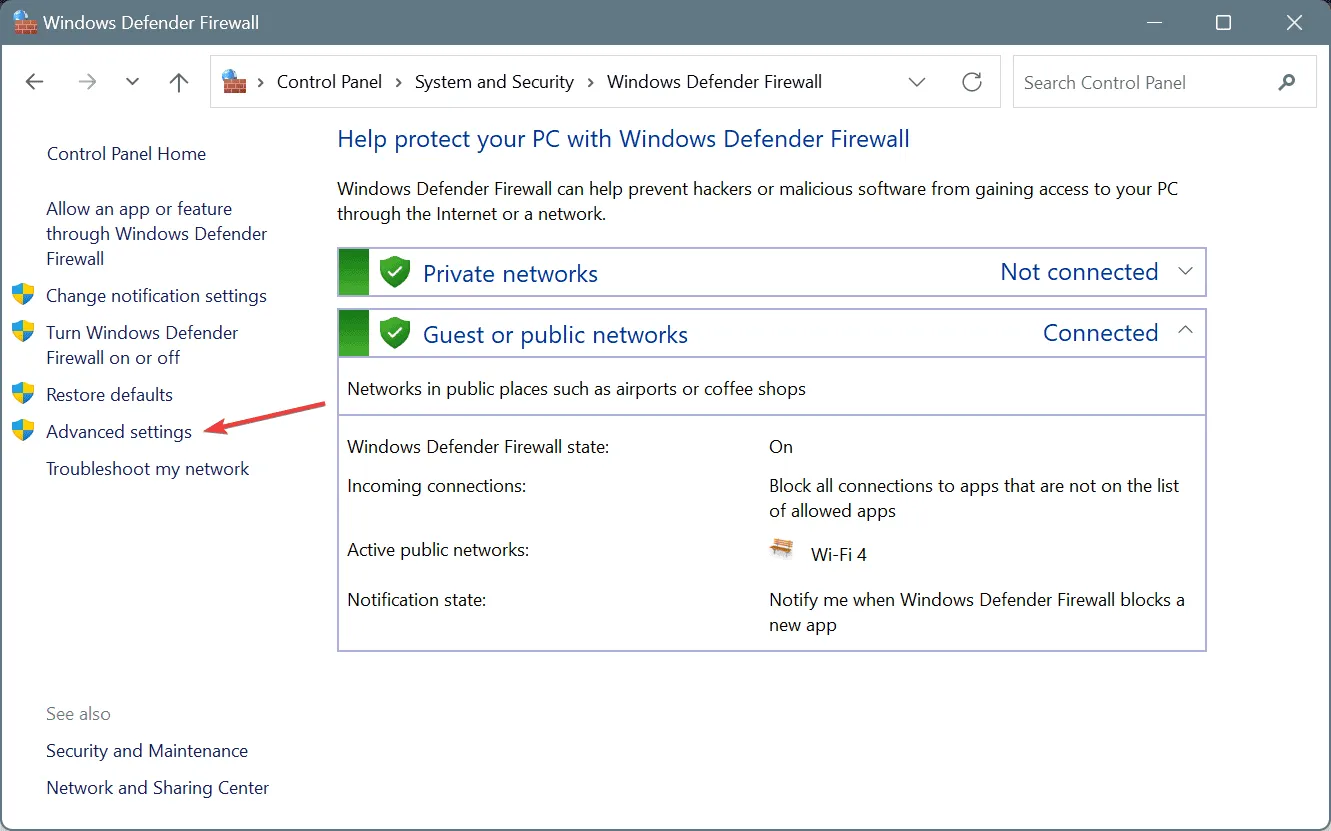
- Choose Inbound Rules on the left, then click on New Rule.
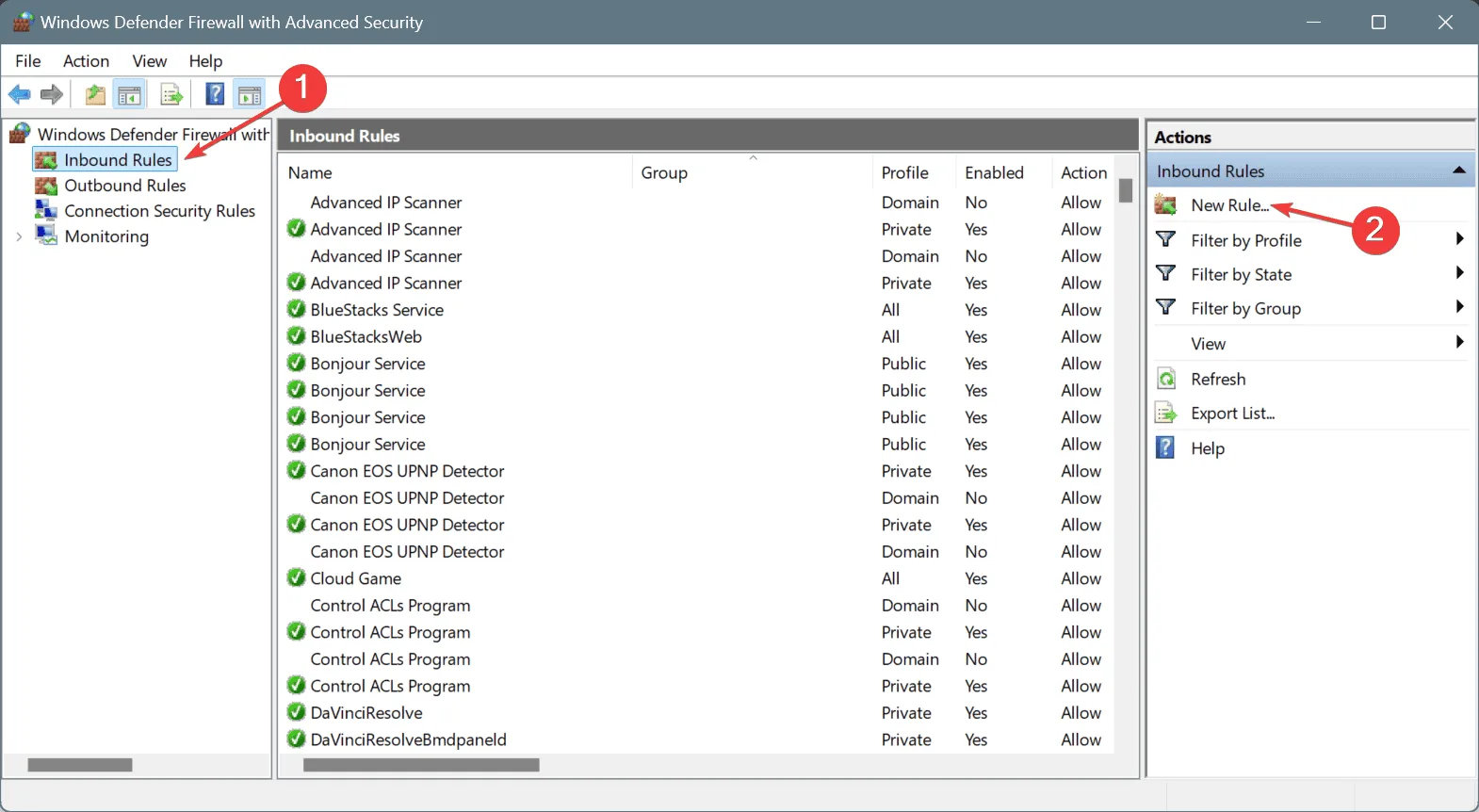
- Select Port from the four options, then click Next.
- Choose the TCP option, select Specific local ports, enter 80, 433, 443, 3478, 3479, 5060, 5062, 5222, 6250, 12000-65000, then click Next.

- Select the Allow the connection option, then click Next.
- Check the Domain, Private, and Public checkboxes, and click Next.
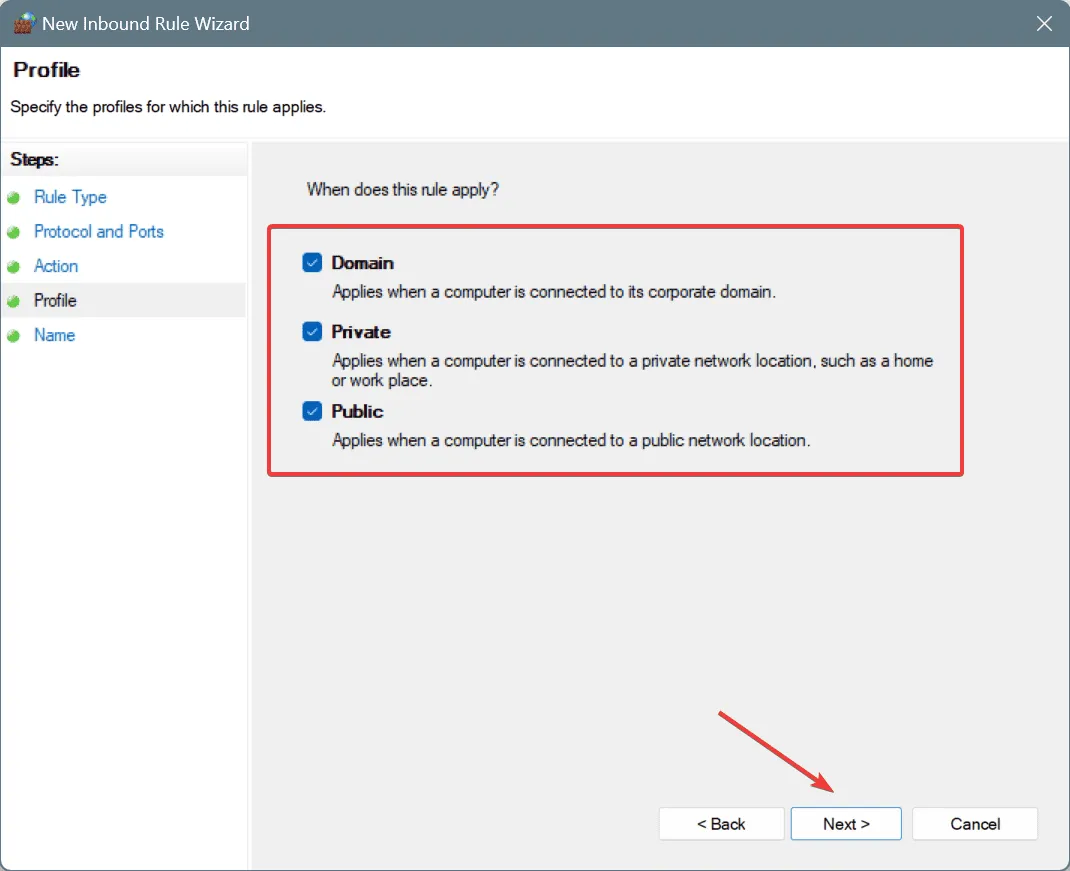
- Name the rule, for instance, Epic Games Whitelist, then click Finish.
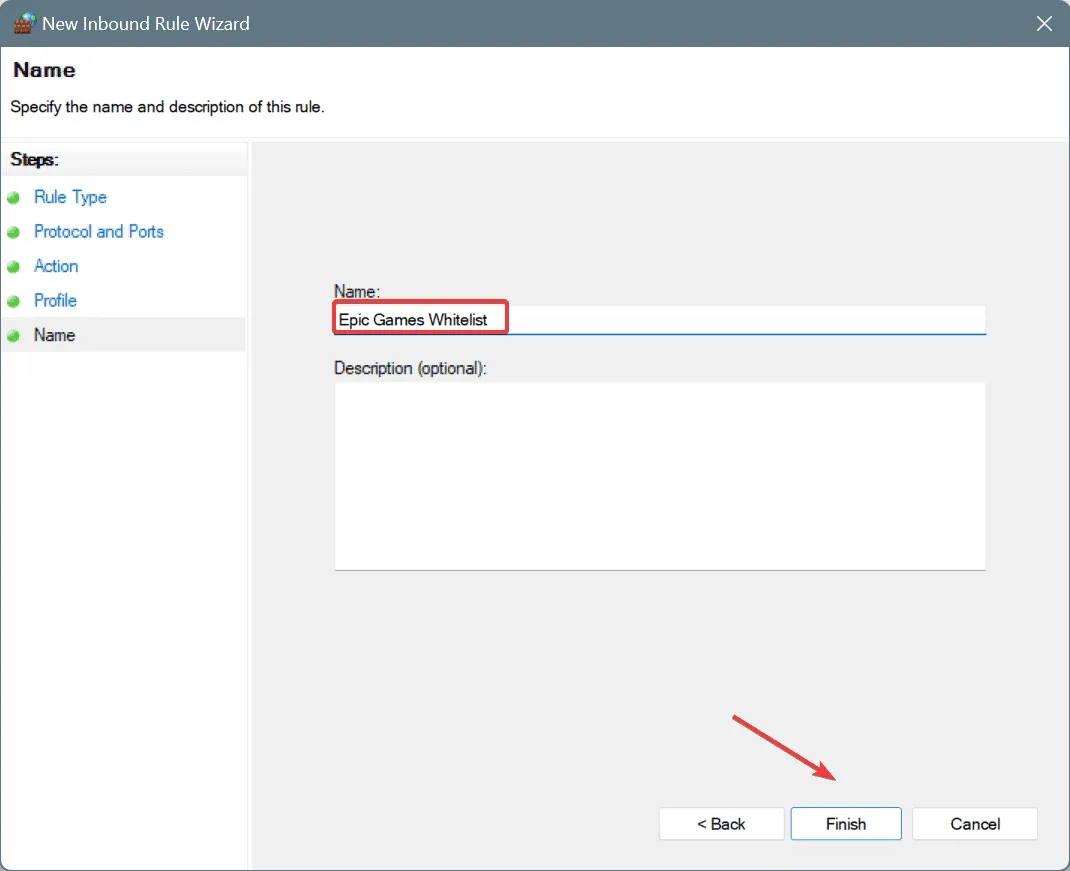
- Finally, restart your PC, launch the Epic Games Launcher, and check if the Sign in Failed Error Code: AS-3 still appears.
6. Reset the network configuration
- Press Windows + S to open Search, type Command Prompt, and select Run as administrator.

- Click Yes in the UAC prompt.
- Enter the following commands one by one, pressing Enter after each to reset your network configuration:
ipconfig /releaseipconfig /flushdnsipconfig /renewnetsh int ip resetnetsh winsock reset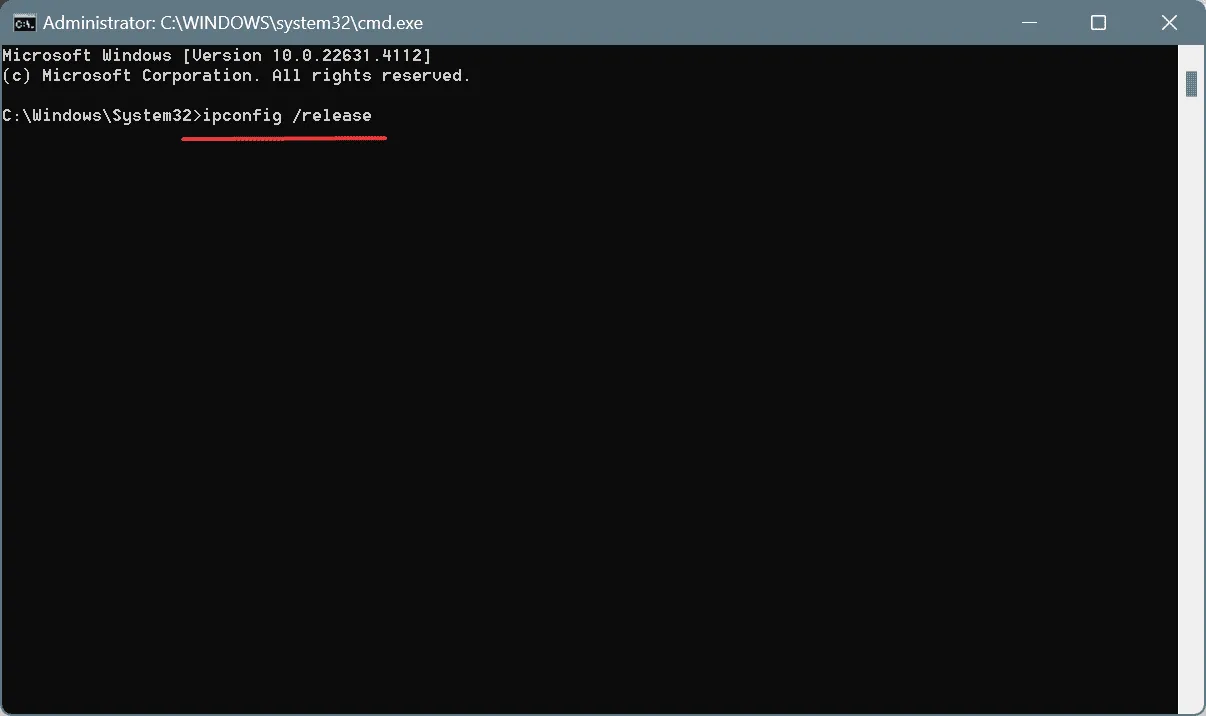
- Restart your PC and see if the issue is resolved.
7. Reinstall Epic Games
- Press Windows + R to open Run, type appwiz.cpl, and hit Enter.
- Locate Epic Games Launcher from the list of installed applications and click Uninstall.
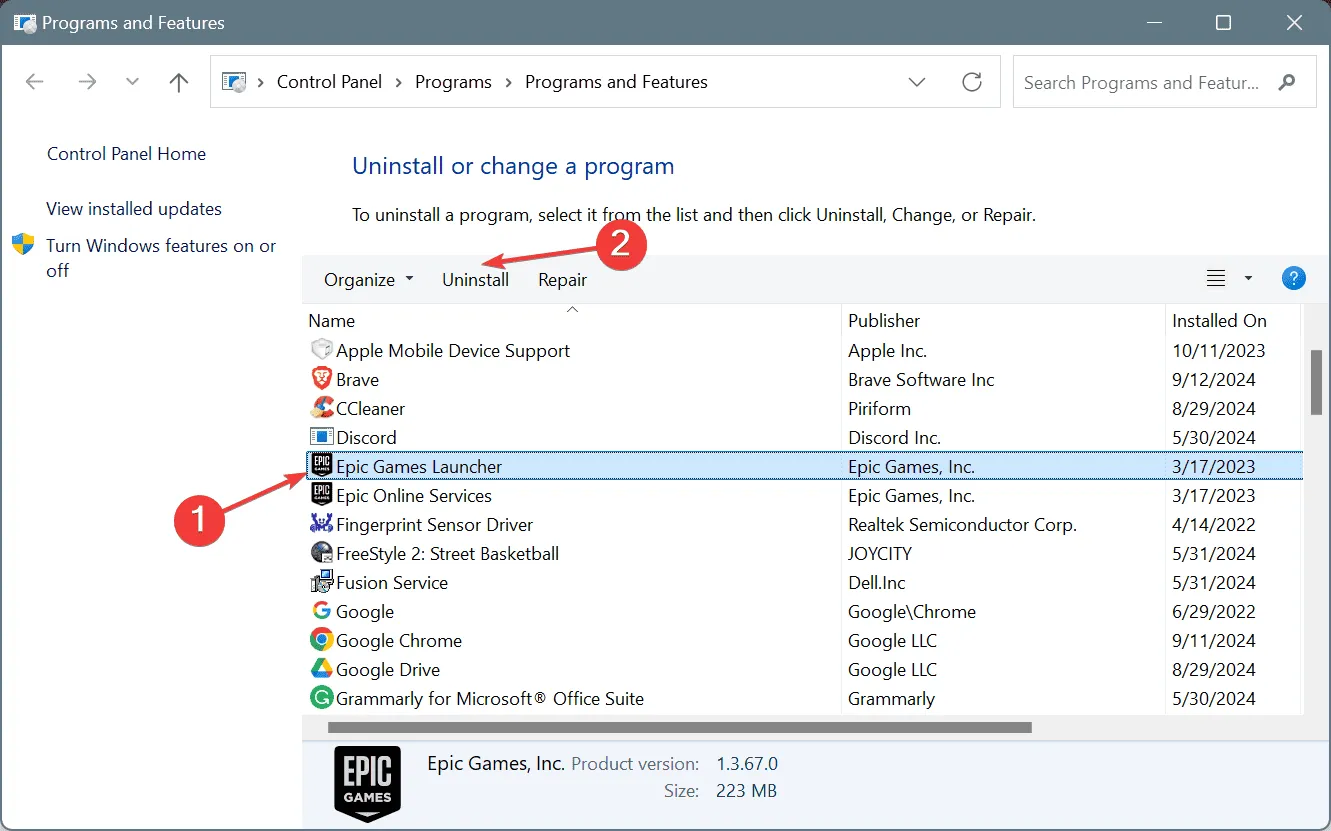
- Follow the prompts to complete the uninstallation.
- Also, uninstall any additional Epic Games-related programs.
- Once fully uninstalled, restart your PC and reinstall the Epic Games Launcher from the official website.
If the quick uninstall doesn’t work, consider using a top-rated software uninstaller to eliminate any leftover files and Registry entries that could be causing the Epic Games error code AS-3 on your Windows PC.
If the sign-in error stems from a server-side issue, reinstalling the Epic Games Launcher might not be feasible immediately, and some wait time may be necessary.
If all else fails, it’s advisable to reach out to Epic Games’ support for assistance. They can identify and help resolve the underlying issue.
For any questions or to share which fix worked for you, feel free to leave a comment below.


Leave a Reply