Microsoft will begin to publicly shame users of unsupported Windows 11 computers, but the company will also provide a solution.
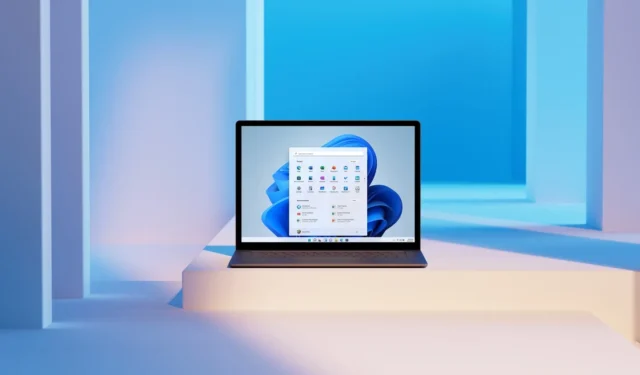
A desktop watermark that reads “System requirements not satisfied” has been introduced by Microsoft as a method of publicly shaming Windows 11 systems that are not supported or do not qualify for Windows 11. The watermark has been around for some time, but it has just just begun to be implemented on devices that are now in production. Microsoft claims that it is possible to turn off these watermarks, which is excellent news.
As you are surely aware, Windows 11 was released with a number of stringent requirements, some of which include TPM 2.0 (Trusted Platform Module), CPUs from the 8th generation or later, and much more. Even with hardware that isn’t officially supported, it is still possible to install Windows 11, and Microsoft offers a support page that outlines how this may be done.
Microsoft does not currently have any plans to prevent Windows 11 upgrades from being installed on unsupported computers. Yet, the business intends to embarrass such installs by placing the watermark on the desktop as well as within the Windows Settings application. It is hoped that even consumers who are not very knowledgeable about technology would find the watermark interesting enough to motivate them to update their gear.
Microsoft is ramping up its efforts to get customers to update the hardware they are running, but the corporation is also maintaining a workaround for this requirement. In October 2022, Microsoft produced documents that detailed the actions that must be taken to remove the watermark.
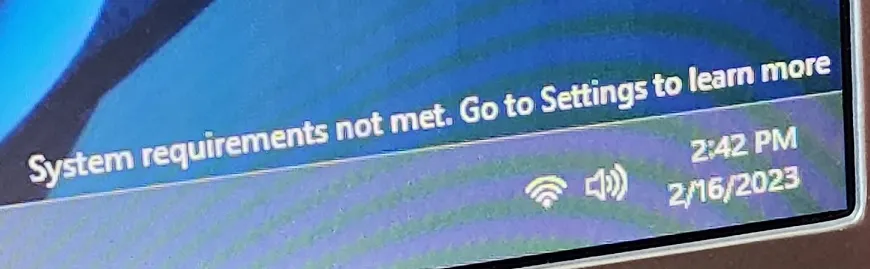
Microsoft’s documentation, titled “Managing Windows 11 “System requirements not met” message in your organization,” confirmed that Windows 11 Pro and Enterprise customers could modify their Group Policies to remove “System requirements not met.” The document was titled “Managing Windows 11 “System requirements not met” message in your organization.” On the desktop, choose Settings, then select “Go to Setting to discover more.”
This problem [watermark] arises when the device hardware does not satisfy minimum system requirements,” Microsoft explained in the material that was found by Windows Update. The business also mentioned that administrators might disable the “System requirements not fulfilled” warning by utilizing a Group Policy editor or a device management solution. This information was provided by the corporation.
Users will need to take these easy procedures in order to do this:
- Launch either the Start Menu or the Search tool in Windows.
- In Windows Home edition, you won’t be able to use Group Policy, so type it in.
- Go to “System” in “Administrative Templates” after selecting “Computer Configuration” in “Local Computer Policies.”
- Make sure that the “Hide notifications when Windows system requirements are not satisfied” policy is turned on.
-
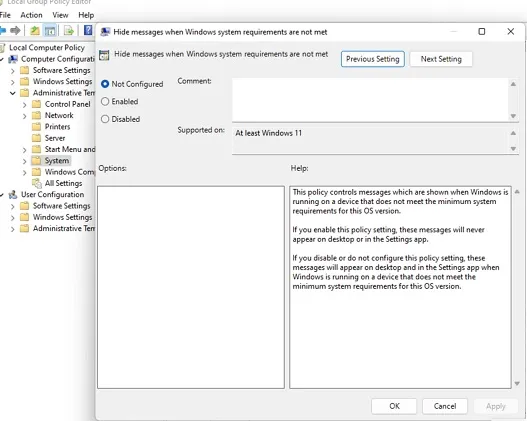
- Click OK.
If you are seeing this message but do not have Windows 11 Pro or Enterprise (versions of Windows 11 that have Group Policy Editor), you may get rid of the watermark by making certain changes in the Registry Editor. Always make sure that you have a backup of the Windows Registry before making any changes.
- Start the Registry Editor program.
- Just choose the “HKEY CURRENT USER” option.
- Activate the Control Panel.
- Choose the folder labeled “UnsupportedHardwareNotificationCache” with your mouse.
- To edit the SV2 entry, right-click on it.
- Choose the Modify option.
- Make sure that the value is set to 0.
- When you are ready, press the OK button.
- Just restarting your computer should cause the watermark to go.
It’s likely that Microsoft won’t be happy to let this continue in the future, but it won’t be long until users find solutions that allow them to get past any limits that may be imposed by the tech giant.
Improve the Performance of Your PC while Maintaining Its Security
Outbyte PC Repair
Outbyte PC Repair is a comprehensive computer repair application that was created to solve a wide variety of various system issues, clean up your drive, enhance speed, and increase both your privacy and security.
Please be aware that PC Repair is not intended to take the place of antivirus software but rather to work in conjunction with it.



Leave a Reply