How to Fix Discord High CPU Usage
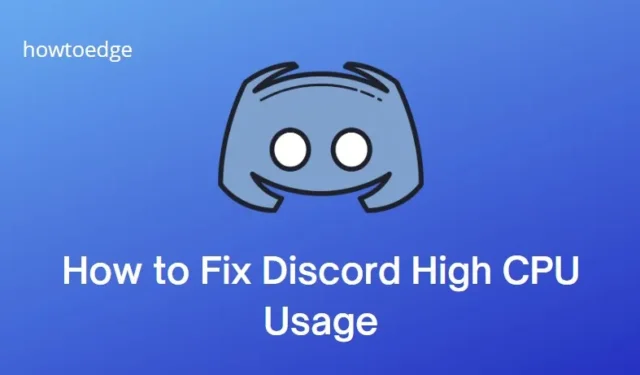
Discord is a popular chat app among gamers, and it’s become the best way to talk with teammates. Unfortunately, there have been reports of Discord’s high CPU usage, which is annoying. In this guide, we’ll explain different methods to fix the problem so you can continue playing games. Let’s discuss why Discord uses so much CPU and how to fix it.
Why is Discord taking so much CPU?
There are a few different reasons why Discord may consume high CPU usage amounts. These can include running multiple applications in the background and not closing them properly, using multiple tabs in the browser, or running too many applications simultaneously. Additionally, some outdated Discord versions may cause high CPU usage.
How to Fix Discord High CPU Usage
If your Discord uses a lot of CPU, follow the below suggestion to solve the issue –
1] Disable Hardware Acceleration
Hardware acceleration is a feature in Discord that often causes high CPU usage. This feature lets Discord use your GPU for certain tasks, causing your CPU to use more power.
To disable hardware acceleration in Discord, follow these steps:
- Open the Discord application.
- Click the Settings (gear) icon in the bottom-left corner of your screen. This will open the Settings menu.
- Select Voice & Video from the left pane.
- Scroll down to H.264 Hardware Acceleration and toggle it on.
- Now go to the left sidebar and click the Advanced tab.
- Toggle Hardware Acceleration off to disable it.
- When the pop-up window appears, click Okay to restart the application.
Once you’ve restarted your computer, check your Task Manager to see if Discord is still using a high amount of CPU. If yes, continue to the next solution.
2] Close Background Applications
If your computer is running multiple programs at the same time, it may cause Discord to consume more CPU resources. To close all background applications, press Ctrl + Alt + Delete and select Task Manager from the list.
You can view all running applications on the Processes tab. Right-click on each application and select End task to close it. When background applications are closed, restart Discord and check Task Manager again to see if CPU usage has dropped.
3] Update Discord
An outdated version of Discord may also cause high CPU usage, so make sure you are using the latest version. To update Discord, do the following:
- Go to the System tray in the bottom-right corner of your screen.
- Right-click on the Discord icon and select Check for Updates.
- If there is an update, follow the on-screen instructions to download it.
Once the update is complete, restart Discord and check your Task Manager again to see how much CPU it is using.
4] Turn off Voice Processing Feature
Discord may use more resources if the Voice Processing feature is turned on. This feature helps to reduce background noise, but it can also cause high CPU usage. To turn off this feature, do the following:
- Open the Discord application.
- From the left-hand sidebar, select Settings > Voice & Video.
- Look for the VOICE PROCESSING section in the right pane.
- Next, turn off the Echo Cancellation and Noise Reduction option.
Upon turning off the feature, close the window and restart Discord. Once it starts again, you should notice a significant improvement in Discord application performance.
- How to Fix Discord Crashing Error 404 in Valorant
- How to Fix Discord Error Code 1006 on Windows PC


Leave a Reply