4 Ways to Fix the 0xc00000e5 Error in Windows
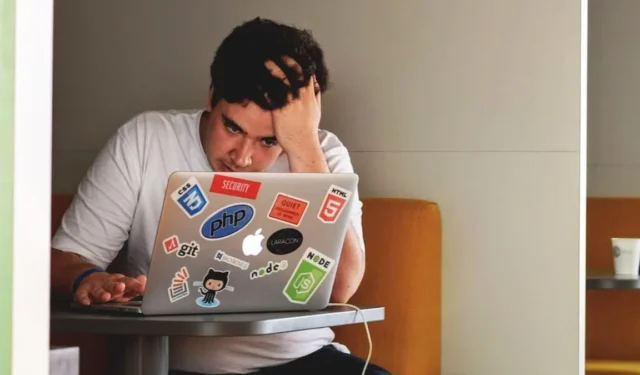
The Windows error code 0xc00000e5 is included in a host of application errors that prevent users from launching and using different apps on their PCs. It is usually associated with an error message that says, “The application was unable to start correctly.” This guide discusses the troubleshooting methods that can get your apps back up and running.
Fixing the 0xc00000e5 Error in Windows
Before moving to the specific methods listed below, there are several generic fixes that may resolve the application error without additional intervention. This includes making sure that the system meets the minimum requirements for running the application, running a malware scan to remove any underlying errors, and updating the relevant drivers. We also recommend reviewing the application’s settings and preferences to ensure that they are properly configured.
Our comprehensive guide on troubleshooting techniques for unresponsive Windows apps provides additional detailed solutions to resolve the issue. Be sure to refer to the guide for in-depth instructions.
1. Temporarily Disable Your Antivirus Program
If the generic fixes did not work for you, the first thing we recommend is disabling your security program temporarily. The 0xc00000e5 error typically pops up when your antivirus software mistakenly identifies the targeted application as malware or potentially harmful software. This is also called a false positive.
To check whether this is the case in your situation, try disabling the security program before launching the desired application. The steps to do so can vary, depending on the application you are using. For the purposes of this tutorial, we are using AVG antivirus, a security program that is a common culprit behind the error.
- Click on the arrow icon in the system tray to display the hidden icons.
- Right-click on the AVG icon and toggle off the green slider next to “Protection is ON.”
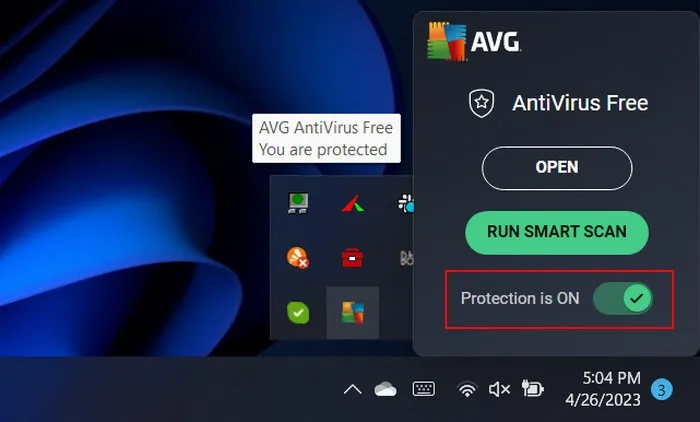
- Check whether you can access the app without any problems.
2. Whitelist the App in the Security Program
If you are not ready to disable the antivirus program just yet, you can try whitelisting the app from it as well. Most security programs allow you to configure the setting to skip scanning a specific application or its components to prevent the antivirus from analyzing the application for potential malware or other security threats.
The steps of whitelisting the targeted app will also vary depending on the security program you are using. Generally, it involves accessing the antivirus program’s settings menu, locating the exclusion list feature, and adding the targeted app to that list. Follow these steps to whitelist the app in AVG:
- Launch AVG and click on the “Menu” icon in the top-right section.

- Choose “Settings” from the list.

- Navigate to “General -> Exceptions.”
- Click on the “Add exception” button and add the app you want to whitelist.
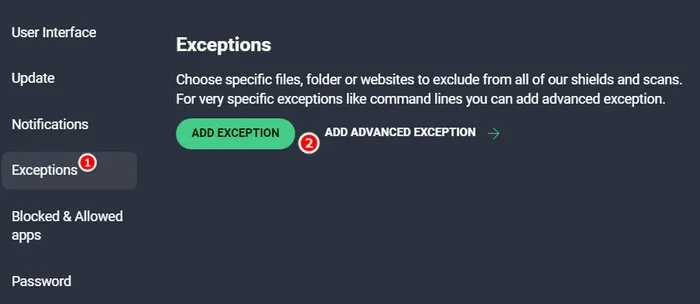
- Enter the file or folder path to the app manually or click “Browse” to choose the app.

- Select the app and click on the “Add exception” button.

3. Run the App as an Administrator
- Right-click on the targeted app’s icon.
- Choose “Run as administrator” from the context menu.
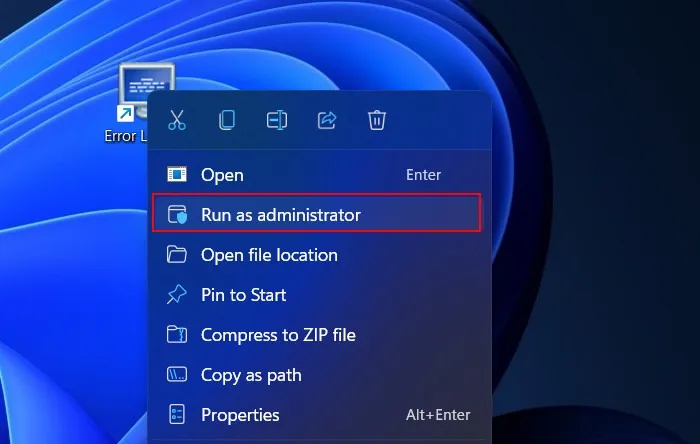
- Confirm the action in the User Account Control prompt to proceed and check whether this fixes the problem.
FYI: confused between Command Prompt and PowerShell? We can help explain the differences!
4. Update Windows
An outdated Windows version can also prevent applications from working properly. Most applications are designed to work with specific Windows versions. When a version does become outdated or unsupported, you are likely to face a compatibility problem and run into issues like the one under consideration.
If you haven’t updated your Windows in a while, we suggest taking the time to install all the available updates. System updates often contain bug fixes, security patches, and performance improvements that can help fix the application error.
However, if you started encountering the app error after installing updates on your system, there is a chance that one of the updates was corrupt or faulty. In that case, you can uninstall the updates and see whether that makes any difference.
Image credit: Unsplash. All screenshots by Zainab Falak.


Leave a Reply