Outlook high Memory and CPU usage [Fix]
![Outlook high Memory and CPU usage [Fix]](https://cdn.thewindowsclub.blog/wp-content/uploads/2023/05/outlook-high-memory-and-cpu-usage-640x369.webp)
This article lists some solutions to fix the Outlook high Memory and CPU usage issue on Windows PC. When we launch a program, the CPU may go high for some time, as it has to do processing tasks. After some time, the CPU usage should fall. If the CPU usage remains high for a long time, it creates performance issues in a Windows computer. Similarly, high RAM usage can also affect the system’s performance. Therefore, it is important to fix this issue.
Outlook high Memory and CPU usage
If Outlook shows high Memory and CPU usage on your system, the solutions provided below will help you. Before you proceed, make sure that you are using the latest version of Microsoft Office. Check for the Office updates manually and install them if available.
- Configure Outlook options
- Launch Outlook in Safe Mode
- Flush your DNS cache
- Are you using Pi-hole or another similar DNS-based ad blocker?
- Delete and add your account again
- Check your Hosts file
- Reduce the size of Outlook data files
- Disable Telemetry
- Troubleshoot in a Clean Boot state
- Repair Office
Let’s see all these fixes in detail.
1] Configure Outlook options
This is the first step that you should do. According to some users, changing some settings in Outlook helped to lower CPU consumption. You can also try this. You can disable these settings in Outlook if you do not require them.
First, open Outlook and go to “File > Options.” Now, turn off the following options if you do not require them.
- Select Calendar from the left side and then uncheck the “Show calendar details in Screen Tip” checkbox under the Scheduling assistant section. Now, scroll down and uncheck the Show weather on the calendar checkbox.
- Select the People category and then uncheck the Show user photographs when available checkbox under the Online status and photographs section.
- Select the Search category and uncheck the Improve search speed by limiting the number of results shown checkbox. This action may affect the search speed in Outlook.
- Select the Advanced category and uncheck the Use animations when expanding conversations and groups checkbox under the Other section.
2] Launch Outlook in Safe Mode
The issue can also occur due to a problematic add-in installed in Outlook. To check this, launch Outlook in Safe Mode and then see the CPU consumption by it. If it does not consume high CPU in the Safe Mode, the problem is occurring due to an add-in. Now, you have to identify that add-on. To do so, follow the steps provided below:
- Exit Outlook Safe Mode and open it in normal mode.
- Go to “File > Options > Add-Ins.”
- Select COM Add-ins in the drop-down on the right side and click Go.
- The add-ins that show checkmarks are enabled. Uncheck the checkbox of one of the add-ins and click OK. This step will disable that Add-in.
- Restart Outlook and see its CPU consumption.
Repeat the above steps until you find the problematic add-in.
3] Flush your DNS cache
DNS cache corruption causes internet issues on a Windows computer. But from the reports, some users found the corrupted DNS cache responsible for the high CPU usage. We suggest you flush your DNS cache and see if it helps.
You have to execute commands in Windows PowerShell or Command Prompt to flush the DNS cache. If you find it difficult, you can also use our FixWin tool to flush the DNS cache in just one click.
4] Are you using Pi-hole or another similar DNS-based ad blocker?
Pi-hole and other similar ad blocker software were found to block Microsoft URLs. Due to this, users experienced high CPU and RAM usage issues. If you are also using DNS-based ad blocker software, allow the following two URLs:
- mobile.pipe.aria.microsoft.com
- settings-win.data.microsoft.com
5] Delete and add your account again
If the problem still persists, we suggest you remove and add your account again in Outlook.

Go through the following instructions:
- Open Outlook.
- Go to “File > Info.”
- Click on Account Settings and then select Account Settings.
- Select the account you want to delete and then click Remove.
After deleting your account, restart Outlook and add your account again.
6] Check your Hosts file
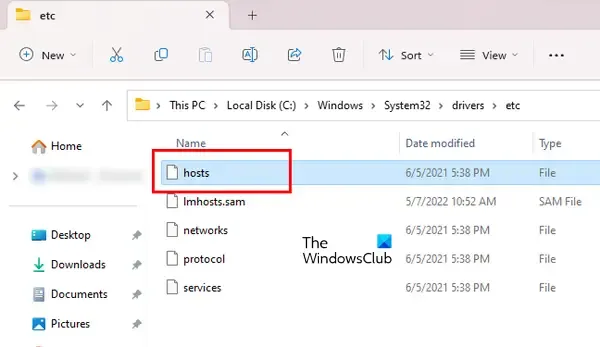
In Windows, the Hosts file is used to map hostnames to IP addresses. You can block any website using the Hosts file without installing any third-party software. The Hosts file is located at the following location on a Windows computer:
C:\Windows\System32\drivers\etc
You can open it in Windows Notepad. Open the Hosts file and delete all the entries showing Microsoft URL. Before you proceed, we suggest you create a System Restore Point and back up your Hosts file by copying it to another location. You can also restore the Hosts file to the default.
7] Reduce the size of Outlook data files
High memory consumption by Outlook can also occur due to the large Outlook data files. We suggest you reduce the size of Outlook data files.
8] Disable Telemetry
This fix requires you to make changes in Windows Registry. Windows Registry is a database of Windows configurations and settings. Therefore, incorrect modifications to the Registry can make your system unstable. Hence, we recommend you create a System Restore Point and back up your Registry before proceeding.
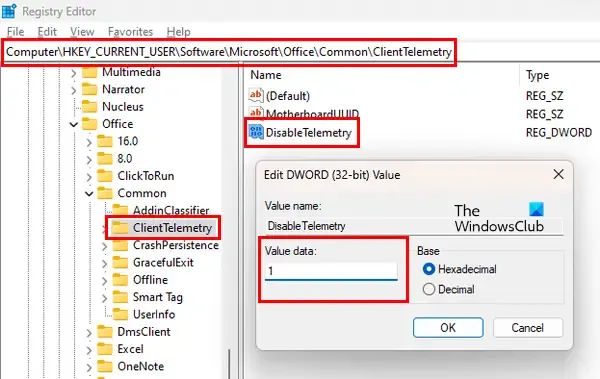
Follow the steps provided below:
Open the Registry Editor. Copy the following path and paste it into the address bar of the Registry Editor. Hit Enter.
Computer\HKEY_CURRENT_USER\Software\Microsoft\Office\Common\ClientTelemetry
Make sure that the ClientTelemetry folder is selected on the left side. Look for the DisableTelemetry Value on the right side. If the value is not present there, you have to create it. For this, follow the below-written steps:
- Select the ClientTelemetry folder on the left side. Now, right-click in the empty space on the right side.
- Go to “New > DWORD (32-bit) Value.”
- Give the name DisableTelemetry to the newly created value.
- Now, double-click on the DisableTelemetry value and type 1 in its Value Data.
- Click OK to save the changes.
- Close the Registry Editor and restart your computer.
9] Troubleshoot in a Clean Boot state
One possible cause of the problem is a conflicting background application or service. To confirm if this is the case with you or not, start your computer in a Clean Boot state. In the Clean Boot state, open Outlook and monitor the CPU consumption. If CPU consumption by Outlook remains normal in the Clean Boot state, you have to identify the problematic background app or third-party service.
If the problem disappears in the Clean Boot state, do the following to identify the problematic background app:
- Enable some of the disabled background apps and restart your computer.
- Open Outlook and check if the problem occurs. If the problem does not occur, enable some of the remaining background apps and restart your computer. Check again for the issue.
- If the problem occurs after enabling the background apps, one of them is the culprit. Now, start disabling the apps one by one that you have just enabled.
- Restart your computer every time you disable an app and then check for the issue.
The above steps will take time but will help you identify the culprit app. Once you find it, uninstall it. Follow the same steps to identify the conflicting third-party service but this time, you must use the MSConfig app.
10] Repair Office
If the problem occurred due to the corrupted Office files, repairing Office will help. You can run Quick Repair. If it does not help, run Online Repair.
Why is Outlook consuming so much memory?
There can be many reasons why Outlook is consuming so much memory on your computer. A lot of emails can be one of these reasons. Delete the emails that are not important. Another cause of this issue is the large Outlook data file.
How to fix Microsoft Outlook error out of memory or system resources?
The “Out of memory or system resources” error in Outlook may occur due to a bad add-in. Open Outlook in Safe Mode and see if the error occurs. Also, close all other programs running on your system. If you are experiencing performance issues on your system, the cause of this error may be associated with your RAM.


Leave a Reply