Netwbw02.sys BSOD Error: How to Fix It on Windows 10 & 11

Blue Screen of Death errors are pretty dreadful and can lead to serious problems if not dealt with. One such error is the netwbw02.sys issue that is related to network drivers.
This frustrating error can be caused by several factors, but it is not an issue without a solution. In this guide, we will show you how to solve the problem easily.
What is the netwbw02.sys blue screen error?
The netwbw02.sys is an integral component of the Intel wireless WiFi link driver or Intel wireless adapter driver. When you get a blue screen error from this component, it most likely means there is an issue with your Intel driver.
Below are some of the causes of this issue:
- Outdated driver: The first thing you need to check if you are dealing with this issue is if you have the latest network drivers. If not, you need to update your drivers to the latest version.
- Presence of malware: Sometimes, viruses can cause issues with your device, leading to this error. What you have to do here is to perform a deep malware scan.
- Outdated PC: In some cases, the netwbw02 error might be down to an outdated operating system. Updating your PC to the latest version should do the trick here.
How can I fix the netwbw02.sys BSOD error on Windows 10?
1. Update network drivers
- Press the Windows key + X and select the Device Manager option.
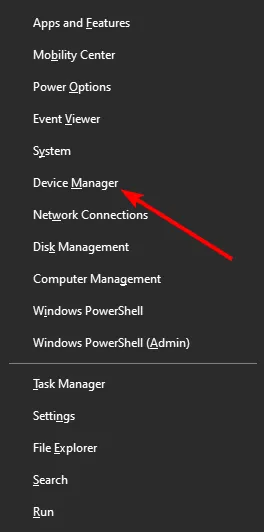
- Double-click the Network adapters section and right-click the Intel wireless device under it.
- Now, select the Update driver option.
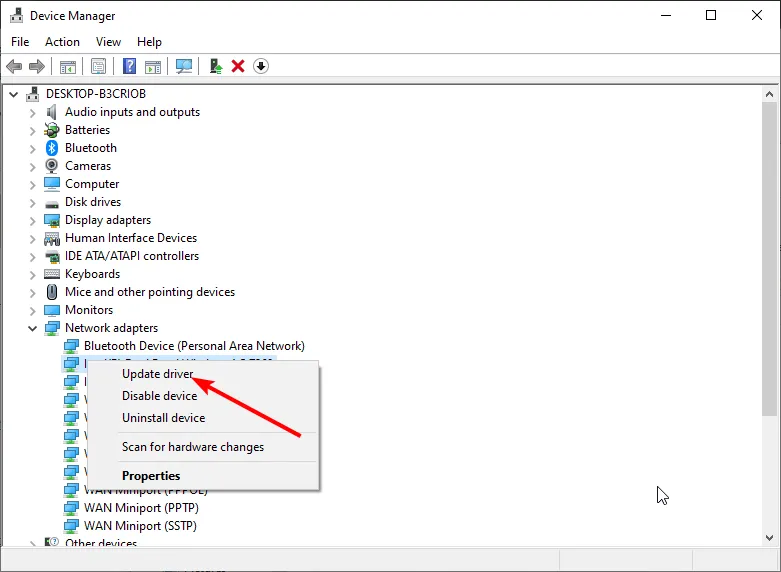
- Finally, choose Search automatically for drivers and install any available updates.
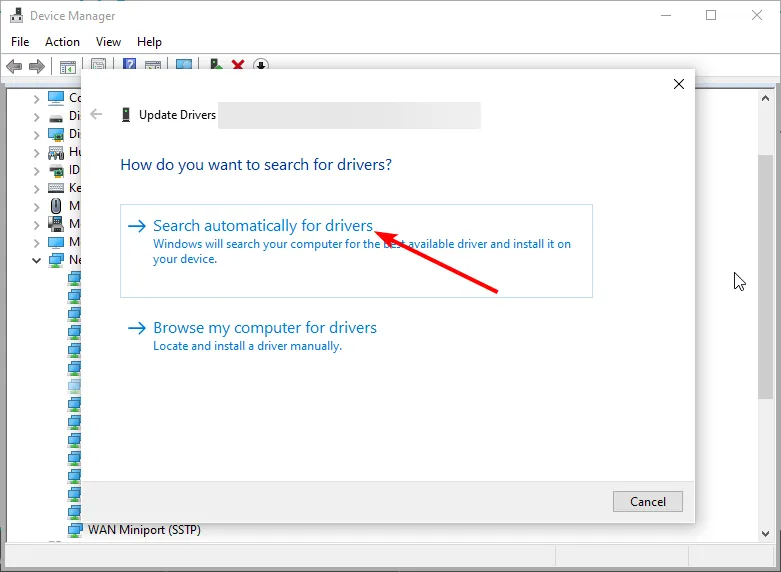
The major cause of the netwbw02.sys BSOD error is an outdated network driver. So, you need to install the latest drivers versions to solve the problem.
If the Windows updater could not get the latest driver, you need to go to Intel’s official website to download and install the driver.
Also, it eliminates the risk of downloading the wrong driver, which can lead to further problems.
2. Uninstall network drivers
- Press the Windows key + R , type devmgmt.msc, and click OK.
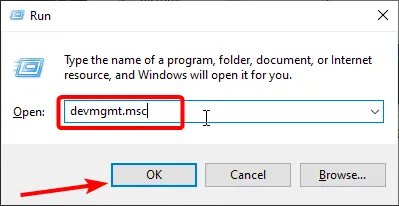
- Expand the Network adapters option and right-click the Intel wireless adapter there.
- Now, select the Uninstall device option.
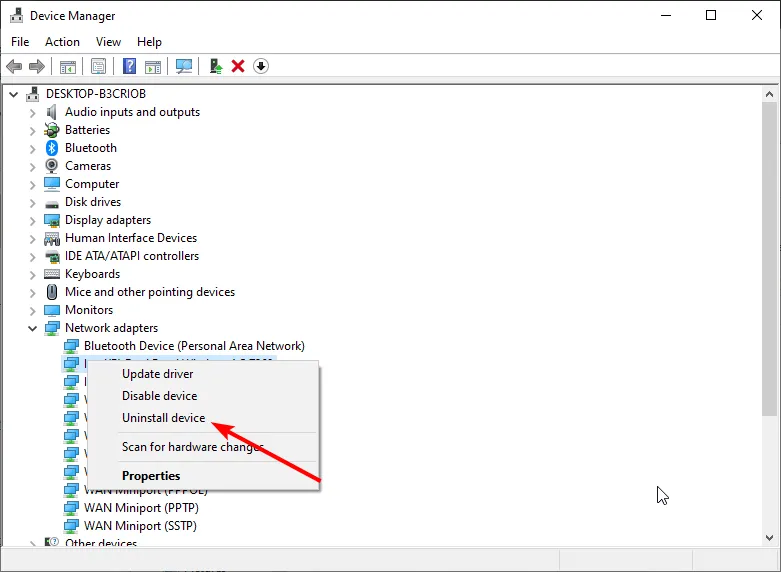
- Check the Delete driver software for this device box and click the Uninstall button.

- Finally, restart your PC.
If updating your network drivers do not fix the netwbw02.sys issue, you might need to uninstall it. After restarting your PC, you can download the latest driver to the official Intel website.
3. Update your PC
- Press the Windows key + I and select Update & Security.
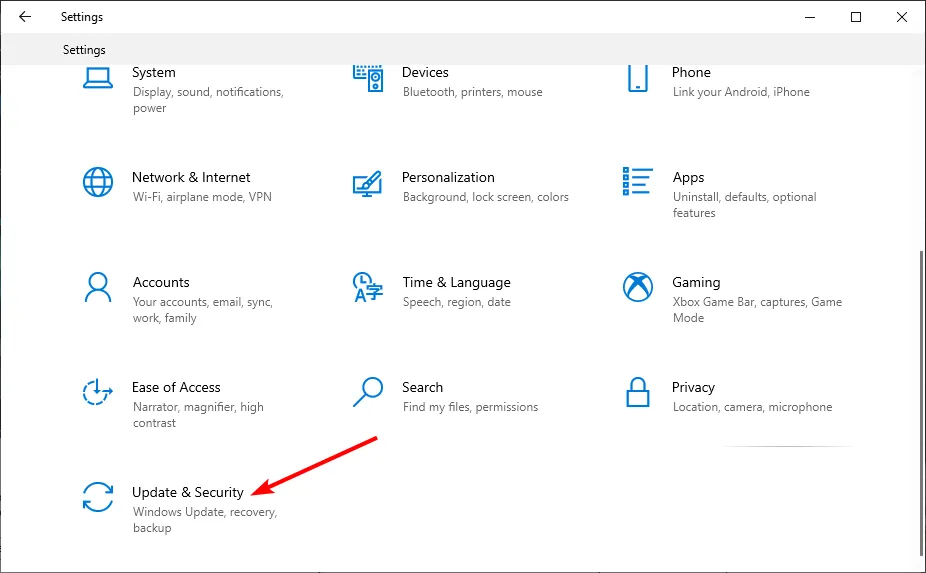
- Click the Check for updates button.
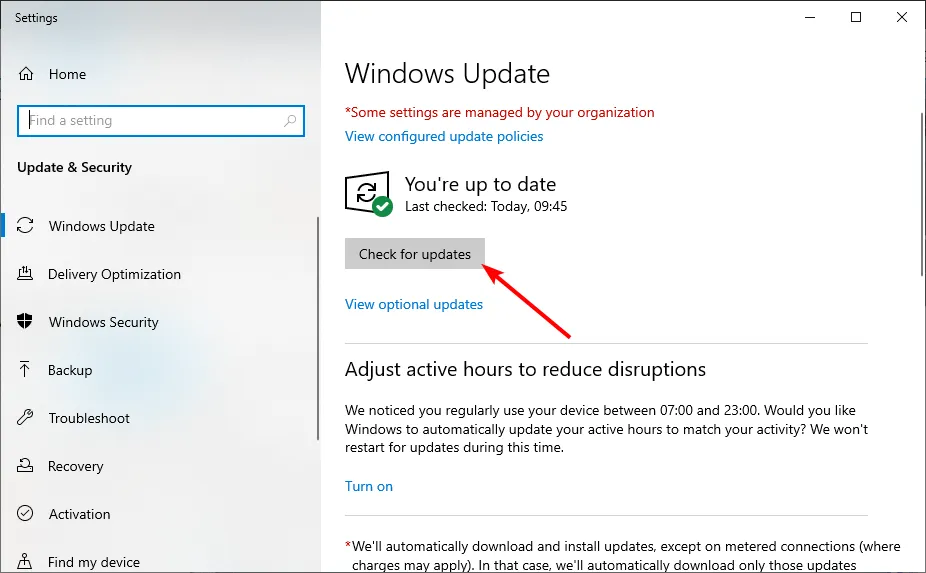
- Finally, download and install the available updates and restart your PC.
Sometimes, the netwbw02.an outdated PC might cause sys blue screen issue. To fix this, you must update your operating system to the latest version.
4. Run an SFC scan
- Press the Windows key, type cmd, and choose Run as administrator under Command Prompt.
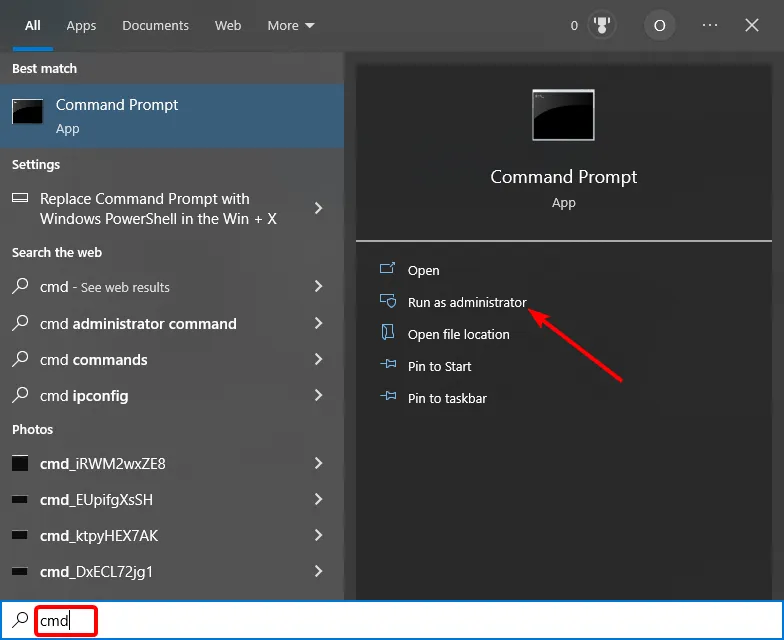
- Type the command below and hit Enter to run it:
sfc /scannow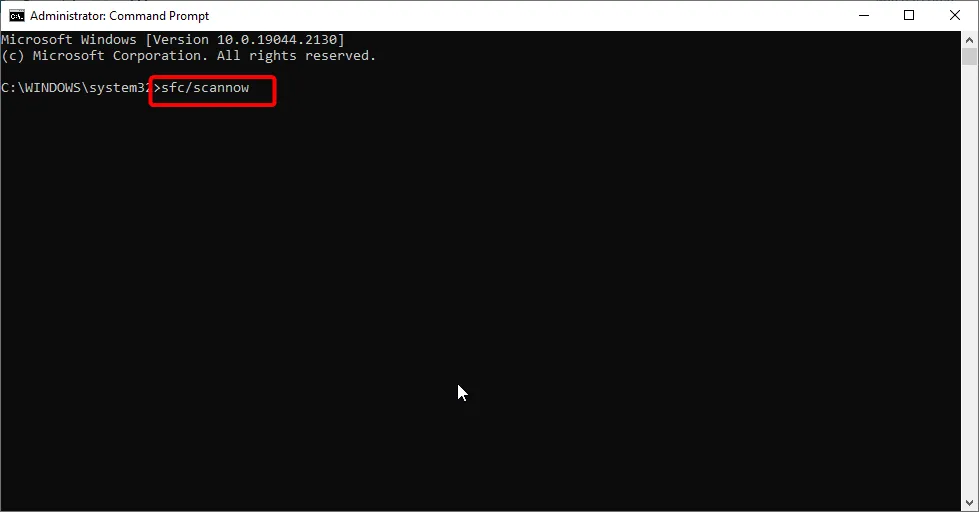
- Wait for this command to finish running. If this does not work, type the command below and hit Enter :
DISM /online /cleanup-image /restorehealth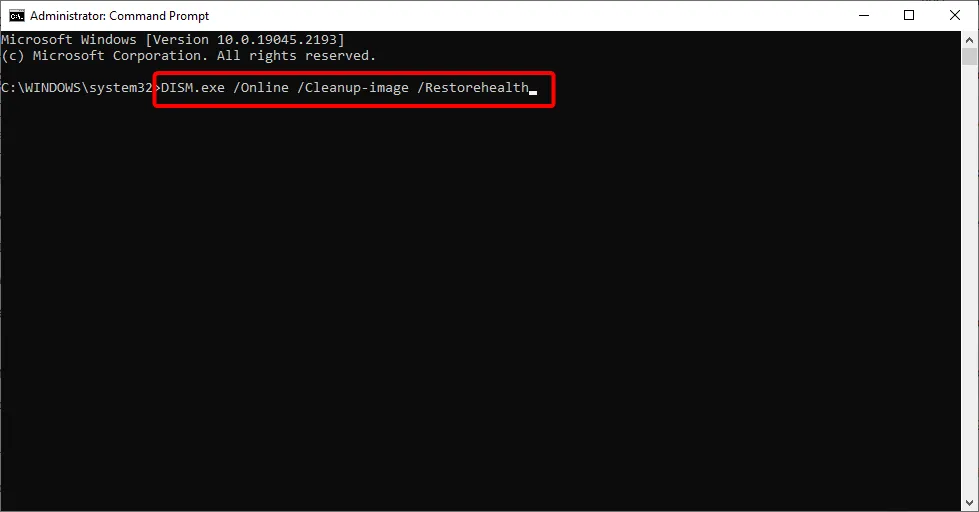
- Finally, wait for the command to finish running and restart your PC.
Faulty or corrupt system files can sometimes be the cause of the netwbw02.sys BSOD. The solution is to repair these system files by running the SFC and DISM scans.
5. Uninstall your antivirus
- Press the Windows key + R , type appwiz.cpl, and click OK.
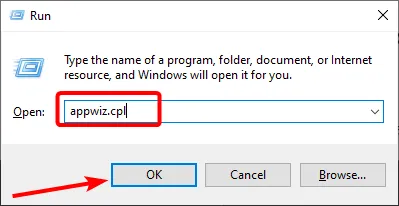
- Right-click your third-party antivirus and select Uninstall.
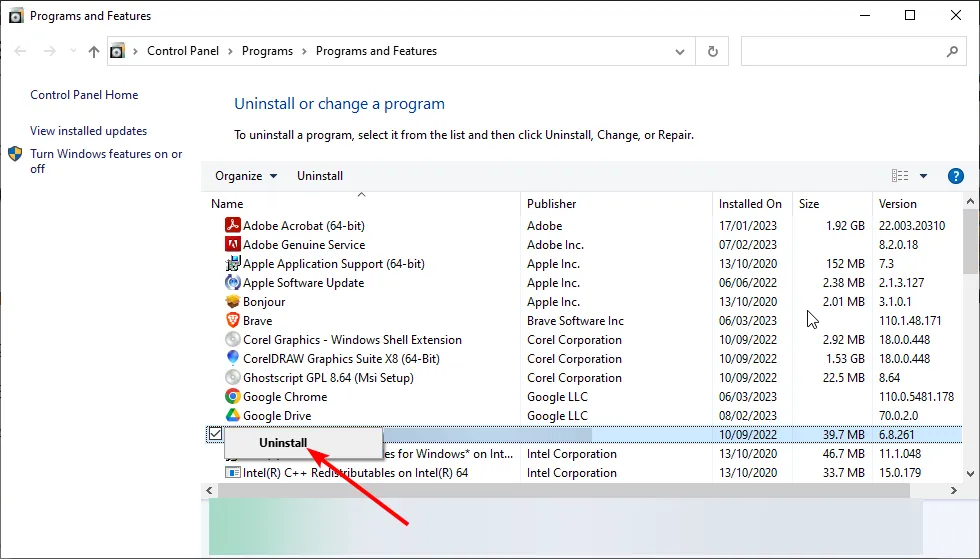
- Finally, follow the onscreen instructions to complete the removal process.
Some users have found the netwbw02.sys BSOD to sometimes be down to issues with their third-party antivirus software. So, if you have one on your PC, you need to uninstall it and check if the issue persists.
How can I fix netwbw02.sys BSOD on Windows 11?
- Press the Windows key + S , type virus, and choose Virus & threat protection.
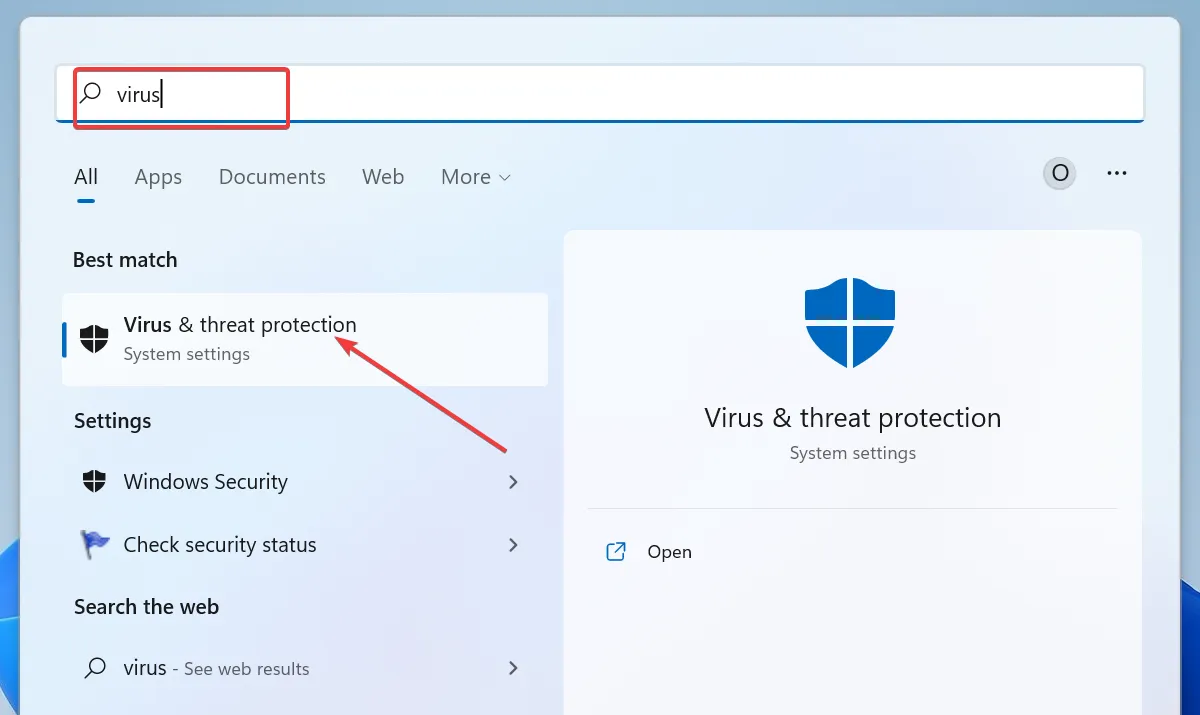
- Click the Scan options link on the next page.
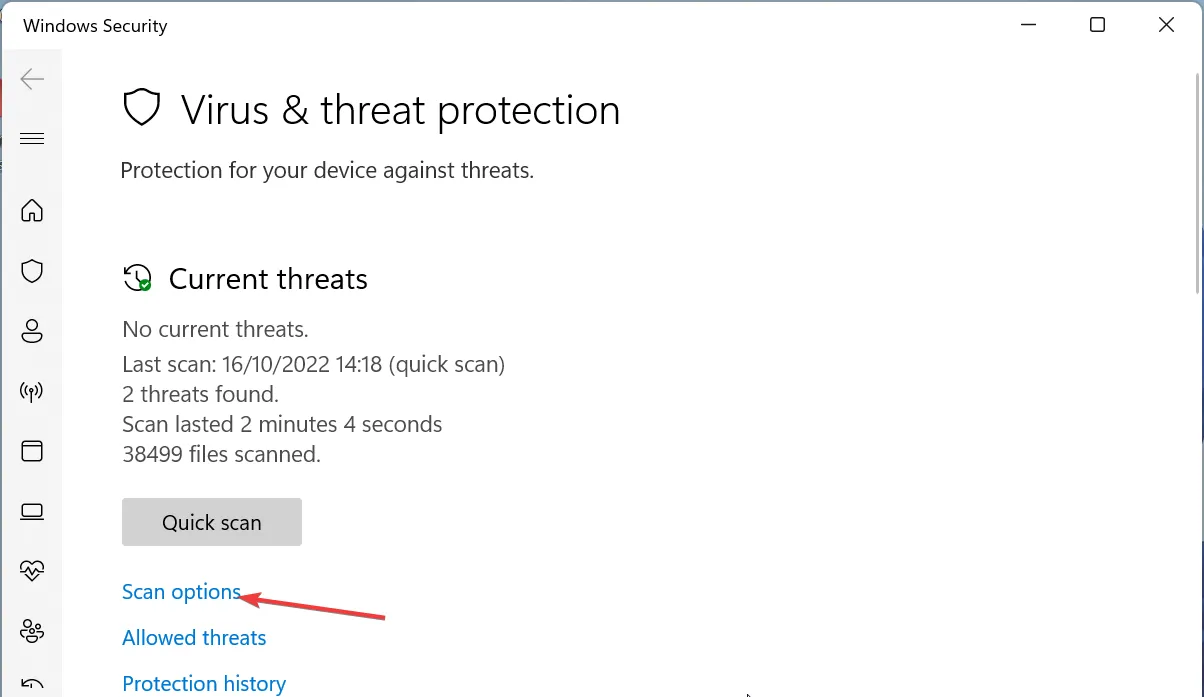
- Finally, select your preferred scan option and click the Scan now button.
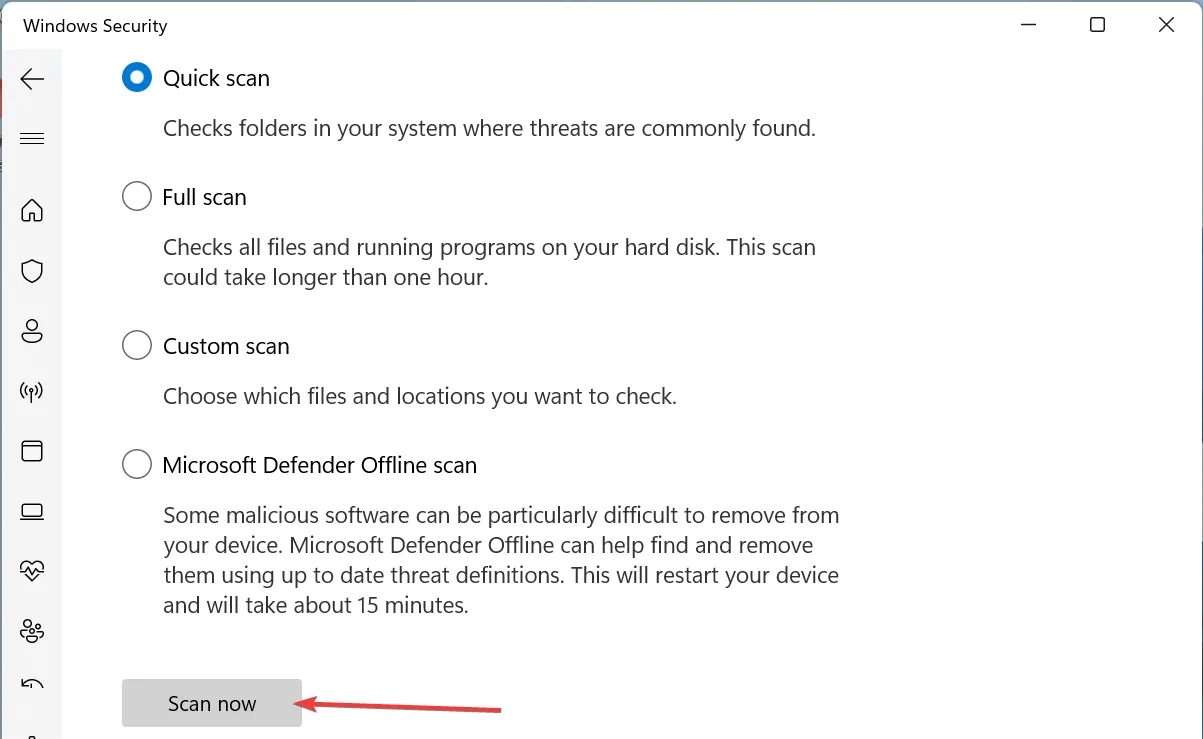
Viruses can cause different types of issues, including this netwbw02.sys BSOD on Windows 11. Fortunately, you can eliminate them by performing a full scan with Windows Defender.
Note that the solutions listed for Windows 10 also work perfectly on Windows 11 and vice versa. So be free to apply them all, irrespective of your OS.
Feel free to let us know the solution that helped you fix this issue in the comments below.


Leave a Reply