Fix 0x8007001E Windows Update Error

If you see Windows Update Error 0x8007001E on your Windows 11/10 PC, then this post will show you how to resolve the issue. Error code 0x8007001E may appear when you try to install a Cumulative Update. For example, a few users have encountered the error while installing a Cumulative Update. When they tried to update the PC, it would reboot and hang on a black screen with a rotating circle of dots. To resolve the hanging issue, they had to force shutdown the PC after which the update would get uninstalled automatically.
Fix Windows Update Error 0x8007001E
Cumulative Updates are those updates that bundle several updates together. So one possible reason for the error could be insufficient disk space. Perform Disk Cleanup to ensure your default drive has enough space to install the update. If that doesn’t fix the issue, here’s what you can do to fix 0x8007001E Windows Update Error on a Windows 11/10 PC:
- Run the Windows Update troubleshooter.
- Reset the Windows Update components.
- Enable the App Readiness service.
- Download Windows Updates manually.
- Update Windows using the Media Creation tool.
Let us see these in detail.
1] Run the Windows Update troubleshooter
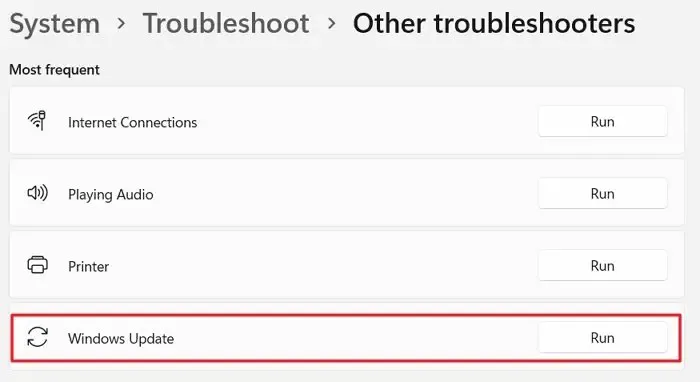
The next attempt to fix the error code 0x8007001E should be running the Windows Update troubleshooter. Windows Update troubleshooter is specifically designed to diagnose and fix Windows update errors. If there’s anything on your system that’s preventing the update to install, the update troubleshooter will rectify it, or at least let you know about the cause.
Click on the Start button and go to Settings > System > Troubleshoot > Other troubleshooters. Look for Windows Update and click the Run button next to it. Wait for the troubleshooter to detect and fix the issue.
2] Reset the Windows Update components
3] Enable the App Readiness service
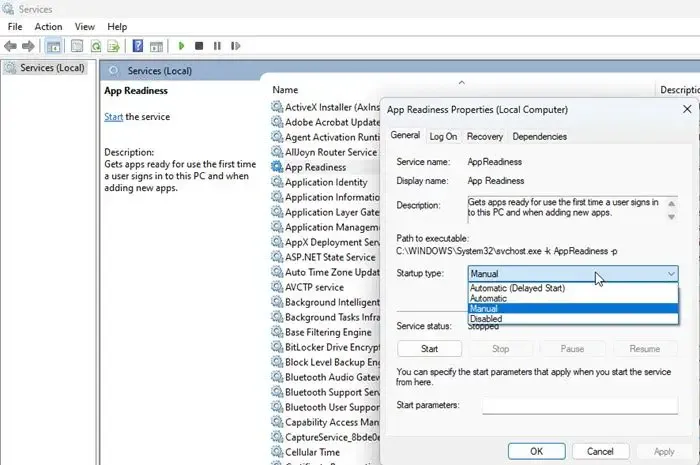
- Type ‘services’ in the Windows Search bar.
- Click on Open under the Services app.
- Double-click on App Readiness.
- Set ‘Startup Type’ to Automatic or Manual.
- Click on the Start button to run the service.
- Click on Apply, and then click on OK.
- Close the Services windows and try reinstalling the Cumulative Update.
4] Download Windows Updates manually
If the above solution doesn’t help, try installing the update manually.
Note down the KB number of the failed update from the Windows Update history under Settings. Then go to Microsoft Update catalog page. Enter the KB number in the search bar. The results will show up.
Download the update per your machine specs (x86 for 32-bit or x64 for 64-bit). Double-click on the downloaded file to install the update. Once the update is installed, reboot your PC to apply changes.
5] Update Windows using the Media Creation tool
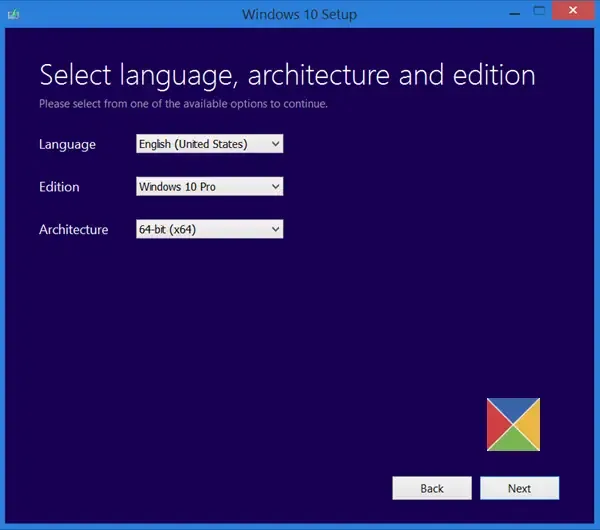
The last resort is to install the update using the Media Creation tool. The Media Creation Tool allows you to install the whole OS (latest version) and drivers from a complete update patch. So if your system is not able to install the cumulative update online, you can upgrade Windows using the Media Creation Tool to make things work.
Visit Mocrosoft’s official download page here (for Windows 10) and here (for Windows 11) to download the Windows Installation Media Tool. Scroll down and click on the Download Now button.
Double-click on the Installer and click Yes in the UAC prompt that appears. Click the Accept button to agree to the terms and conditions.
Select the Upgrade this PC now option and click on the Next button. On the following screen, select language, architecture, and edition, and click on the Next button to start the upgrade process.
I hope this helps.
What is error 0x8007001e?
Error 0x8007001E can occur with a failed Windows Update. It can even occur when you try to play a video or move files. It stands for ERROR_READ_FAULT and indicates that the device is not sending the correct amount of data.
How do I fix Windows Update error?
Start by running the Windows Update Troubleshooter. If that doesn’t help, try downloading and installing the update manually. Use the update’s KB number to download the update from Microsoft.com and then run the installer. If it still fails to install, upgrade to Windows using the Media Creation Tool.


Leave a Reply