0xc1900131 Windows Update Error: 5 Ways to Fix It

Updates are an integral part of the Windows OS, providing useful fixes, patches, and security features for your device. The 0xc1900131 update error, however, makes it impossible to update and install these patches.
Sometimes you get the notification the install cannot continue because the instance hash does not match. So, in this article, we show you some of the easiest ways to fix this error on Windows 11.
What is the 0xc1900131 Windows update error?
This error is an indication that there is an issue during the update process or system configuration, and it is often caused by one of the following:
- Corrupted system files – Corruption may ruin an update’s integrity and stop the process from completely executing.
- Insufficient disk space – Sometimes, low disk space has triggered this error, so we recommend getting additional storage before the update.
- Invalid registry entries – A few registry files are tied to the update process. If these files have a problem, you may experience the 0xc1900131 error.
- Driver issues – Outdated, incompatible, or corrupted drivers also cause the update error on Windows 11.
While this is not an exhaustive list, it would help you determine which solutions below are most applicable.
How do I fix error 0xc1900131?
Before going into any detailed fixes, the following workarounds may be helpful:
- Free up disk space – We recommend removing temporal or unnecessary files or getting additional storage.
- Restart your computer – A reboot may fix minor glitches that trigger the error, so the first step may be to reboot and retry.
- Use a fast internet connection – Changing your ISP may help since a slow internet connection may lead to update failure.
If you fail to fix error 0xc1900131 with the above steps, proceed to the more detailed solutions below.
1. Run a file scan
- Press Windows + R , type cmd, and hit Ctrl + Shift + Enter .

- Type the script below and hit Enter .
sfc /scannow
- Now run the following scripts to fix the error spotted by the scan:
DISM /Online /Cleanup-Image /CheckHealth
DISM /Online /Cleanup-Image /ScanHealth
DISM /Online /Cleanup-Image /RestoreHealth
- These scripts may take a while to execute, but once completed, restart your device and verify if the update error still exists.
2. Run Windows Update troubleshooter
- Press Windows + I to open the Settings app.
- On the right pane, click on Troubleshoot.

- Select Other troubleshooters.

- Click the Run button in front of Windows Update.

- Wait while the process executes, then apply the recommended changes.
3. Restart Windows services
- Press Windows + R , type services.msc, and hit Ctrl + Shift + Enter .

- Search for the Background Intelligent Transfer Service and double-click on it.
- If it is not running, click on Start.

- Start the Windows Update service using the same steps, then verify that the 0xc1900131 error is fixed.
4. Run the Check Disk utility
- Press Windows + R , type cmd, and hit Ctrl + Shift + Enter .

- If you use a HDD, type the script below and hit Enter :
chkdsk c: /f
- If you use an SDD, type the script below and hit Enter:
chkdsk c: /f /r /x - When there are hard drive errors, hit Y to complete the process, then restart your computer.
5. Reset update components
- Press Windows + R , type cmd, and hit Ctrl + Shift + Enter .
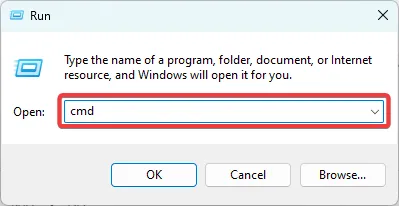
- Stop vital services by running the scripts below (You may have to confirm the actions by hitting Y or N ):
net stop bits
net stop wuauserv
net stop appidsvc
net stop cryptsvc
- Restart the services by inputting the scripts below, hitting Enter after each one:
net start bits
net start wuauserv
net start appidsvc
net start cryptsvc
- Restart the computer.
We want to hear from you, so tell us in the comments below which solutions were effective for you.


Leave a Reply