Fix: WebCam error 0xA00F4246 on Windows 10
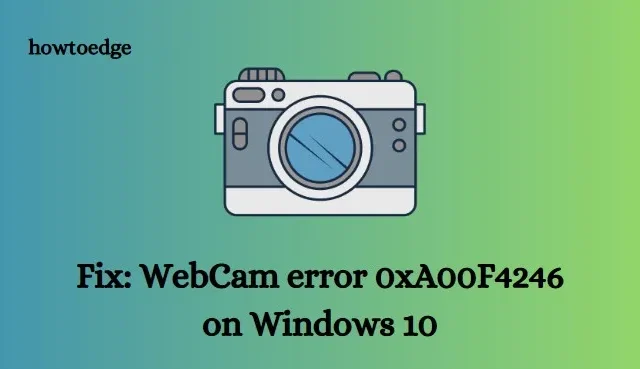
Have you run into an error 0xA00F4246 when trying to use the Webcam during video conferencing via Skype or Zoom? This error can be caused by many things, including damaged or missing system files, outdated camera drivers, corrupt hard drives, etc. To get rid of this error code, we present seven solutions in this post. Let’s see them in detail.
How to fix Camera Error code 0xA00F4246 on Windows 10
To solve the WebCam Error 0xA00F4246 on Windows 10 device, use the following fixes –
1] Run Pending Cumulative Updates
If your system is running on an earlier build version, this may result in camera bugs and errors. So, download and install the latest security patch on your computer via the Windows Update section.
Here’s how to perform this task –
- Use WinKey + I hotkey to launch the Settings app.
- Select Update & Security followed by Windows Update on the next screen.
- Move to the adjacent right and hit the Check for updates button.
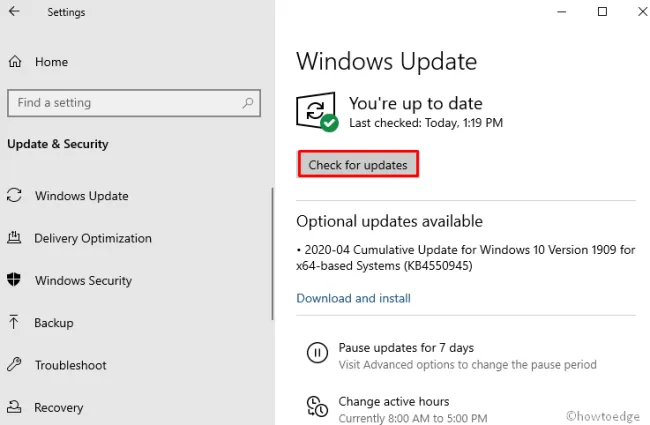
- The system will auto-download and install the pending updates to your computer.
- Once over, Restart your PC to implement the recent changes.
2] Check the permission accessible to Camera
Windows 10 often restricts the usage of the camera app for different programs. Opening an application that doesn’t have the access to camera or its features may also lead to the error 0xa00f4246. Follow the below steps to check the camera accessible permissions and change them (if required) –
- Click the Search icon, type Privacy, and hit the well-matching result.
- When the Privacy window under Settings comes into view, select Camera.
- Head over to the right pane and turn On the toggle switch next to “Allow apps to access your camera“.
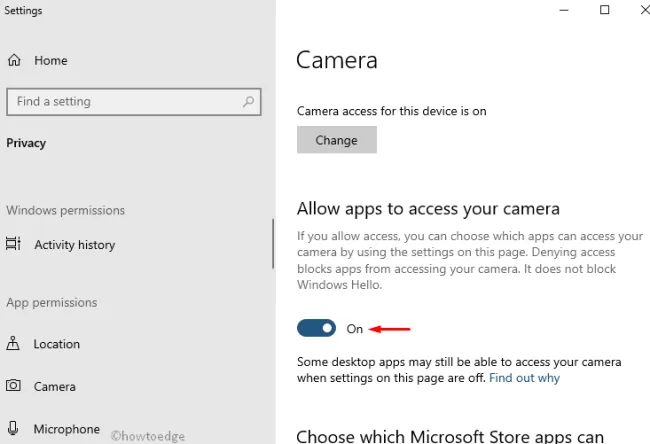
- In the end, close all running apps and Reboot your device.
3] Use Windows Store Apps troubleshooter
Microsoft incorporates a great utility program for Windows 10 users – “Troubleshooter”. You may run this utility program to auto-check for any bugs or issues. This will resolve the conflicting reasons automatically (if possible). All you need is to go through the below steps –
- Right click on Start and select Settings.
- When the Settings window appears, select Update & Security thereafter Troubleshoot.
- Move to the adjacent right, scroll down, and click to expand Windows Store Apps.
- Next, hit Run the troubleshooter. Wait for a while as this takes a few minutes to troubleshoot the underlying causes.
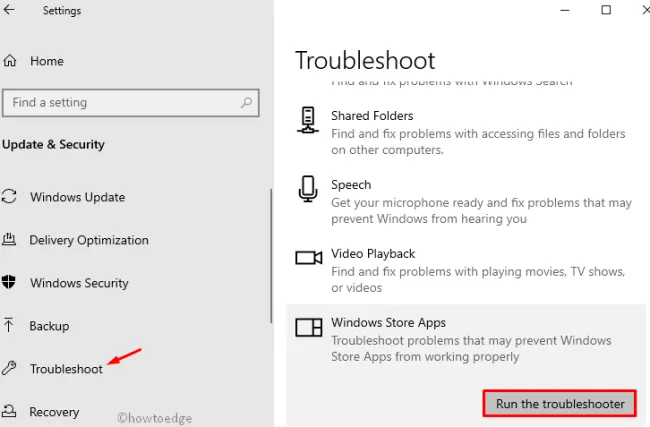
- If this indeed solves the bug, it reports the same on the last screen. Otherwise, try the next workarounds –
4] Update Camera driver
In certain circumstances, the outdated camera driver restricts its access to different programs thus evoking the error 0xa00f4246. Therefore, check if there is an update available to the current camera driver. Here’s how to do it –
- Right-click on the Win icon and select “Device Manager“.
- Expand the Cameras category.
- Right-click again on the camera driver and select Update driver.
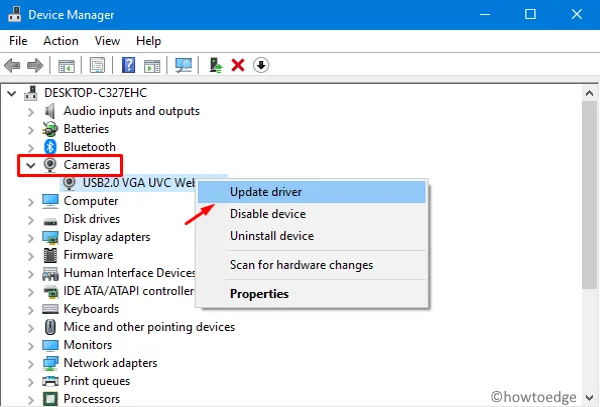
- Subsequently, hit Search automatically for updated driver software.
- The system will take care of the remaining tasks. Wait for this to finish and Restart your PC.
5] Scan the damage using Hardware and Devices troubleshooter
Running Windows 10 on a corrupt hard disk may also result in such errors. Hence, you must ensure that all the components of the HDD are working properly or not. Here are the necessary steps to work upon –
- Press Win + Q to start the Windows Search UI and type cmd.
- Right-click on the top result and select Run as Administrator.
- When the UAC window prompts, hit Yes to permit access.
- Next, execute the below code –
msdt.exe -id DeviceDiagnostic
- This launches a pop-up window, click Next to proceed further.
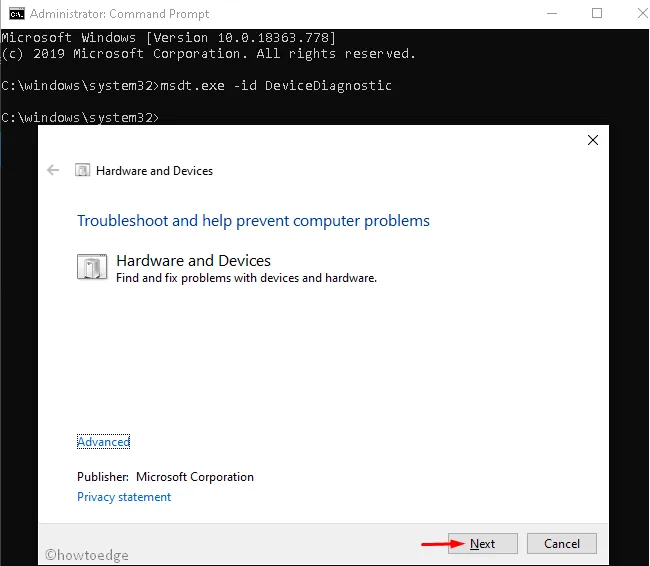
- The scanning process starts immediately afterward.
When this completes, this will generate a report on the current working status of the hard disk drive. If this is working perfectly alright, then try the next fixes. Otherwise, go to the nearest computer shop and buy a new HDD/SSD.
6] Run System File Checker Command
The presence of corrupt/missing system files may also cause the camera bug 0xA00F4246. It’s always better to scan the entire PC for possible obsolete system files using the SFC tool. Running this command-line utility program locates and repairs the damaged files (if it finds any). Here’s how to run this tool –
- Right-click on the Windows icon and select the Run option.
- Type cmd in the text field, and simultaneously press Ctrl + Shift + Enter keys.
- There appears the UAC window, hit Yes to move ahead.
- Now copy/paste the below code and press Enter –
sfc/scannow
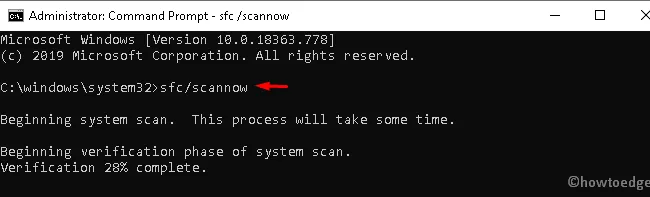
- Wait for a while, as this takes a few minutes to complete the whole process.
7] Use Windows Registry to apply certain tweaks
If none of the above solutions resolve the error 0xa00f4246, use the registry to perform a few changes. However, make sure that any incorrect settings may corrupt the entire OS. So, perform only what is mentioned in this post –
- Start Run (Win+R), type
regeditat the void, and press Enter to launch the Registry Editor. - When the UAC window appears, hit Yes to move ahead.
- Next, browse to the following address –
HKEY_LOCAL_MACHINE\SOFTWARE\Microsoft\Windows Media Foundation\Platform
- Make a right-click at the blank space and follow –
New > DWORD (32-bit) Value
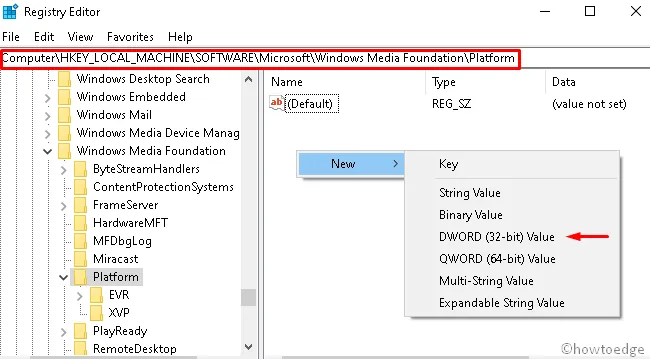
- Rename the newly created file as “EnableFrameServerMode” and press Enter.
- Subsequently, double-click on the file and reset its value data to “0“.
That’s it, Restart your PC so that changes become effective from the next login. I hope the above set of fixes resolves the WebCam error 0xA00F4246 on your computer.




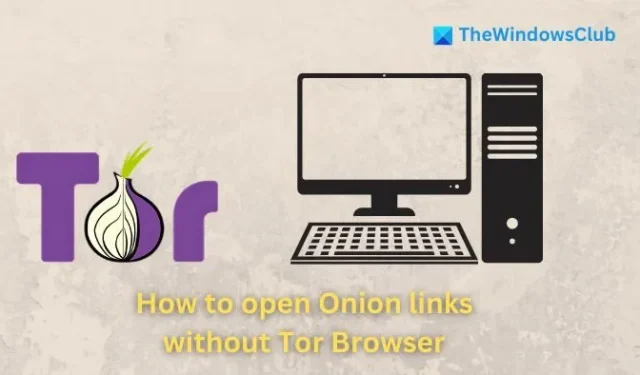
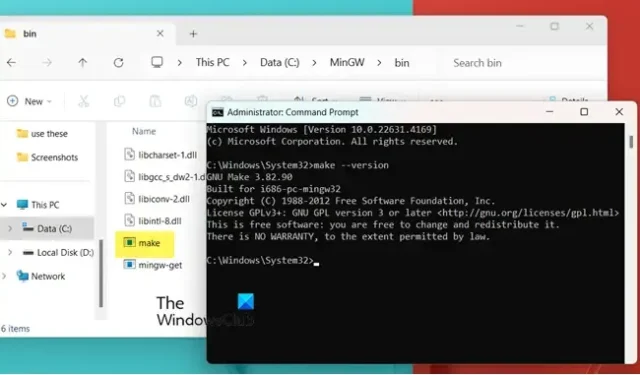

Leave a Reply