How to remove Watermark in Excel sheet
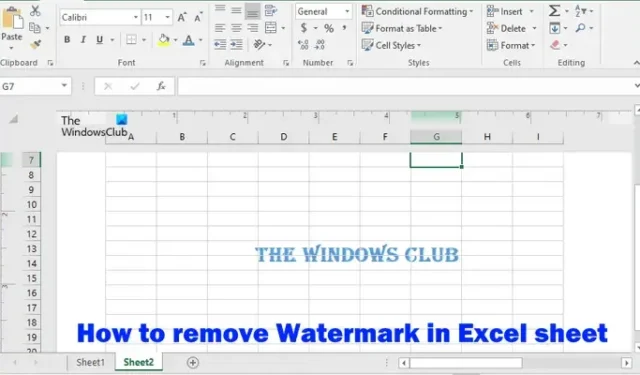
This article shows how to remove a watermark in Excel sheet. In Microsoft Excel, you can add two types of watermarks, image watermark and text watermark. If you have an Excel file that has a watermark and you do not want that watermark on the printout, you can remove it.
How to remove Watermark in Excel sheet
Removing a watermark in an Excel sheet is as easy as adding a watermark in Excel. This article shows a step-by-step guide to show you how to remove an image or a text watermark in Excel.
The process to remove both image and text watermarks in Excel is the same. To remove a watermark in an Excel sheet, you have to open the Page Layout view. Go through the following instructions.

- Open the Excel file containing the text or the image watermark.
- Select the Insert tab.
- Now, click on the Header & footer. The Header & footer option is available under the Text group.
- Once you click on the Header & footer option, three rectangular blocks will appear on the Header and the Footer. The view of your Excel sheet will also change from the Normal view to the Page Layout view.
- Click on all these three blocks one by one until you see the text &[Picture]. Excel displays the &[Picture] text when you insert an image watermark.
- Delete &[Picture].
- Save your Excel file. The image watermark has been removed.
If your Excel file has a text watermark, you have to follow the same steps to remove it. In the case of a text watermark, Excel shows the complete text instead of the &[Picture].
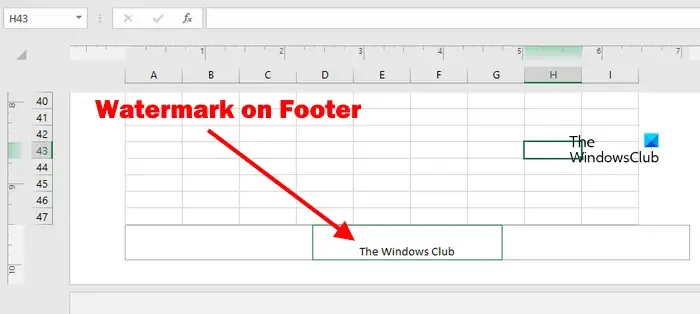
In most cases, users insert the text and the image watermarks on the Header in Excel. But in some cases, it can be inserted in the Footer section. Therefore, if you find all three blocks empty on the Header section, you should also check the Footer section.
For this, scroll down to view the Footer. If the Footer contains the watermark, you will see it there. Now, click on all three blocks on the Footer section one by one and delete the text from there.

You can also switch to the Page Layout view by clicking on the respective button on the bottom right side in Excel (refer to the above screenshot). Hover your mouse cursor on the icons displayed there to read their names. Click on the icon that shows the name Page Layout on hovering the mouse cursor.
After switching to the Page Layout view, hover your cursor over Header and Footer to view three blocks.
Where is watermark in Excel?
Some of you may also come across a situation where the watermark is not shown in the Excel file but when you generate the Print Preview of the sheet, you see the image or the text watermark there.
Do note that Excel shows the watermark only in the Page Layout view. If you open Excel in the Normal view, you will not see the watermark.
How to remove the page 1 background in Excel?
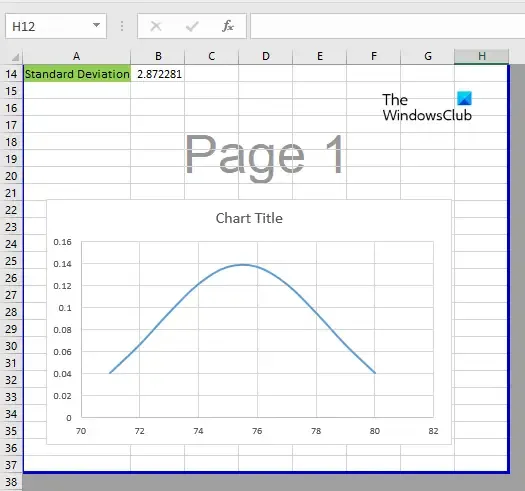
Excel shows the Page 1 background when you open it in Page Break Preview mode. This is only a background and not a watermark. Hence, there is no need to bother about it as your printed Excel sheets will not show this background.
If you want to remove the Page 1 background, you have to change the Page Break Preview mode to the Normal mode. To do so, select Normal under the View tab.


Leave a Reply