How to change Password on Facebook
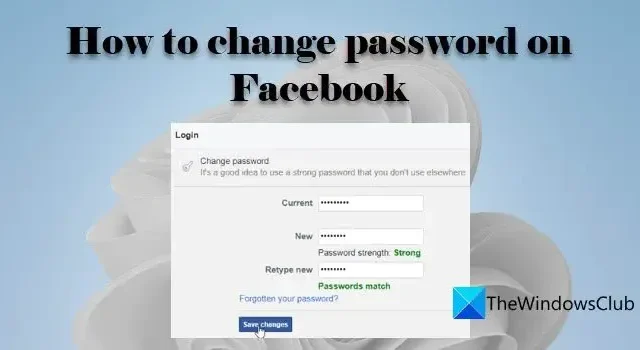
If you suspect your Facebook account is compromised, you should immediately change your Facebook password. In this post, we will show you how to change your Facebook password or reset it if you’ve forgotten the same. The longer you wait to change the password, the more time the attacker will get to commit cybercrime. Violating Facebook’s Terms of Use multiple times could get your account permanently banned.
It is important to change your Facebook password regularly to prevent hackers from gaining unauthorized access to your account. When your password is breached, your account becomes vulnerable, which leads to identity theft in the wrong hands, leading to malicious attacks that may result in the loss of sensitive information or damage to your reputation.
How to change Password on Facebook.com web
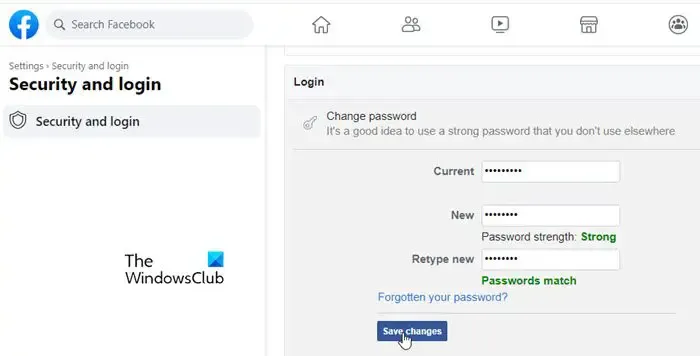
- Open Facebook in your web browser and log in to your account.
- Click on the profile icon in the top-right corner.
- Click on Settings & privacy.
- Click on Settings.
- On the Settings page, click on the Security and login option in the left panel.
- Then in the right panel, scroll down to the Login section.
- Click on the Change password option.
- Type your current password in the ‘Current’ field.
- Type the new password in the ‘New’ and ‘Retype new’ fields.
- Click on the Save Changes button.
Reset Facebook password
In case you’re logged out and do not remember your password, you can reset the Facebook password using these steps:

- Go to Facebook Web.
- Click the ‘Forgotten password?‘ link below the Log in button.
- Enter the email or mobile number associated with your Facebook account.
- Click on the Search button.
- Facebook will ask you to send a login code to your registered email id. Click on Continue.
- Check your inbox for the account recovery code and type the same in the Enter code field (in Facebook Web).
- Click on the Continue button.
- Follow the on-screen instructions to reset your password.
If you use the Facebook desktop app instead of using Facebook in the browser, the process for changing or resetting the password will remain the same.
How to change password on Facebook Mobile
If you access Facebook more on mobile than on the PC, the following sections will guide you to change your password using the iOS or Android Facebook app.
Change Facebook password on Android
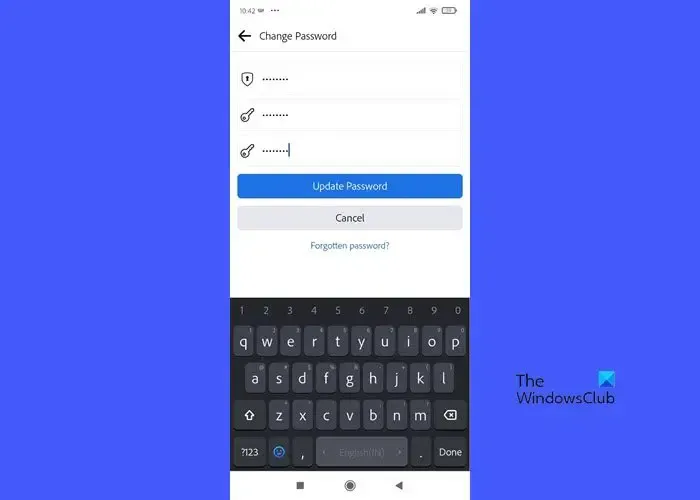
- Launch the Facebook app.
- Click on your profile icon in the top-right corner.
- Click on the Gear icon next to the label ‘Menu’.
- Scroll down to the Security section.
- Click on Security and login.
- Under Login, click on Change password. This will take you to the Change Password screen.
- Type your current password in the ‘Current password’ field.
- Type the new password in the ‘New password’ and ‘Retype new password’ fields.
- Click on the Update Password button to save changes.
Reset Facebook password
If you’re not logged in already and forget your password, follow these steps to reset your Facebook password:
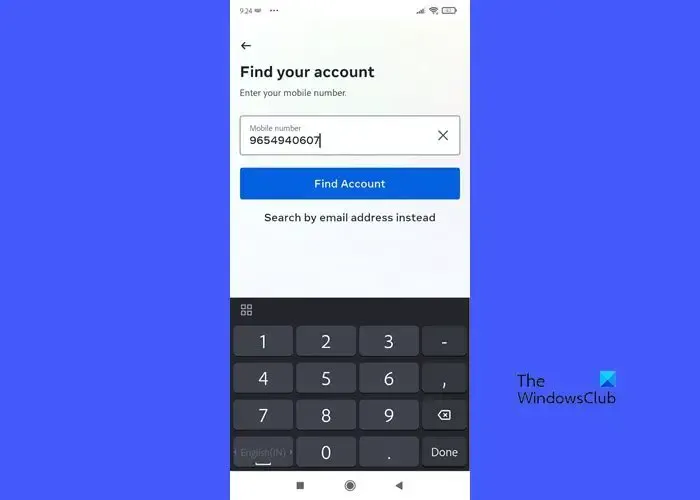
- Launch the Facebook app.
- Click on the ‘Forgotten Password?‘ link.
- On the next screen, enter the mobile number registered with your Facebook account and click on the Find Account button. You can also click on the ‘Search by email address instead‘ link and enter your registered email id to find your account.
- On the next screen, click on the ‘Get code or link via email’ or ‘Get code or link via SMS’ option.
- Click on the Continue button.
- Based on your selection, you will receive an account recovery code either through mail or SMS.
- Type the code in the next screen and follow the on-screen instructions to reset the password.
Change Facebook password on iOS
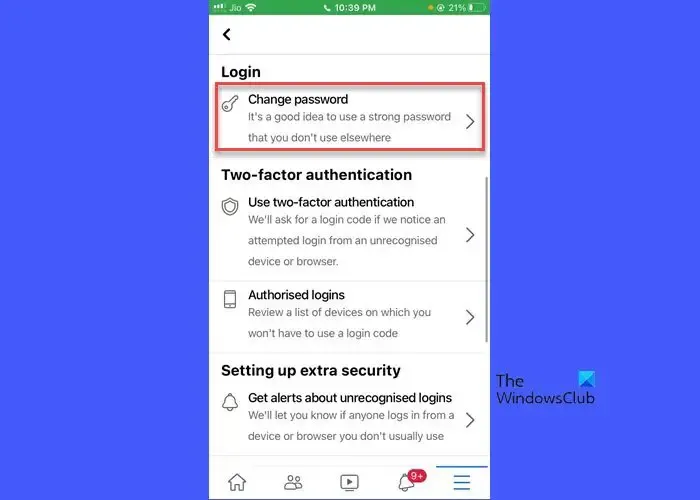
- Launch the Facebook app.
- Click on the Hamburger icon in the bottom right corner.
- Click on the Gear icon in the top right corner.
- Scroll down to the Security section and click on Security and login.
- Scroll down to the Login section and click on Change password.
- On the Change Password screen, type your current password in the top field.
- In the next two fields, type and retype the new password.
- Click on the Update Password button.
Reset Facebook password
If you’ve signed out and are not able to remember your password while signing in again, these steps will help you reset your password:
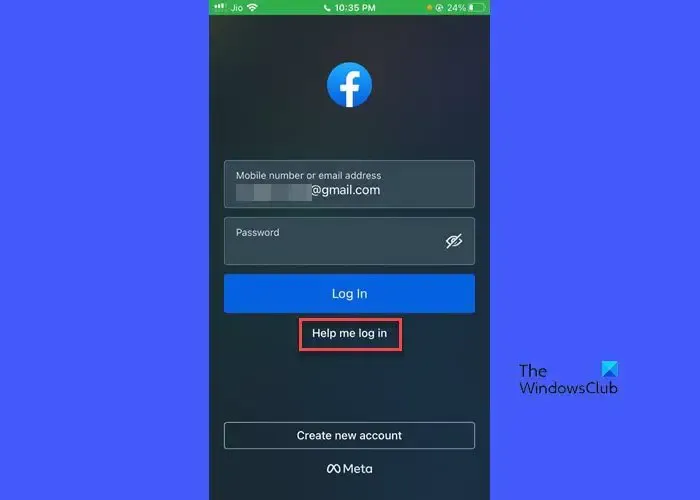
- Launch Facebook.
- Click the Help me log in link.
- Enter your registered mobile or email address on the next screen and click on the Find Account button.
- Enter code to confirm your account and click on Continue.
- Follow further instructions to reset the password.
This is how you may easily change or reset your password on Facebook.
Can I change Facebook password twice?
Yes, you can. You can change your password using the Facebook web app or Facebook Android or iOS app. If you’re logged in, you can change the password from the Facebook Settings page. If you’re not logged in and don’t even remember the password, you can change it through the password reset process as explained in this post.
Why can’t I change my password on Facebook?
For security reasons, Facebook doesn’t allow you to request a new password beyond a certain limit on a single day. If this happens, you may have to wait for at least 24 hours before trying to reset the password again.


Leave a Reply