vccorlib140_app.dll Missing Error: How to Fix It
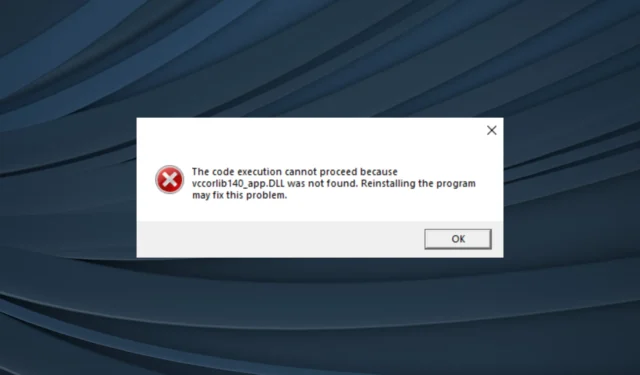
Microsoft develops a wide range of DLLs, some installed by default in Windows while others come bundled with additional packages or third-party programs. One such that falls in the latter category is the vccorlib140_app.dll.
When the DLL is not found, several apps stop running. While most apps will throw an error code highlighting the reason, some don’t and simply won’t launch at all, making things all the more tricky. So, let’s find out why vcruntime140_app.dll is missing in Windows 11.
Whis is vccorlib140_app.dll missing?
Here are the primary reasons the DLL is not found:
- Corrupt system files: When the DLLs or system files are corrupt, programs have difficulty loading and running in Windows.
- Improper app installation: Most programs have the required DLLs in their directory and come with it. So, when the file is missing, there’s a chance that the installation didn’t go through properly.
- Missing redistributable packages: The DLL file is linked to MSVC, and missing redistributables here often cause the vccorlib140_app.dll error.
What can I do if vccorlib140_app.dll is not found?
1. Use a dedicated DLL repair tool
While multiple online platforms claim to be hosting vccorlib140_app.dll for free, none are reliable. There have been several instances of these files containing malware and affecting the user’s PC. This is why you need a safe and dedicated DLL repair tool.
When speaking of it, there’s none better than a highly dependable tool preferred by users across the globe.
With its extensive and ever-expanding database, it can help you find any DLL in no time, in addition to helping you download vccorlib140_app.dll.
2. Transfer the file from another PC
A quick solution to the problem, though not feasible to all users, is transferring the missing DLL from another computer to the affected PC. The usual vccorlib140_app.dll location is: C:\Windows\System32
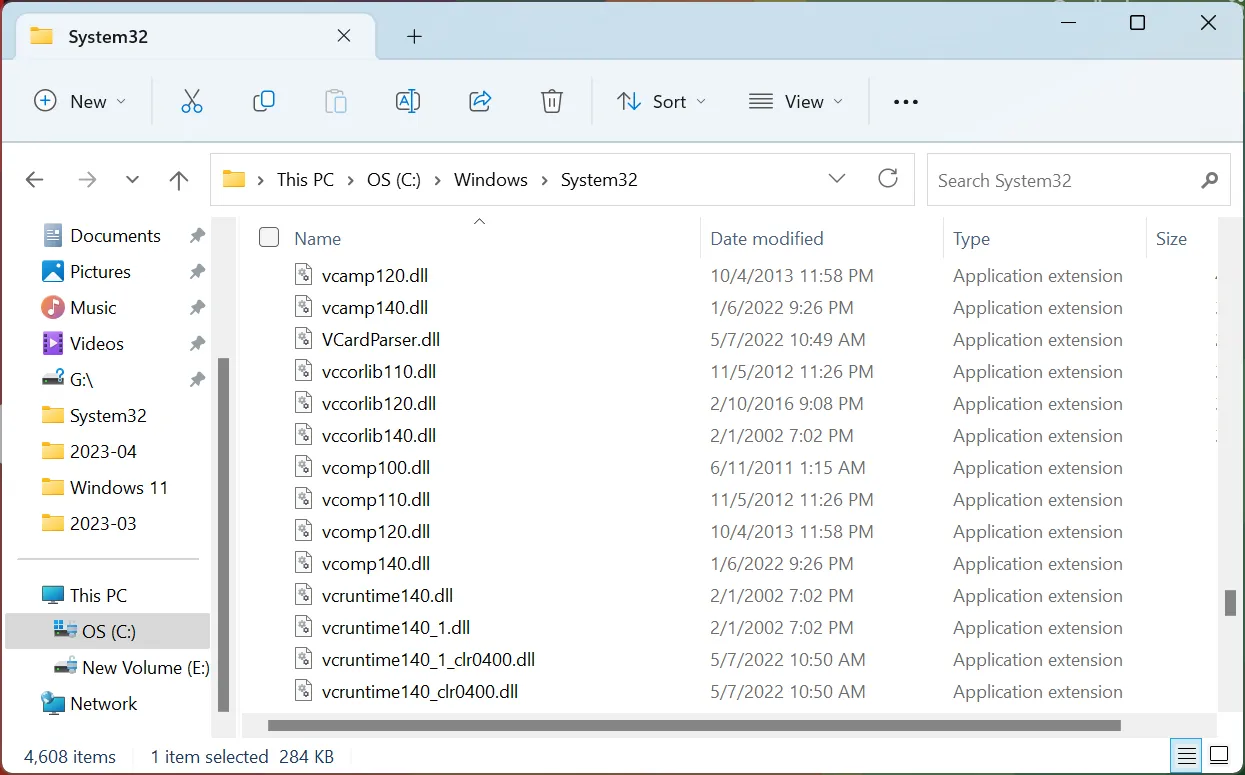
In case you can’t find it in the System32 folder, check the program’s directory. And make sure to move the file to the same folder on the PC throwing the error. The only drawback here is that finding a PC with vccorlib140_app.dll might be challenging for many.
3. Run the DISM and SFC scan
- Press Windows + R to open Run, type cmd, and hit Ctrl + Shift + Enter .
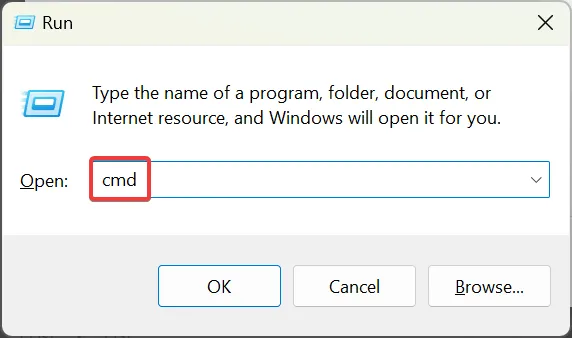
- Click Yes in the UAC prompt.
- Paste the following commands and hit Enter after each to run the DISM tool:
DISM /Online /Cleanup-Image /CheckHealthDISM /Online /Cleanup-Image /ScanHealthDISM /Online /Cleanup-Image /RestoreHealth - Now, execute this command for the SFC scan:
sfc /scannow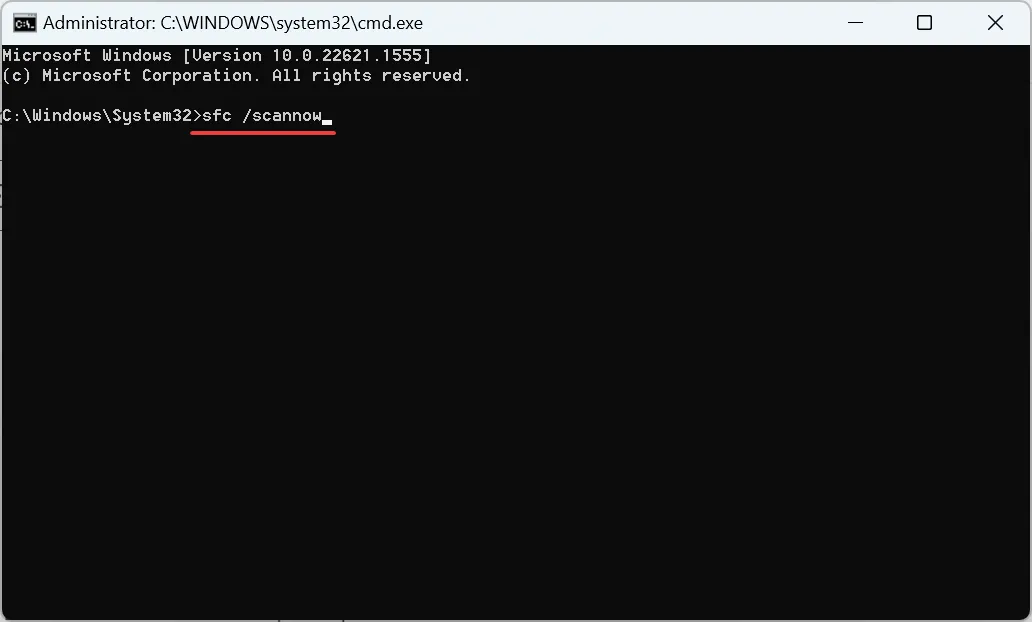
The DISM commands and SFC scan are effective at repairing corrupt system files in Windows, a common reason users face issues with vccorlib140_app.dll. So, run them both and check whether the error disappears.
4. Download Visual C++ Redistributable packages
- Go to Microsoft’s official website, and download the latest Visual C++ Redistributable packages.
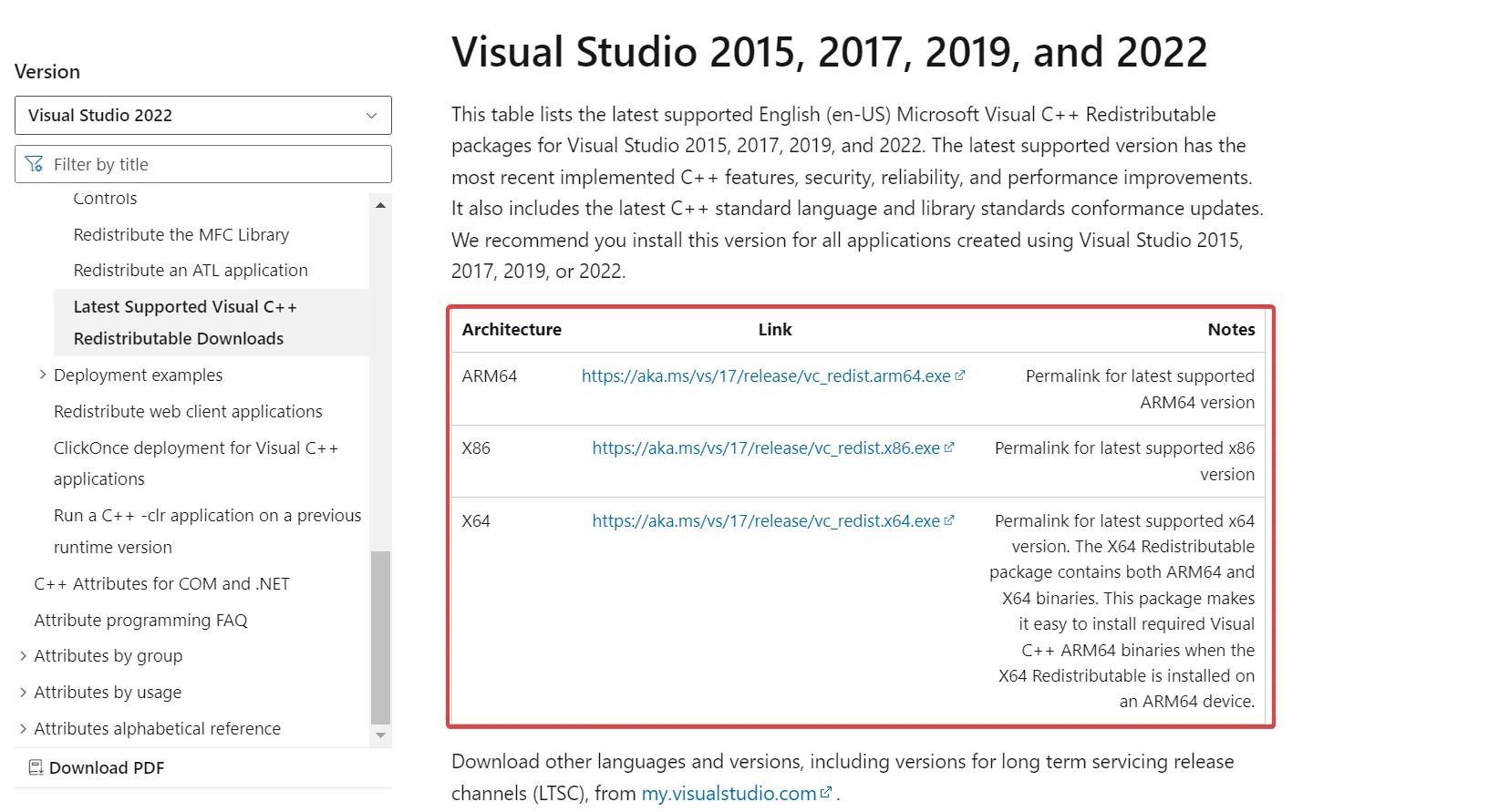
- Run the setup for each and follow the on-screen instructions to complete the installation.
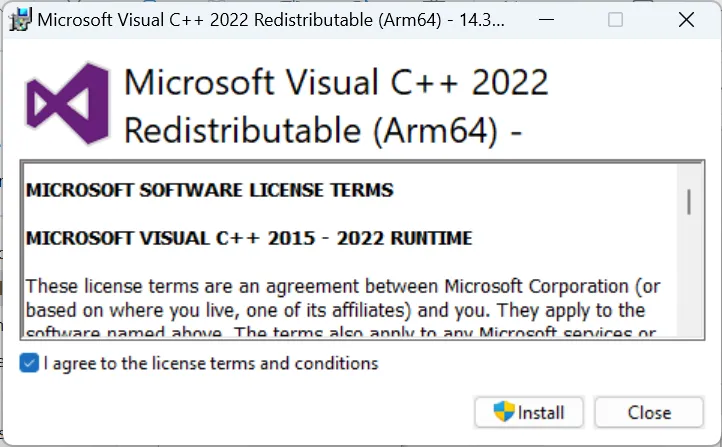
- Similarly, install the other redistributables you downloaded earlier.
Once you have all the relevant and latest Microsoft Visual C++ Redistributable packages installed, the vccorlib140_app.dll missing in State of Decay 2 error should be fixed. Just make sure to download all the packages for a given version.
5. Reinstall the application
- Press Windows + R to open Run, type appwiz.cpl in the text field, and hit Enter .
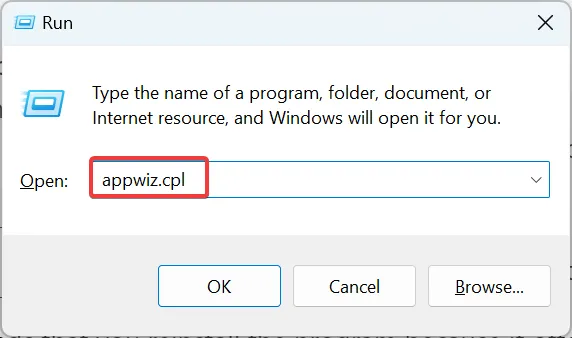
- Select the affected application from the list, and click Uninstall.
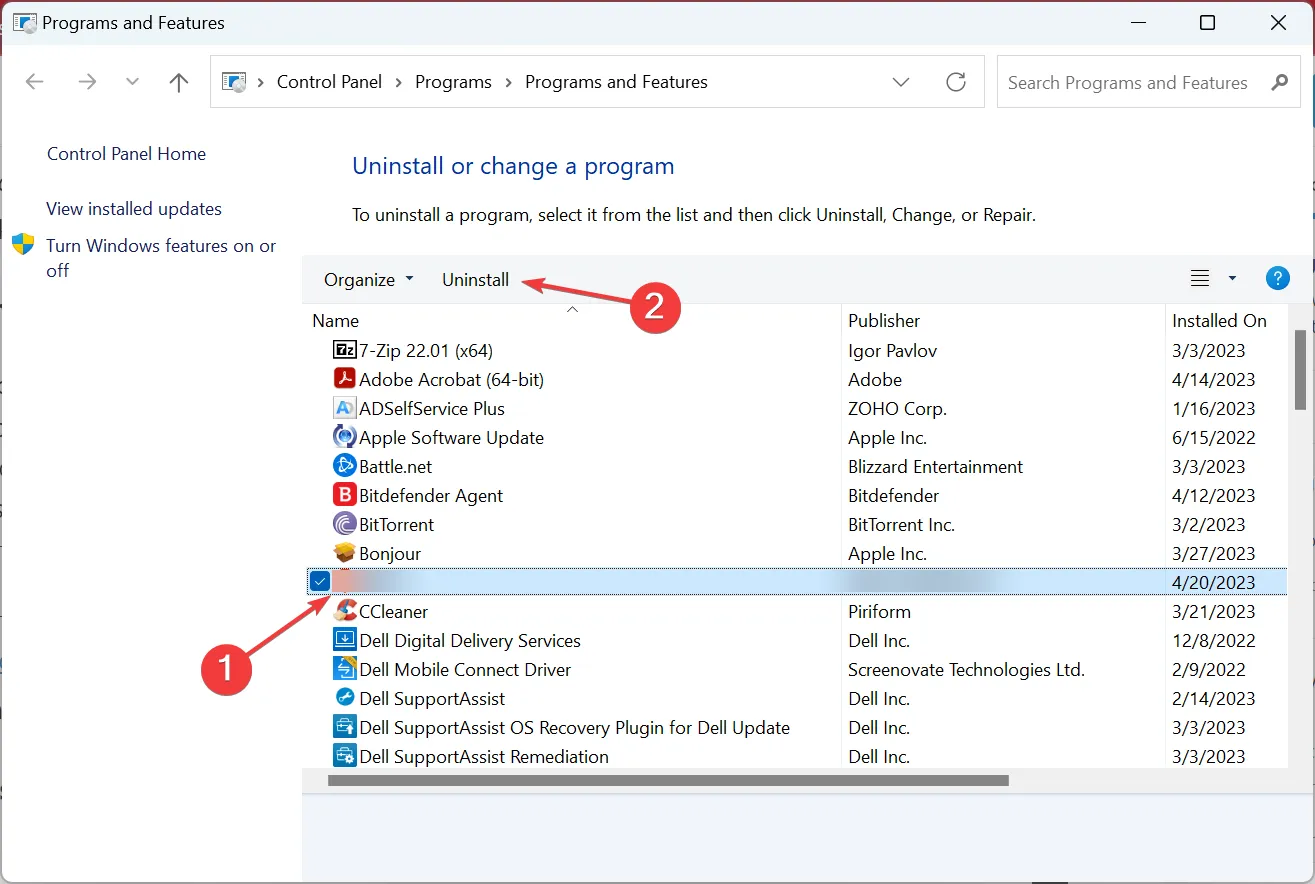
- Choose the appropriate response in the prompts and follow the instructions to complete the process.
- Once done, restart the computer for the changes to come into effect, and then reinstall the program from an official source.
After reinstalling the application, the missing vccorlib140_app.dll should appear in the program’s directory, and the application should run seamlessly.
For any queries to share which solution worked for you, drop a comment below.


Leave a Reply