0x88ffc009 Microsoft Word Error: How to Fix It

Some of our Windows 10/11 readers have recently reported the Microsoft Word error 0x88ffc009 code they encounter when trying to save or access a file over the server.
This can be quite frustrating as it can hinder their productivity and create delays for users who work regularly with the app. If you’re experiencing similar issues, don’t worry. This article will provide you with simplified steps to fix the issue.
What causes the 0x88ffc009 error?
The Microsoft Word error 0x88ffc009 is a common error that can occur when using the software. Below are some possible reasons behind the error:
- Network connectivity issues – The 0x88ffc009 error is mostly triggered when you try to access some Word document or perform some action on it that requires communication with a server or network and the network is unresponsive.
- Corrupted user profile – Another possible reason for this error is due to a corrupt user profile. This can be a result of failed updates, a corrupt account directory, or a damaged hard drive. Create a new user profile and migrate your data to the new profile to fix the problem.
- Damaged document – If you encounter error 0x88ffc009 when opening a specific document, it may be damaged. You can try to open the document using the best alternative Office software or restore the document from a previous version.
- Failed Office installation – Failed or corrupted installation of the Office app can also cause error 0x88ffc009. The solution is to reinstall Microsoft Word.
- Conflicting antivirus software – Antivirus software can sometimes interfere with the Office app. You can disable your antivirus software temporarily and see if the error goes away.
Now that you know some of the possible reasons behind the Office error 0x88ffc009 message, let’s proceed to how you can fix this problem.
How can I fix the 0x88ffc009 MS Word error?
Before engaging in any advanced troubleshooting or settings tweaks, you should consider performing the following preliminary checks:
- Run the Windows app troubleshooter to know the root cause of the problem.
- Make sure you are properly connected to the Internet.
- Save all the documents and restart your PC.
Having confirmed the above checks and if you still require further assistance, you can explore the advanced solutions provided below.
1. Run the Windows app troubleshooter
- Press the Windows + S keys to open the Start menu. Type Troubleshoot in the Windows search bar and press Enter.
- Choose Other troubleshooters.
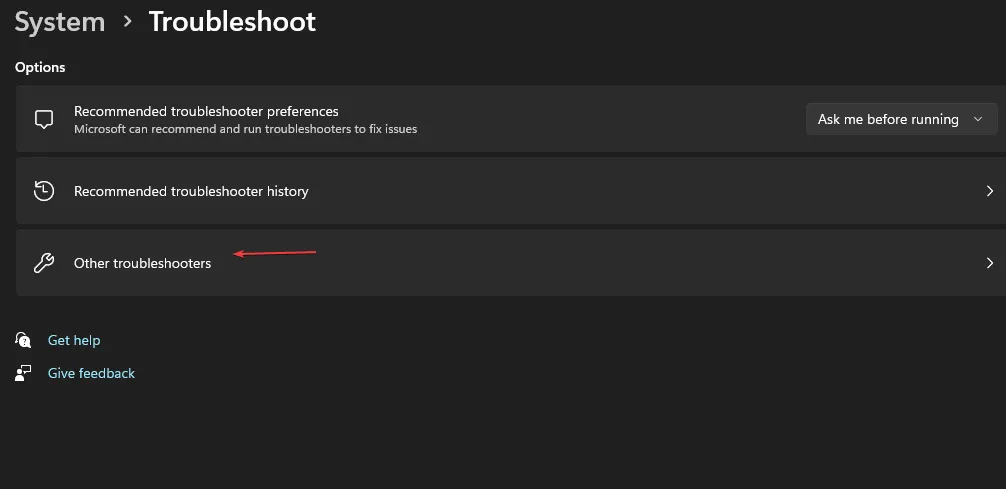
- Locate Windows Store Apps from the list and click on Run.
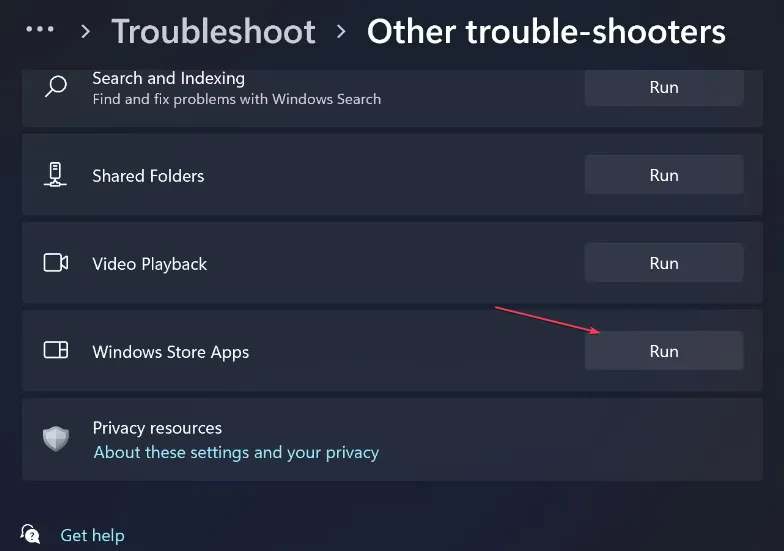
- Wait till the process is finished and apply the recommended fixes.
The Windows app troubleshooter will enable you to detect what the issue is. You should also run a Network troubleshooter to check your network connection.
2. Repair the Office app
- Press the Windows + S keys, type Control Panel in the Windows search bar and press Enter.
- Click on Programs and select Programs and Features.
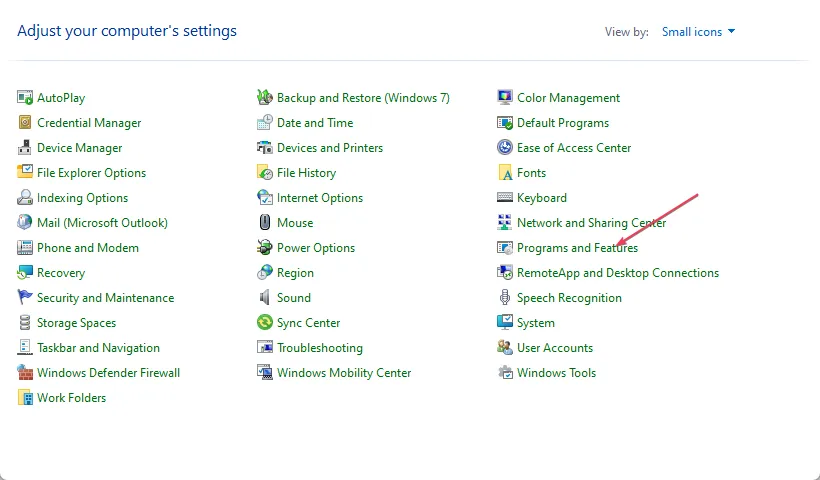
- Select Microsoft Office from the list of installed apps and click on the Change.
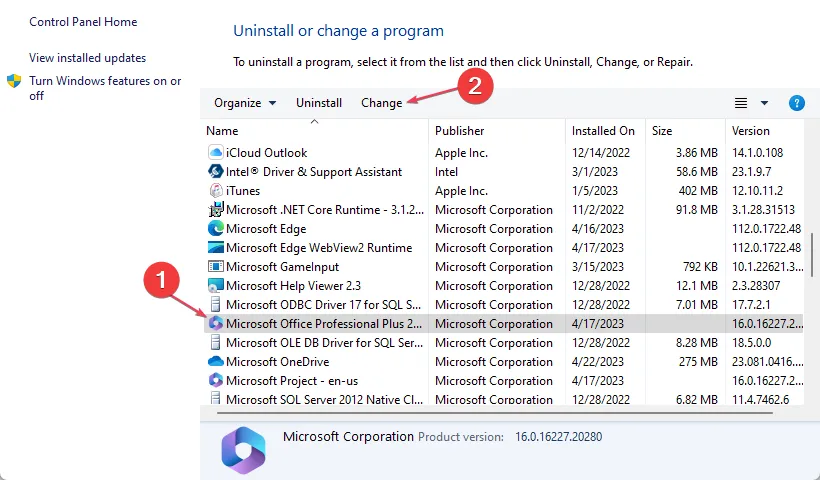
- Select Quick Repair from the options, then click on OK.
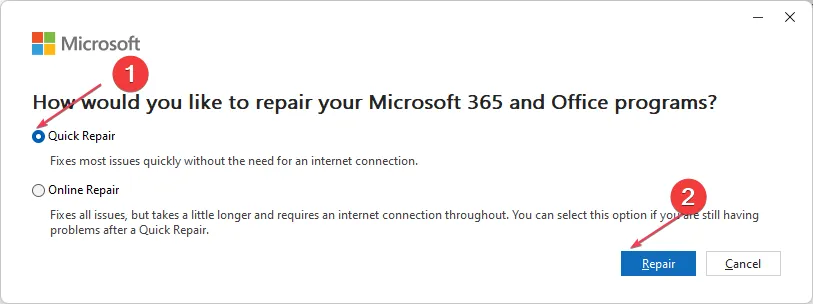
- Click on Repair in the new prompt for confirmation.
- Follow the on-screen instructions to complete the process.
When you repair the Office app, it will scan the installation for errors or issues and attempt to fix them automatically.
3. Reinstall the Office app
- Repeat steps 1-3, and click on the three-dots menu at the front of Microsoft Office.
- Select Uninstall from the options.
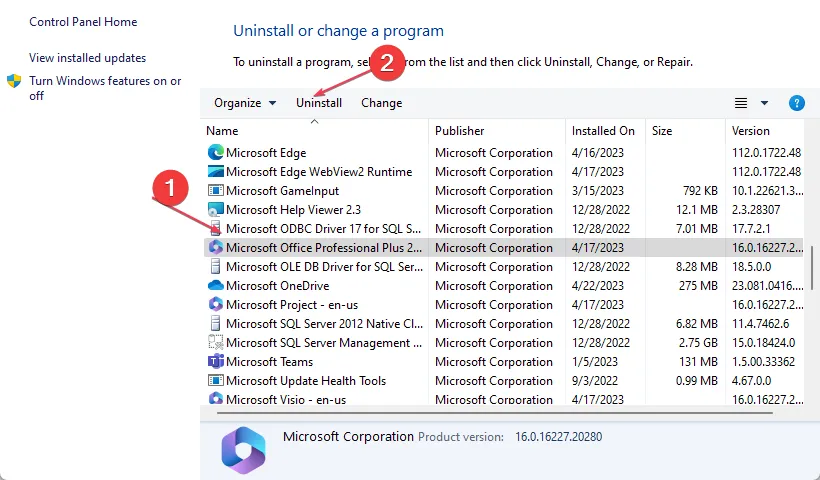
- Follow the uninstaller wizard and click OK.
- Restart your computer and install the latest Microsoft Office version available for Windows.
If after attempting the methods above, nothing works, reinstalling Microsoft Office should fix the 0x88ffc009 error affecting the Word app.
And that’s it on how to fix the 0x88ffc009 error code. If you have any questions and suggestions, or possibly another solution for this error, do not hesitate to use the comments section below.


Leave a Reply