5 Fixes to Try If Windows Displays a Black Wallpaper

Desktop background issues do not just affect the aesthetics of your system but can also impact your productivity. An often reported error on Windows systems is the desktop background being randomly replaced by black wallpaper. Let’s discuss the causes of this problem as well as some effective troubleshooting solutions that will help you fix the problem for good.
How to Fix a Black Desktop Background in Windows
If your system displays a black screen on the desktop instead of your chosen background image, one or more factors are likely to be contributing to this problem, including outdated drivers and corrupt system files.
For this reason, before you proceed to apply the specific solutions outlined in this guide, we invite you to check a couple of things on your system. First, make sure you’ve updated your display drivers. They work by communicating with the graphics card to display images after translating the data. If for any reason they become corrupt or outdated, it will affect their functionality, leading to issues like the random black wallpaper you’re seeing.
Secondly, run the SFC and DISM scans on your PC. Both of these utilities can be used via Command Prompt. They work by scanning the system files for potential errors and replacing any faulty components with their healthier counterparts.
If these simple fixes don’t help you get rid of the black wallpaper, proceed to the ones listed below.
1. Modify Display Settings
Windows has default display settings to manage the desktop background. These can vary slightly, depending on the operating system version you are using, and it is important to ensure that they are accurately configured.
Windows 10
If you are facing the black wallpaper problem in Windows 10, the first thing that we recommend is ensuring that the “Show desktop background image” setting is activated. This is enabled by default, and you might have accidentally switched it off.
- Press Windows + I to open the Settings app.
- Navigate to “Ease of Access -> Display.”

- Scroll down in the right pane and toggle on the “Show desktop background image” option.
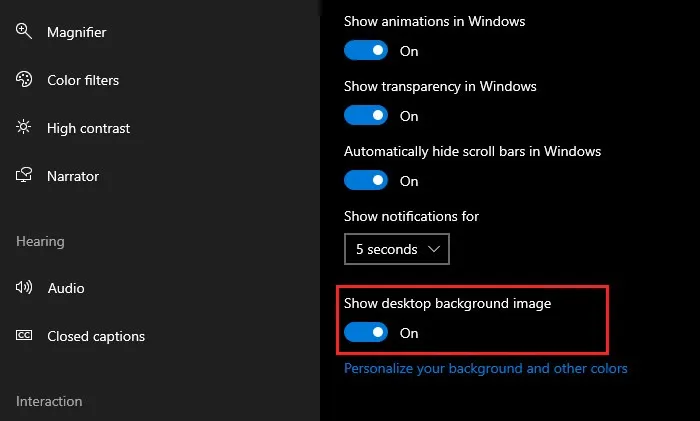
- Restart your computer and check whether the problem has been resolved.
Windows 11
Windows 11 offers four desktop background types: Picture, Solid color, Slideshow, and Windows spotlight. You can try setting the background type to Picture and see whether that helps.
- Press the Windows + I keys to open the Settings app.
- Navigate to “Personalization -> Background.”
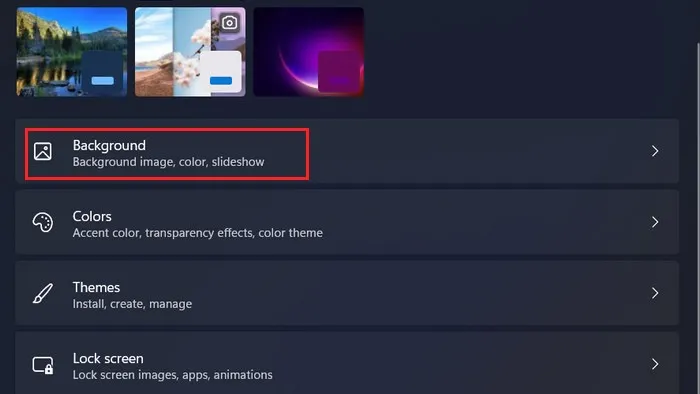
- Head to the “Personalize your background” section and expand the drop-down for it.
- Select “Picture.” You can set a new desktop background and check whether the error has been resolved.
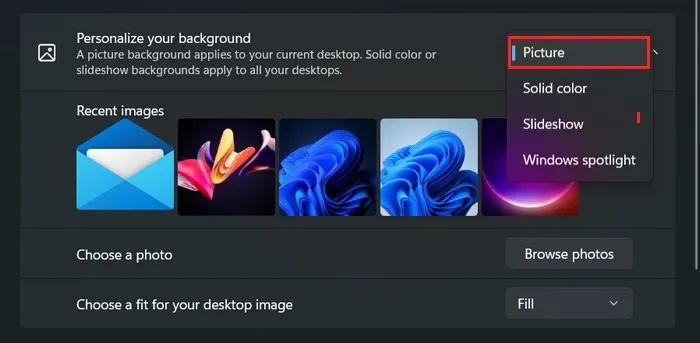
2. Manually Set the Wallpaper
You can also try setting the wallpaper manually to override any corrupted or missing system files that may have resulted in you seeing black wallpaper on your desktop.
- Open the File Explorer and navigate to the location of the image you want to set as your wallpaper.
- Right-click on the image and choose “Set as desktop background” from the context menu.
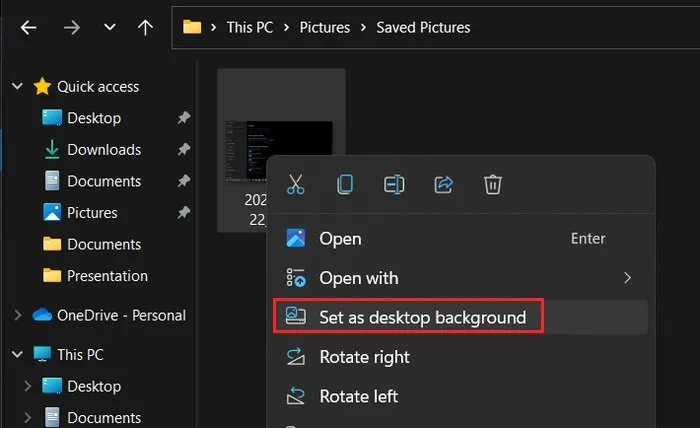
3. Perform a Registry Fix
- Press the Windows + R keys together to open the Run window.
- Type
regeditin the text field of Run and click “OK.” - Click “Yes” in the User Account Control prompt.
- Once you are inside the Registry Editor, navigate to this location:
Computer\HKEY_CURRENT_USER\Control Panel\Desktop
- Move to the right pane and double-click on the “Wallpaper” entry.

- Under “Value data,” check whether the path entered for the wallpaper is accurate.

- To change the path, launch File Explorer and navigate to the location where the desired wallpaper is saved.
- Right-click on the wallpaper and choose “Copy as path” from the context menu.

- Paste this path in the “Value data” section of the Registry entry and click
“OK.” - Close the Registry Editor and restart your computer. Hopefully, you will no longer face the problem.
4. Restart the File Explorer
The File Explorer utility is responsible for managing the Windows user interface, and this includes background images. If a temporary bug or glitch is affecting the File Explorer, the utility may stop functioning, leading to problems like black wallpaper.
If this scenario is applicable, you can restart File Explorer to fix the problem. Doing so will shut down the current instance of Explorer’s process and start a new one, clearing any problems in the process.
- Press the Ctrl + Shift + Esc keys simultaneously to open the Task Manager.
- Click on the “More details” options at the bottom.

- Locate Windows Explorer in the list and right-click on it.
- Choose “Restart” from the context menu.

- Once the process restarts, close the Task Manager window and check whether the issue has been fixed.
5. Clean Boot Your Device
A third-party background process can also be interfering with the process of Windows Explorer, preventing it from displaying the background image properly.
To check whether this is the case in your situation, perform a clean boot. It will start Windows with only a set of essential drivers and programs. If a problem does not occur in a clean boot state, it typically implies that a third-party program running in the background is the culprit.
You can then take the necessary steps to remove the faulty program from the system or perform a system restore to go back to a system state where the black wallpaper issue was not present.
Reclaiming Your Desktop
Once you’ve fixed the black wallpaper issue, it’s time to start thinking about adorning your desktop again. You can set the desktop background image by using the Bing wallpaper app or try various Windows themes.
Image credit: Pexels. All screenshots by Zainab Falak.


Leave a Reply