VirtualBox Error in supR3HardenedWinReSpawn
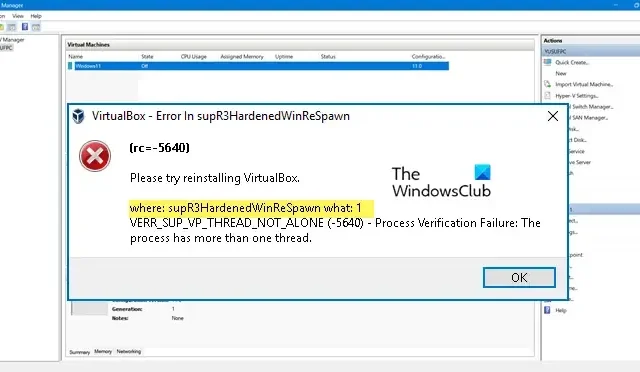
Please try reinstalling VirtualBox.
where: supR3HardenedWinReSpawn what: 1
VERR_SUP_VP_THREAD_NOT_ALONE (-5640) – Process Verification Failure: The process has more than one thread.
Fix VirtualBox Error in supR3HardenedWinReSpawn
If you get VirtualBox Error in supR3HardenedWinReSpawn, follow the solutions mentioned below to resolve the issue
- Discard VM Saved State
- Install VBoxDRV driver
- Fix inconsistency registry
- Increase the memory of the VM
- Reinstall VirtualBox
Let’s discuss these methods one by one.
1] Discard VM Saved State
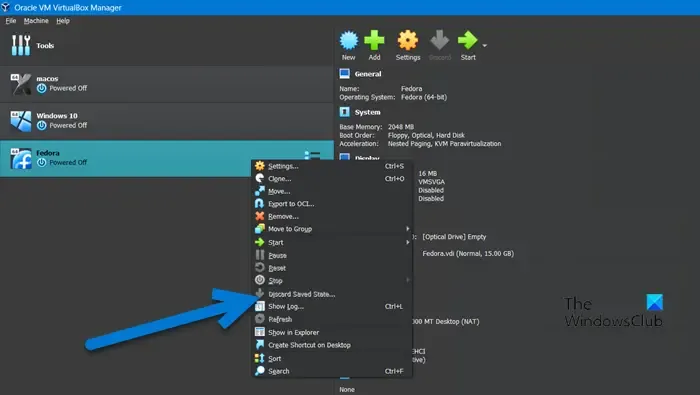
Virtualization software has a special feature called saved state, that enables us to access the state that we left earlier by storing the current state of the virtual machine. In some way or other, it is similar to the hibernation feature on laptops, but in your virtual machines. You will encounter errors when trying to launch Virtual Machine if there is some glitch in the Saved State. That’s why, we are going to discard the saved start to resolve the issue using the following steps.
- First, start the VirtualBox Manager.
- Now, click on the Virtual Machine that is in the saved state.
- Once selected, right-click on the VM and select Discard Saved State.
Hopefully, this will fix the issue. If the Discard Saved State option is greyed out, move to the next solution.
2] Install VBoxDRV driver
The lack of a VBoxDRV driver stops the machine from launching and shows a supR3HardenedWinReSpawn error. The best about this solution is that you don’t have to download anything, the installation media is present on your computer. All we have to do is go to the location and install it. For that, open File Explorer, click on the address bar and paste the following location.
C:\Program Files\Oracle\VirtualBox\drivers
Right-click on VBoxDrv.inf and click on Run as administrator. When the UAC prompt appears, click on Yes. Your screen may flicker a little, do not panic as it is the default nature of Windows when installing any new driver manually.
Once the driver is installed, launch Command Prompt as an administrator and execute the following command.
sc start vboxdrv
Finally, close CMD and launch VM to check if the issue is resolved.
3] Fix inconsistent registry
VM will fail to launch if there is an inconsistency in the registry or some directory issue. We can configure the Registry Editor present on all of our devices to fix the inconsistency. However, before proceeding, make sure to create a backup of the Registry.
After creating a backup, open Registry Editor and move to the following location.
HKEY_LOCAL_MACHINE\system\currentcontrolset\services\vboxdrv
Double-click on the ImagePath file and check if the path of the file is “C:\Program Files\Oracle\VirtualBox\drivers\vboxdrv\VBoxDrv.sys”. In case, the path is anything different, just enter the correct location and click Ok. Once done, move to the previous solution to install the VBoxDrv.inf file. After installing the required file, reboot your computer and check if the issue is resolved.
4] Increase the memory of the VM
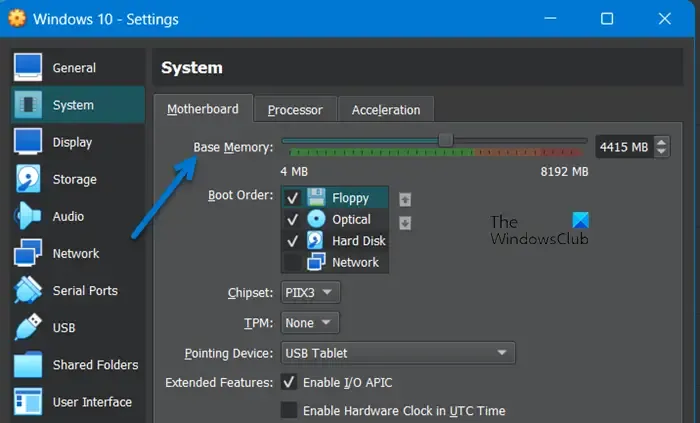
If even after resolving the directory issue and installing the missing driver, the issue persists, allocate more memory to the virtual machine. To do the same, follow the steps machine below.
- Open VirtualBox.
- Right-click on the machine and select Settings.
- Go to System > Motherboard.
- Increase the Base Memory using the slider.
After saving the changes made, open the Virtual Machine and check if the issue is resolved.
5] Reinstall VirtualBox
If nothing worked, let us follow the error message. We are going to uninstall the VirtualBox app from our system, and go to virtualbox.org and then install it with administrative privileges. This will ensure that a fresh copy of the app is installed on your system without any missing driver or files.
We hope that you are able to resolve the issue using the solutions mentioned in this article.
How do I fix VirtualBox error?
What is VirtualBox error 0xc000000e?
You will get the error 0xc000000e in VirtualBox if it is not installed correctly. You can install the driver mentioned here and if that doesn’t work, reinstall the app and your issue will be resolved.


Leave a Reply