How to Reset Group Policy Settings in Windows 10

The Group Policy Editor is a very handy tool in Windows 10 Professional, Enterprise and Education for controlling many advanced aspects of access and function for other users. This may include the kinds of programs people can access, the icons available on their desktops, or even basic things like enabling or disabling “Aero Shake” as a means of minimizing windows.
As useful as it is, maybe you’ve previously created a group policy and want to reset it and start afresh? If so, then read on.
Computer vs. User Configuration
A key thing you’ll come across in the Group Policy Editor is a distinction between computer and user configuration. What’s the difference between the two?
Computer configuration applies to a specific computer or computers on the network. Whatever you set within computer configuration will apply to all users who log in on that computer(s).
User configuration will apply to a specific user on the network, so whatever computer on the network that user logs into, the settings within that configuration will apply.
Reset Individual Group Policy Settings
If you’ve only done a couple of changes, then you can reset the Group Policy settings individually. To start, press Win + R, type gpedit.msc and press the Enter button.
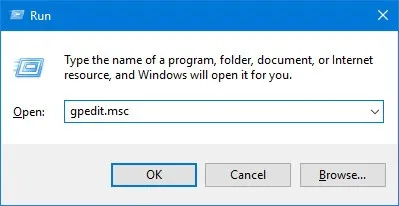
In the Group Policy Editor window, find and double-click on the policy you want to reset. Typically, the policies you changed will have either “Enabled” or “Disabled” status. In my case, I’m resetting the Aero Shake window to minimize policy.
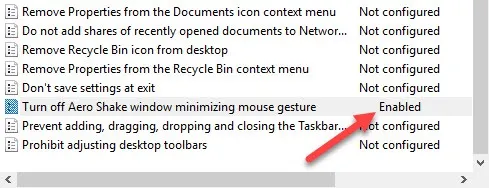
The above action will open the policy settings window. By default, all policies in the Group Policy Editor are set to “Not Configured.” To reset the policy, all you have to do is select the radio button “Not Configured,” then click on the “OK” button to save the changes.
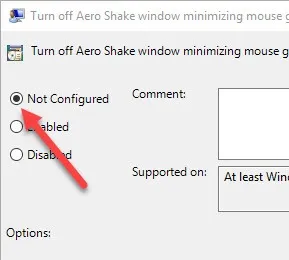
This action will change the policy to its default behavior. To make the changes take effect, either restart the system or use the below command as an administrator:
gpupdate.exe /force
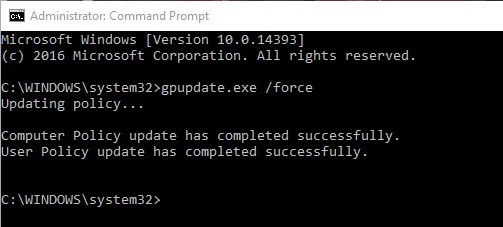
Bulk Reset Group Policy Settings
If you are not sure which policies you’ve changed or when there are too many changes and it is not feasible to find and change them one at a time, you can just delete the folders where the policy settings are stored. This will bulk reset the group policy settings to its default value.
To start, search for the Command Prompt in the Start menu, right-click on it and then select the option “Run as Administrator.”
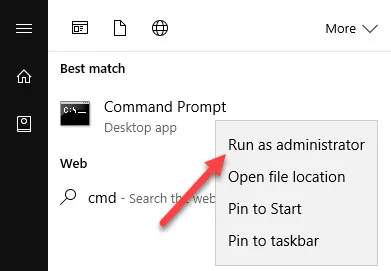
The above action will open the Command Prompt with admin rights. Here, copy the below command and execute it.
RD /S /Q "%WinDir%\System32\GroupPolicy"
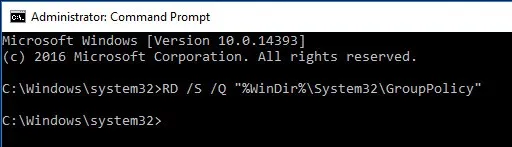
Now, execute this command:
RD /S /Q "%WinDir%\System32\GroupPolicyUsers"
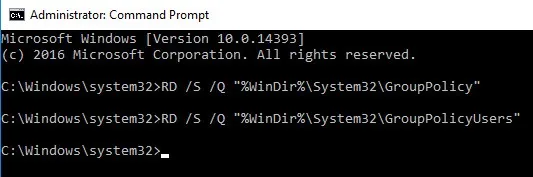
When you execute the above commands, Windows will not give you any feedback, so don’t worry if you don’t see any confirmation message.
Again, you can either restart your system or use the below command as an administrator to update the Group Policy settings.
gpupdate.exe /force
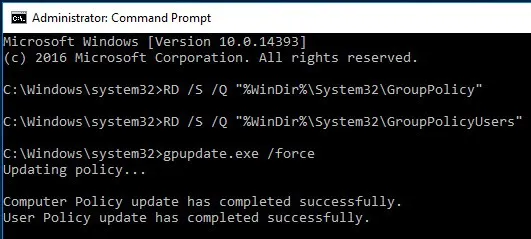
That being said, there are limitations to this approach. This method will only reset locally stored settings. If your system is being maintained by a network administrator, then you need to contact the admin to make any changes.
For more Windows tips, see how to solve the “file is open in another program” error and this fun hack involving how to change default keyboard shortcuts in Windows 10.


Leave a Reply