Fix Error Code 0x80004001 on Windows 11

If you see the error code 0x80004001 on Windows 11, this article will help you fix the problem. The error code 0x80004001 occurs on Windows 11 in different situations, like while playing a video, using Visual Studio, using Microsoft Outlook, etc. Some users also reported that their computers display the error code 0x80004001 on boot. In this article, we will discuss the solutions to fix the error code 0x80004001 in different situations.
Fix Error Code 0x80004001 on Windows 11
To fix the error code 0x80004001 on Windows 11, use the solutions provided below:
- Run Startup Repair
- Run the Chkdsk scan
- Repair your system files
- Test your RAM
- Repair your OST and PST files
- Disable your antivirus temporarily
- Open Outlook in Safe Mode
- Delete unwanted emails
- Run an Online Repair
- Repair Visual Studio
- Empty the Temporary ASP.NET Files folder (if applicable)
- Uninstall and reinstall Visual Studio
- Perform a System Restore or Reset your PC
- Perform a Clean Installation of Windows
Please go through the list and see which suggestions apply in your scenario.
1] Run Startup Repair
If you encountered the error code 0x80004001 on your system startup, Startup Repair can help you fix the problem. Startup Repair is a built-in feature in Windows 11/10 computers that fixes startup problems. To run Startup Repair, you have to enter Windows Recovery Environment.
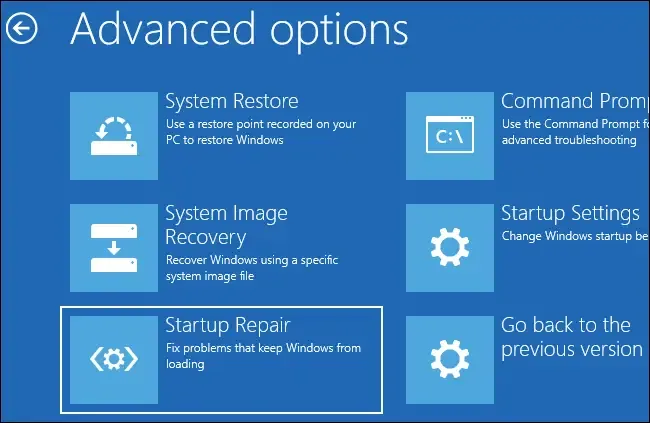
If you are able to boot your computer, you can easily enter Windows RE via Windows 11/10 Settings. But if your computer keeps crashing or does not boot, you have to enter Windows RE by interrupting the normal boot process in Windows 11/10. To do so, follow the steps provided below:
- Press and hold the power button until your computer shuts down.
- Turn on your computer.
- When your computer manufacturer’s logo or Windows logo appears on your screen, immediately press and hold the power button to shut it down again.
- Repeat the above steps until you see the Preparing Startup Repair screen.
Once you enter Windows RE, you can run Startup Repair from there.
2] Run the Chkdsk scan
A computer crash can also occur due to disk errors. The Chkdsk utility in Windows PC helps users scan their hard drives for errors and fix them. Run the Chkdsk scan and see if it helps.
If you manage to boot your system, you can run the Chkdsk scan easily by launching the Command prompt. But if your computer won’t boot, you have to run the Chkdsk scan via the Command Prompt by entering Windows RE. We have already discussed the steps to enter Windows RE.
3] Repair your system files
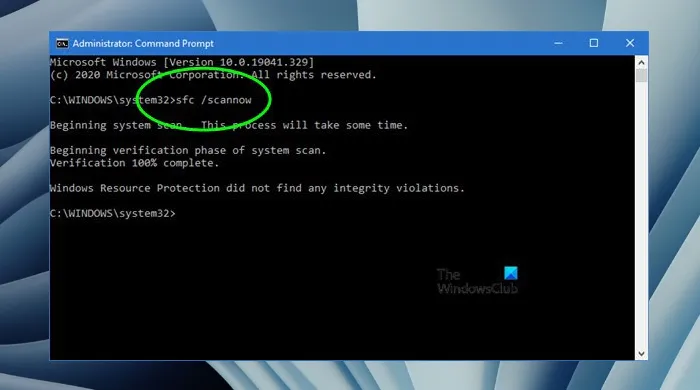
Corrupted system files can also make your system crash. Hopefully, Windows PCs come with a built-in utility to repair corrupted system files. We suggest you run the SFC and DISM scans to resolve your problem.
4] Test your RAM
System crash is one of the signs of RAM failure. If you are experiencing frequent crashes on your system, this may be an indication that your RAM may be going to fail. Windows 11/10 has a built-in tool using which you can test your RAM. Run Windows Memory Diagnostic Tool to know whether your RAM is healthy or not.
If your RAM is damaged, replace it.
5] Repair your OST and PST files
Some users received the error code 0x80004001 in Outlook. The corrupted OST and PST files are one of the possible causes of this error in Outlook. If you are also encountering this error in Outlook, repairing the corrupted OST and PST files can help.
6] Disable your antivirus temporarily
Some users encountered mail syncing issues in Outlook due to the error 0x80004001. If your emails are not syncing in Outlook and you are receiving the same error code, your antivirus might be interfering with Outlook. We suggest you disable your antivirus temporarily and then check if the problem persists.
Also, make sure that your internet connection is working fine. An unstable internet connection is the primary cause of email syncing issues in Outlook.
7] Open Outlook in Safe Mode
Sometimes, installed add-ins cause issues in Microsoft Office applications. The problem you are experiencing in Outlook might have been caused due to some of the installed add-ins. Launch Outlook in Safe Mode and see if the error code 0x80004001 appears this time.
If the error appears in Safe Mode too, the cause of the problem lies somewhere else. But if the error does not occur in the Safe Mode, you have to identify the problematic add-in. For this, exit Outlook Safe Mode and open it in normal mode. Now, follow the steps provided below:
- Go to “File > Options.”
- Select Add-Ins from the left side.
- Select COM Add-ins in the drop-down on the right side and click Go.
- Disable one of the Add-ins by unchecking the checkbox and then click OK.
- Restart Outlook and see if the error occurs.
Repeat the above steps until you find the problematic add-in.
8] Delete unwanted emails
This is a workaround that may fix the syncing issues in Outlook. Delete some of the unwanted emails from your Inbox.
9] Run an Online Repair
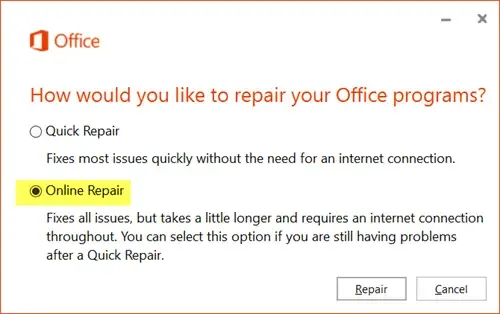
Repairing Microsoft Office repairs the corrupted files causing problems in different Office applications. We suggest you run an Online Repair to repair Microsoft Office. Online Repair will take more time than Quick Repair but is more effective than the latter.
10] Repair Visual Studio
Some users encountered the same error code in Microsoft Visual Studio. The complete error message is:
Not implemented (Exception from HRESULT: x080004001 (E_NOTIMPL))
Repairing Visual Studio fixes many common issues. The steps to repair Visual Studio are written below:

- Click on Windows Search and type Visual Studio Installer.
- Open Visual Studio Installer by selecting it from the search results.
- When the Visual Studio Installer opens up, click More and select Repair.
11] Empty the Temporary ASP.NET Files folder (if applicable)
Empty the Temporary ASP.NET Files folder and see if it helps. You will find this folder at the following location:
C:\WINDOWS\Microsoft.NET\Framework64\v2.0.50727
Now, open the Temporary ASP.NET Files folder and move all these files to another location in order to make the folder empty. Now, check if the issue persists.
12] Uninstall and reinstall Visual Studio
If the problem still persists, uninstall VisualStudio and reinstall it. You can uninstall it via Windows 11/10 Settings or via the Control Panel. After uninstalling it, go to the following location and delete everything inside the VisualStudio folder.
C:\Users\<username>\AppData\Local\Microsoft\VisualStudio
In the above path, replace the username with your username (the user name on your computer).
Now, install the latest version of Visual Studio.
13] Perform a System Restore or Reset your PC
System Restore is a built-in tool in Windows computers that helps users to restore their computer systems to the previous working state. By default, it remains turned on and keeps creating restore points. You can use these restore points to restore your system when a problem occurs.
Perform a System Restore and see if it helps. If it does not work, reset your PC.
14] Perform a Clean Installation of Windows
If none of the above solutions worked for you, you have to do a Clean Installation of Windows. To do so, you have to create a bootable Pen Drive with Windows 11/10 ISO file. If you are not able to access your computer due to the error, you have to use another computer to create a bootable Pen Drive with Windows 11/10 ISO file. Now, use this Pen Drive to do a Clean Installation of Windows.
I hope this helps.
What is error 0x80004001 not implemented?
The error code 0x80004001 not implemented occurs when the computer is unable to complete the task. This error can occur in different situations, like while enabling shared access, playing video games, etc., and with different applications, like Visual Studio.
What is error code 0x80004005 Windows 11 Network?
The Network error code 0x80004005 shows the following error message:
Unable to access Network drive
This error code means that an attempt to use a shared resource over the network such as a shared network hard drive has failed.
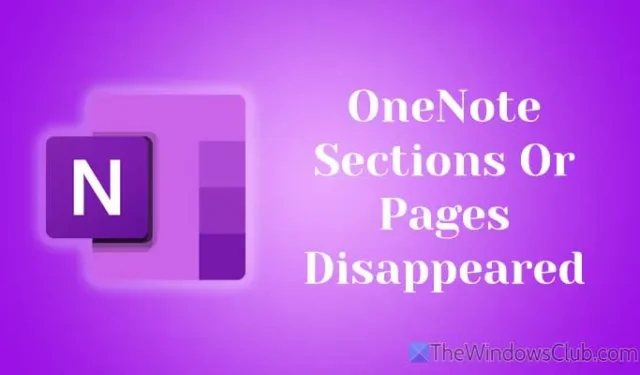
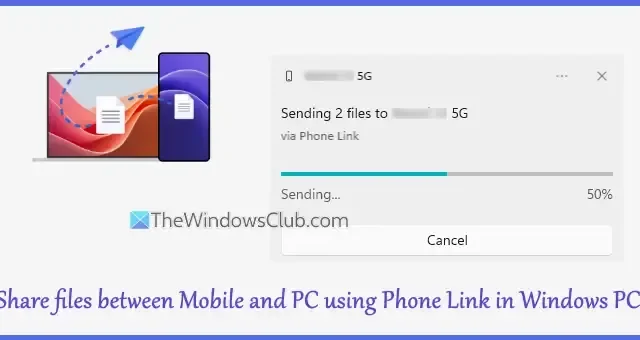
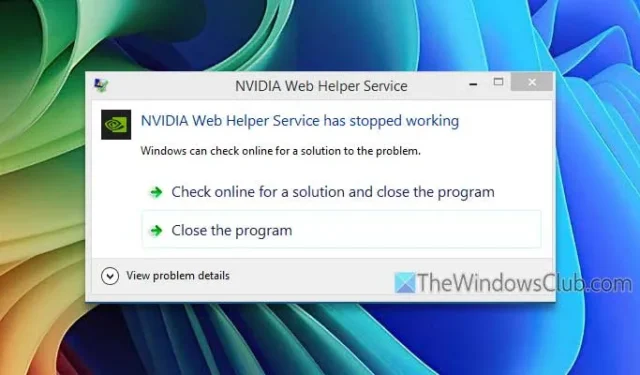
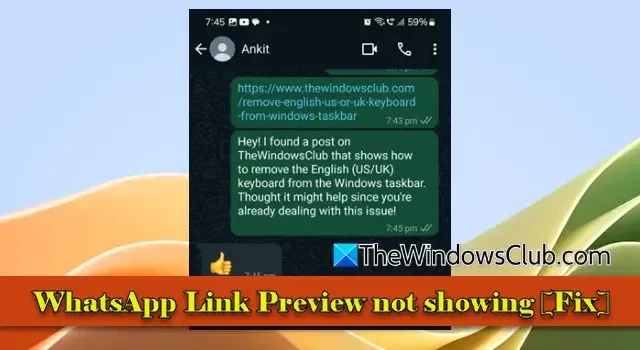
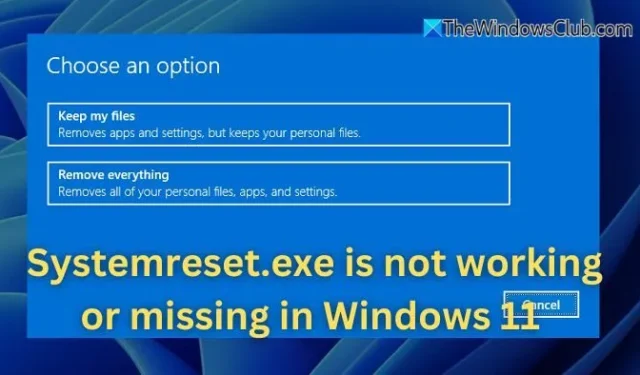
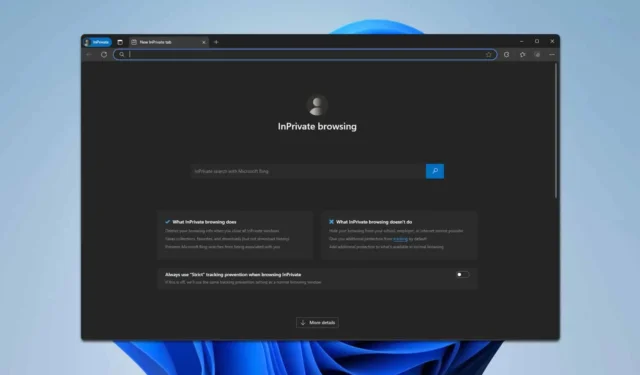

Leave a Reply