Outlook Rules are not supported for this account
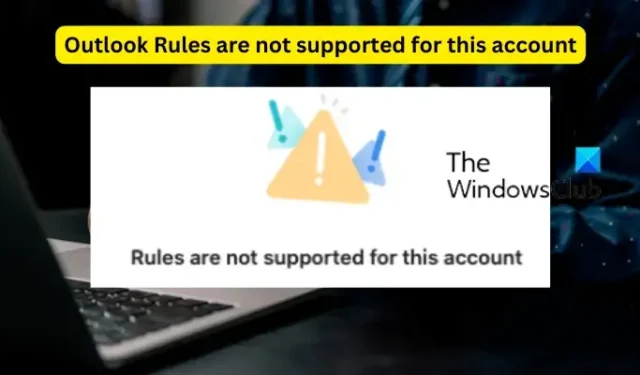
Are you getting the Rules are not supported for this account error message while creating rules in Microsoft Outlook? Rules are handy functions that enable Outlook to automatically perform actions on sent/received email messages depending upon pre-specified conditions. However, some Outlook users have reported that the rules are not working for them and they keep experiencing the Rules are not supported for this account error.
Why does my Outlook not allow rules?
If rules are not working in your Microsoft Outlook app, it might be the case that your server administrator has disallowed you from using Outlook rules. Apart from that, you may face the issue if certain rules are not enabled in your Rules settings. This issue may also occur if the Outlook SRS file is damaged or corrupted.
There can be some other reasons that are responsible for Outlook rules not working and causing the Rules are not supported for this account error message. It might be due to an outdated Outlook app, corrupted cache files, or a broken Outlook SRS file. Certain rules settings like stop processing more rules and on this computer only can be other reasons for the same issue.
Now, if you are experiencing the same error, we got you covered. You can use the fixes we have mentioned in this post and resolve this error.
Outlook Rules are not supported for this account
If you are getting the Rules are not supported for this account error message in Microsoft Outlook, use the below fixes to resolve it:
- Contact your administrator.
- Enable the rules that are not working.
- Change the Rule name.
- Make sure Outlook is up-to-date.
- Reset the Outlook SRS file.
- Use Cached Exchange Mode.
- Disable stop processing more rules.
- Uncheck on this computer only option.
- Reset Outlook Rules.
1] Contact your administrator
The “Rules are not supported for this account” error in Outlook is likely to occur when your organization’s administrator has disallowed employees from using Outlook rules. This scenario is most likely to apply to new employees. So, in that case, you can contact your administrator and submit a request to let you create and use Outlook rules.
If this scenario doesn’t apply to you, move on to the next fix.
2] Enable the rules that are not working
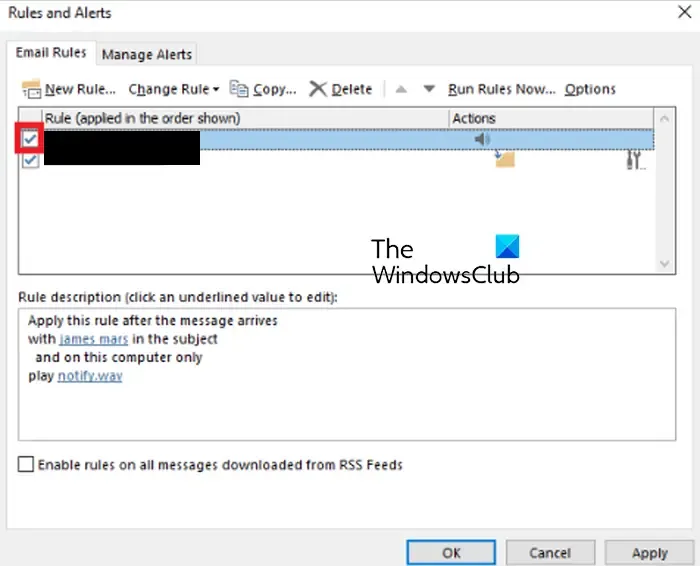
If there are certain Outlook rules that are not working and you keep getting the “Rules are not supported for this account” error, enable those rules. It might be the case that the rules are disabled intentionally or unintentionally, and thus you are experiencing this error. Hence, enable the specific rules for which you are getting this error. Here’s how:
- First, open MS Outlook and go to the File menu.
- Now, under the Info section, click on the Rules and Alerts option.
- Next, in the opened window, all the active rules will be listed under the Email Rules tab.
- After that, make sure the checkboxes associated with Outlook rules that you wish to use are checked. If not, tick them and then press the Apply > OK button.
- Finally, check if the error is fixed now.
3] Change the Rule name
This error might be a result of corrupted cache files. So, you can try renaming Outlook rules to fix the error. Here’s how:
- First, open MS Outlook, click on the File menu, and select the Rules and Alerts option under Info.
- Now, in the Email Rules tab, select the rule with which you are facing this error and click on the Change Rule > Rename Rule option.
- Next, enter a new name for the rule and click on the Apply > OK button.
Check if you are able to use Outlook rules without the “Rules are not supported for this account” error.
4] Make sure Outlook is up-to-date
Another thing you need to make sure of is that you are using the latest version of Microsoft Outlook. Such errors and issues are likely to occur when you have installed an outdated version of Outlook. So, update Outlook and then check if the error is resolved.
For that, open Outlook, move to the File tab, navigate to the Office Account section, and click on the Update Options drop-down button. Next, click on the Update Now option and follow the prompted instructions to complete the process. Once Outlook is updated, check if the error is fixed.
5] Reset the Outlook SRS file
You might be receiving this error due to the fact that the Outlook Send-Receive Settings (SRS) file is corrupted. This file basically saved the sent and received parameters data associated with an active Outlook account. If damaged, it might trigger the “Rules are not supported for this account” error. So, in that case, you can simply reset the Outlook SRS file and see if the error is fixed.
Here’s how to do that:
Now, open File Explorer using Win+E and enter the below address in the address bar:
C:\Users\%username%\AppData\Roaming\Microsoft\Outlook
In the opened location, you will see an Outlook.srs file. Click on the file and then press the Rename button from the top menu bar. Next, enter Outlook_old.srs as its name. This will force Outlook to ignore the file and create a new one on the next startup.
Finally, launch Outlook and see if the error is gone now.
6] Use Cached Exchange Mode
The next thing you can do to fix this error is to activate the Cached Exchange Mode in your Outlook settings. This feature basically enables Outlook to store a copy of the mailbox on your local storage in order to provide quick access to data. So, enable it and check if the error is resolved. Here are the steps to do that:
- First, open your Outlook app and choose the File menu.
- After that, tap on the Info option and then click on the Account Settings drop-down option, and choose the Account Settings option.
- Next, go to the Email tab, select your active email account, and press the Change button.
- Now, tick the Use Cached Exchange Mode checkbox available under the Offline Settings option.
- Finally, click on the Next > Done button.
See if the error is fixed or not.
7] Disable stop processing more rules
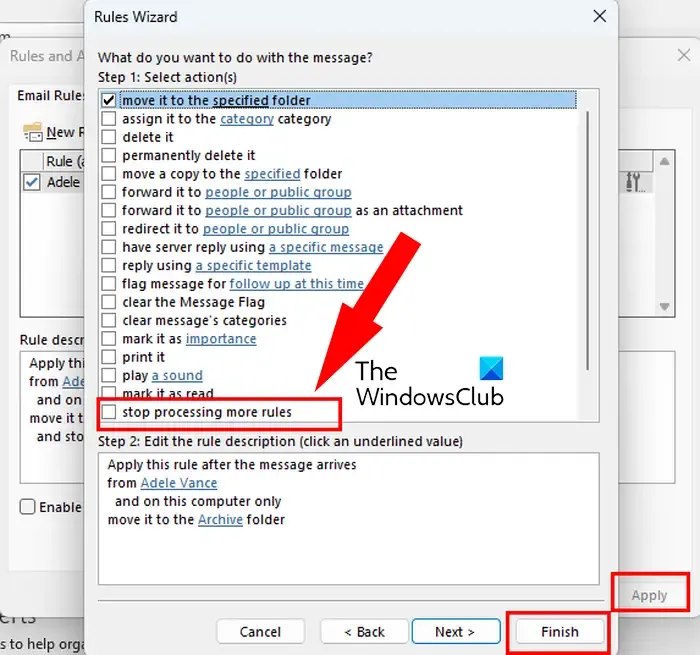
If the disable stop processing more rules feature is enabled in Outlook, the new rules might not work and you encounter this error message. Hence, you need to disable this feature and then check if Outlook rules are working without Rules are not supported for this account error. Here’s how:
- First, open the Outlook app and click on the Home tab.
- Now, click on the Rules drop-down option and select the Manage Rules & Alerts option.
- Next, click on the first rule from the list and then tap on the Change Rule drop-down button.
- After that, select the Edit Rule Settings option.
- Then, ensure that disable stop processing more rules checkbox is unchecked and press the Next button.
- Finally, click on the Finish button to save new settings.
8] Uncheck on this computer only option
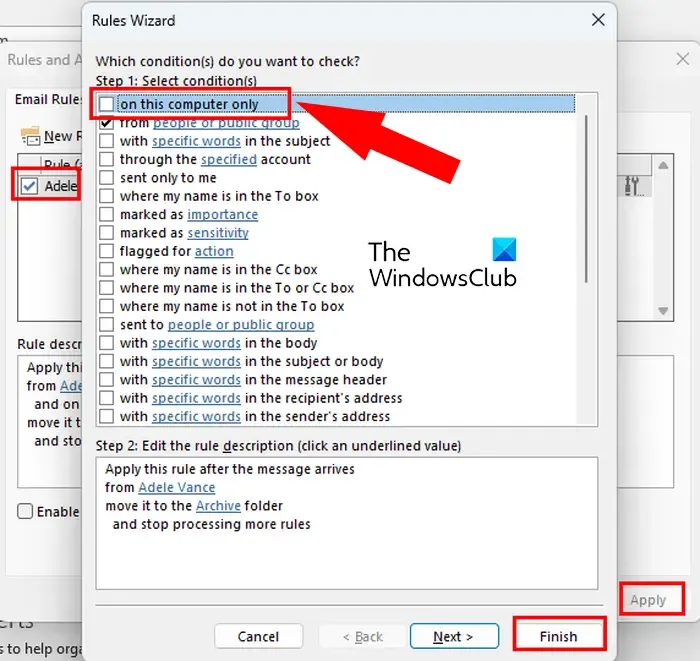
It might be the case that specific Outlook rules are created for a particular client or computer which is why you are unable to use those rules on another computer. So, if the scenario is applicable, you can disable the on this computer only option in Outlook settings and see if it helps.
You can follow the below steps to do that:
- First, open Outlook and click on the Home > Rules > Manage Rules & Alerts option.
- Now, double-click on the problematic rule to open the Rules Wizard dialog.
- Next, untick the checkbox associated with the on this computer only option.
- After that, press the Finish > Apply button to save changes.
Hopefully, now you won’t receive the Rules are not supported for this account error.
9] Reset Outlook Rules
The last resort to fix this error is to reset all your Outlook rules and create new ones. It might be the case that the rules are corrupted which is why you keep getting this error. Hence, you can reset Outlook rules and make new rules. Before doing so, you can create a backup of Outlook rules. After that, follow the below steps:
First, close the Outlook app. Now, evoke the Run dialog using Win+R and enter the below command inside the Open box:
"C:\Program Files\Microsoft Office\root\Office16\OUTLOOK.EXE"/cleanrules
As the command is finished, it will clear all Outlook rules and you will see the home screen of Outlook.
You can also manually delete the Outlook rules with which you are facing the issue. For that, open the File tab and click on the Rules and Alerts option. After that, select a rule and press the Delete button.
Once done, you can create new Outlook rules using the Home > Rules > Create Rule option.
Hopefully, you won’t experience the “Rules are not supported for this account” error in MS Outlook now.
Do Outlook rules work with IMAP?
Yes, Outlook rules work with IMAP accounts. You can create a rule for your IMAP email by clicking on the File > Rules and Alerts option. Now, press the New Rule button, choose a rule template and description, and click on the Next button. After that, tick the checkbox named through the specified account and tap on the specified option. Next, select the IMAP email account, press OK, and follow the prompted instructions to complete the process.


Leave a Reply