How to add Text to a Cell in Excel using Formula
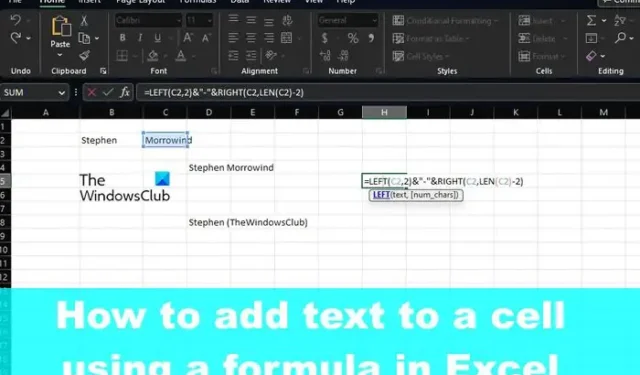
You can add text to a cell in Microsoft Excel the traditional way by simply typing, but there are other ways to get the job done. For example, you can use a formula, or even a function to accomplish the task with relative ease.
With the solutions we’re going to share today, you’ll be able to add text to the beginning, middle, or end of an existing text in a cell.
How to add Text to a Cell in Excel using Formula
Adding a text to a cell requires the use of the ampersand operator, the CONCAT function, or the LEFT, RIGHT, and LEN functions.
- Add your text to the beginning of the cell
- Add text to the end of a cell
- Add text after a set number of characters
- Add text after a particular character
1] Add your text to the beginning of the cell
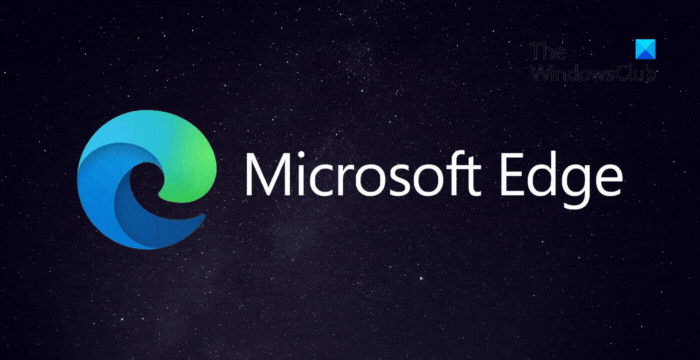
Before learning to do anything else, you must first know how to add text before existing ones in a cell. For this, we’ll be using the & (ampersand) operator, or what some people like to call it, CONCAT.
Begin by opening your Microsoft Excel spreadsheet.
Select the cell where you want the merged text to appear.
From within the chosen cell, please type the following formula, then hit the Enter key.
Replace the Mr. section with the text you want to show up in the cell.
Within the double quotes, you can add any text, numbers, symbols, or spaces. Excel will ensure they are appended to the existing cell.
Now, if you prefer to use Functions instead of formulas, then CONCAT is a great option. In fact, we have used this Function before.
Now, the Function in question here is no other than the following:
Press the Enter key after inserting it into the relevant cell. You should replace Mr. with the preferred text, and the C2 with your selected cell reference.
2] Add text to the end of a cell
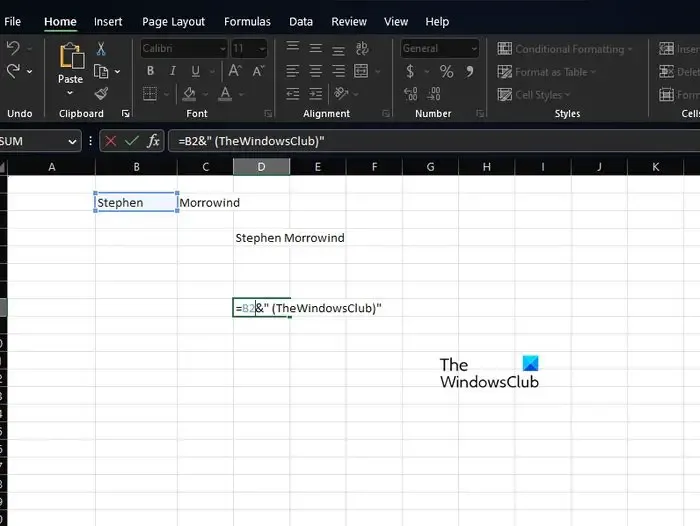
If you want to add text to the very end of a cell in an Excel spreadsheet, then that’s very much a possibility. Let us begin by using a variation of the Formula used above.
To get the job done, please use the following Formula:
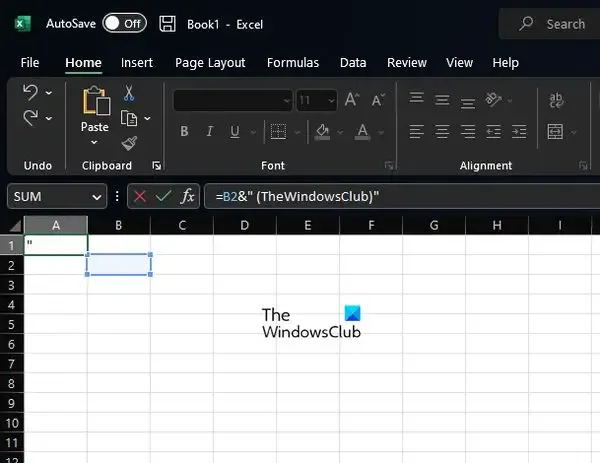
Press the Enter key after and be sure to change B2 and the word TheWindowsClub with your own text.
When it comes down to using a Function instead, then we choose to use CONCAT all over again, but in the form, as seen below:
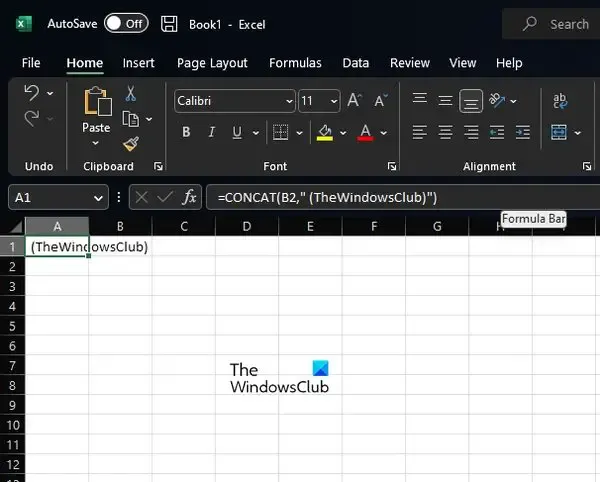
As you know, you must tap the Enter key, but not before making the necessary changes that best fit your needs.
3] Add text after a set number of characters
Adding text after a specific number of characters in Excel is a possibility if you know what to do. In this situation, we will be using the LEFT, RIGHT, and LEN functions instead of CONCAT. They must be combined with the & operator.
Now, from within the selected cell, you must type the following formula and then hit the Enter key:
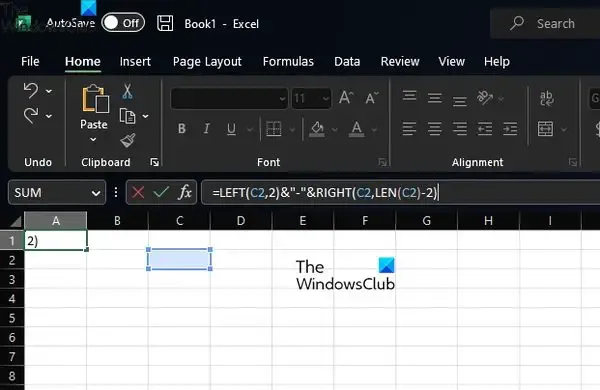
4] Add text after a particular character
Those who want to add text before or after a particular text in a cell. From there, use the LEFT, SEARCH, RIGHT, and LEN functions to complete the task.
Alright, then, the formula is as listed below. Please hit the Enter key right after:

After you’ve used a function or formula, you can copy it automatically for all your records in the spreadsheet.
How do you add text in Excel?
Open the Microsoft Excel app, then select the Insert tab via the Ribbon. From the Insert tab, click the Text option, and from there, click the Text Box option. Once that is done, move the cursor to the area you want the text box to appear. Press and hold the left mouse button, then drag it down to the right section to draw the text box to your liking.
What is the formula to add words in Excel?
The formula for this task is one that is known very well. It’s the Concatenate formula, and it looks like this:
=CONCATENATE(A2,",",B2,",",C2).
It works as intended, so give it a try.
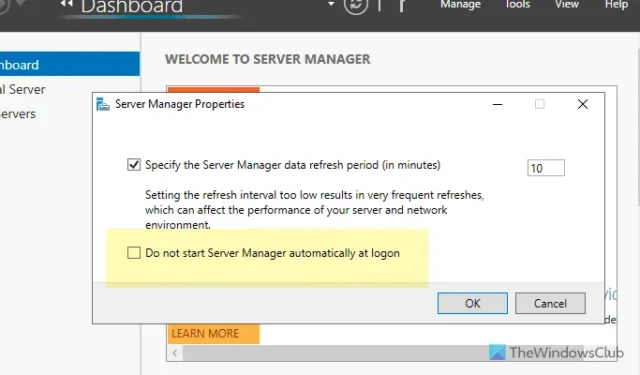






Leave a Reply