How to Change Your Chromebook Password
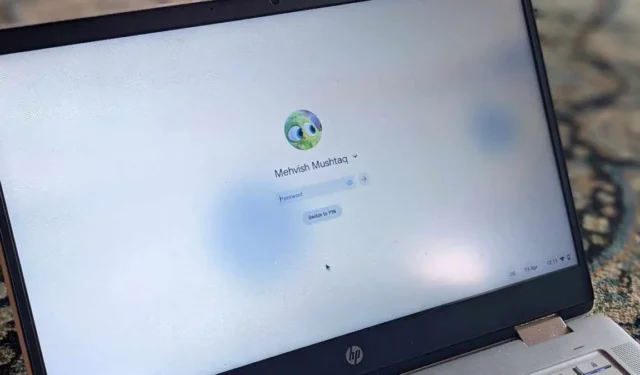
You will always need to enter a password to sign in to your Chromebook. If your password is too long or someone else knows your password, you can easily switch to a new password. Let’s check how to change the Chromebook password in two ways.
1. Change Chromebook Password from Chromebook
Your Chromebook password is the same as your Google account password (i.e. password for Gmail, Google Drive, etc.) that you have used to register the profile on the Chromebook. If you have to change the Chromebook’s password, all you need to do is to change your Google account password.
Now, you can do that either from your Chromebook or from any other device. Let’s check the steps to change the Chromebook password from the Chromebook itself.
- Open the Chrome browser on your Chromebook.
- Click on your profile picture at the top-right corner and select “Manage your Google account.”

- The Google account page will open. Click on “Security” from the left sidebar.

- Scroll down on the page that opens and click on “Password” present under the How you sign in to Google section.

- Enter your current password and hit the “Next” button.
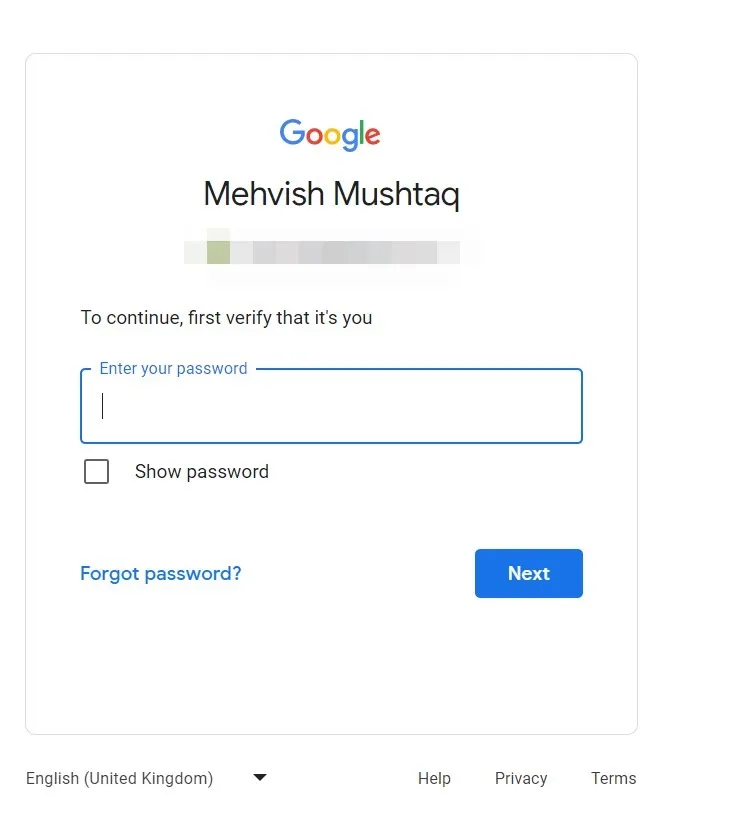
- Type your new password twice in the available boxes and click on the “Change password” button.

Congratulations! You have successfully changed the password of your Chromebook.
2. Change Chromebook Password from Any Other Device
Since Chromebook’s password is your Google account’s password, you can log in to your Google account in a browser from any other device – mobile or PC and change the password. Simply, open the Google Account page, log in to your account, and follow steps 3-6 of the above method to change the password.

However, please note that this method will not be helpful if you have forgotten your Chromebook’s password. That’s because your Chromebook will need your old password to log in. Once you log in with your old password, the Chromebook then needs an internet connection to sync the new password and make it active on your ChromeOS device.
How to Change Password on ChromeOS if Forgotten
Sadly, there’s no way to log in to your Chromebook if you forget your Chromebooks password except resetting aka power washing your Chromebook. That’s because even if you change your Google account’s password on another device, your Chromebook will require the old password for the first sign-in before it syncs the new password.
What Happens When You Change Your Chromebook’s Password
If you change the Google account password from your Chromebook, you will remain signed into your Chromebook but you will be logged out of your Google account from other devices. You will also be logged out from third-party apps or smart home devices that have access to your Google account.
How to Change Chromebook PIN
Google lets you use a PIN to sign in to your Chromebook instead of your Google account password. If you have enabled PIN sign-in, follow these steps to change the PIN of your Chromebook.
- Click on time at the bottom-right corner of the Chromebook to open Quick Settings. Then, click on the “Settings” icon.
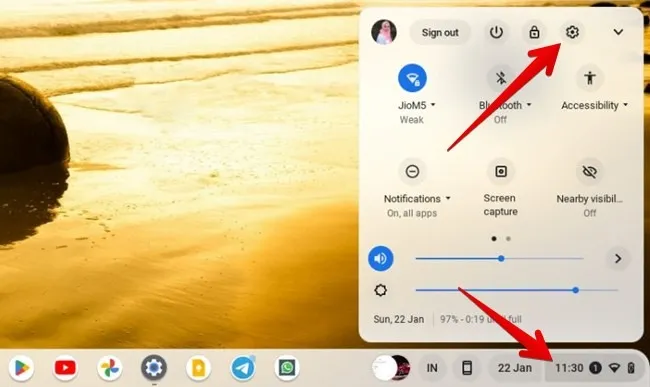
- Go to “Security and Privacy” from the left sidebar and click on “Lock screen and sign-in” in the right panel.
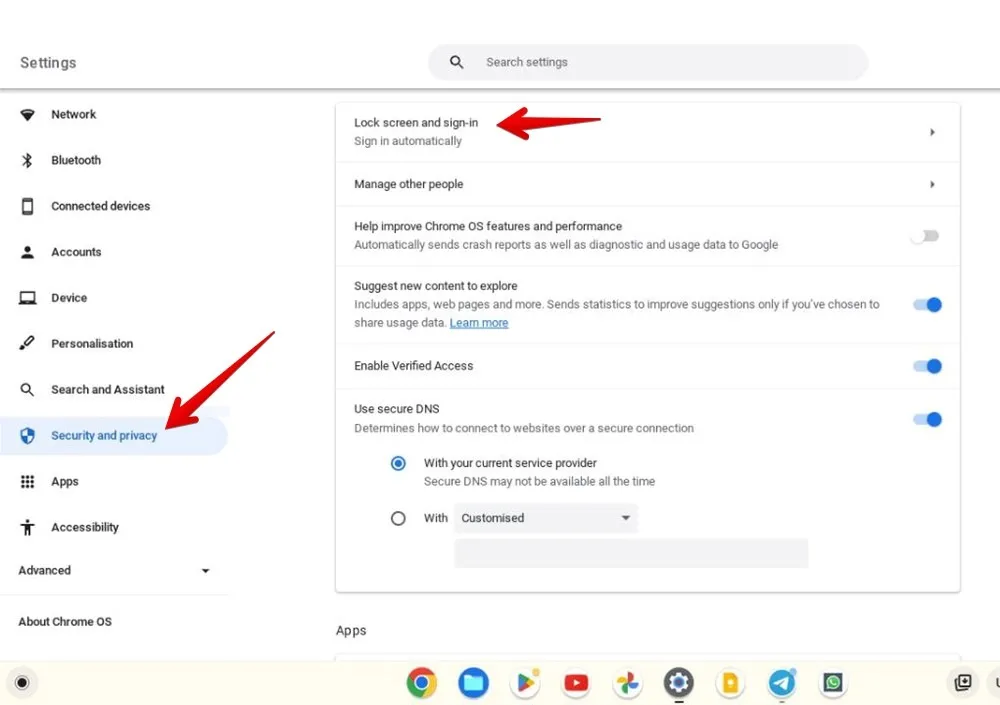
- Enter your Google account password on the pop-up window and hit the “Confirm” button.
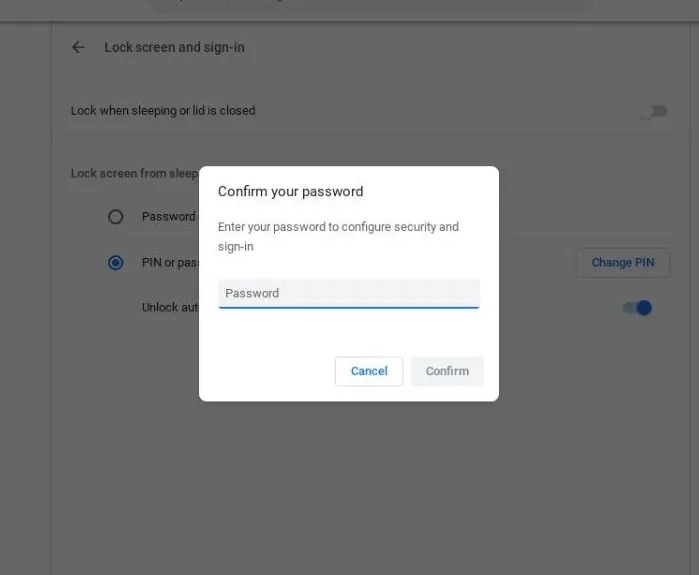
- Click on “Change PIN” next to PIN or password.

- Enter the new six-digit PIN and click on the “Continue” button. You will need to enter it twice.
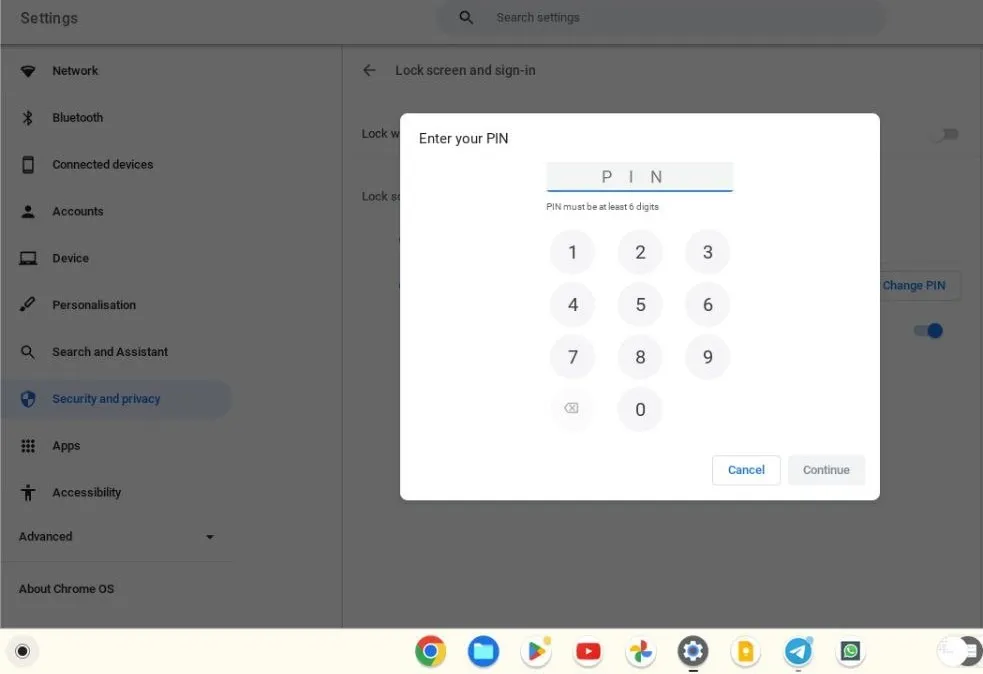
That’s it. You have successfully changed the Chromebooks PIN.
Frequently Asked Questions
How do I remove the password from Chromebook?
You cannot remove password from your Chromebook. However, you can switch to a PIN instead of your password. For that, go to Chromebook Settings -> Security and privacy -> Lock screen and sign-in. Select PIN or password and set up a PIN.
How to Fix Chromebook Password Not Updating
If your Chromebook continues to ask for an old password even if you shut down your computer, you should make sure that you have a working internet connection on your Chromebook. Also, try to use a Wi-Fi network instead of a mobile hotspot. Next, disable VPN on your Chromebook. Or add “googleapis.com” to the white list of your VPN. You can also try manually signing out by clicking on the Sign Out icon in the Quick Settings panel instead of shutting down your Chromebook.
What’s my Chromebook’s email address?
If you have forgotten the email address of your Chromebook, don’t worry. Turn on your Chromebook and click on the small down arrow next to your name on the lock screen. You will see the registered email ID.
- Tweet
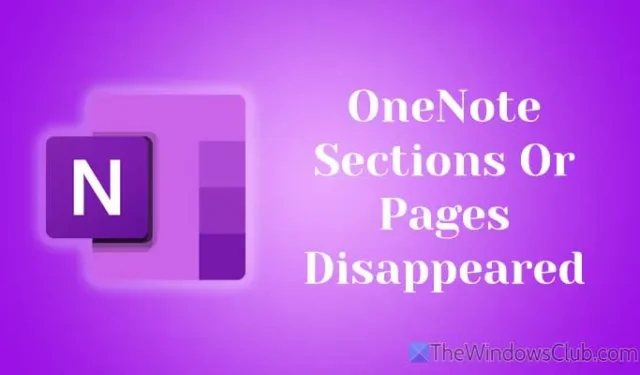
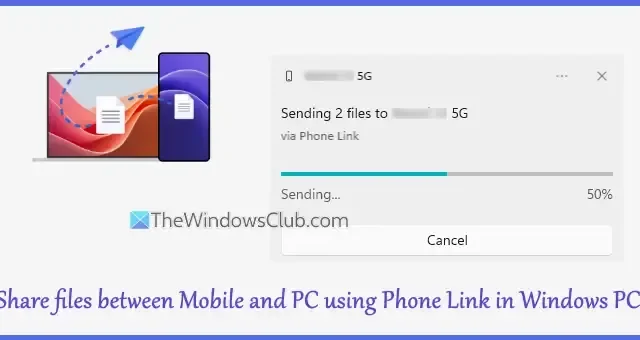
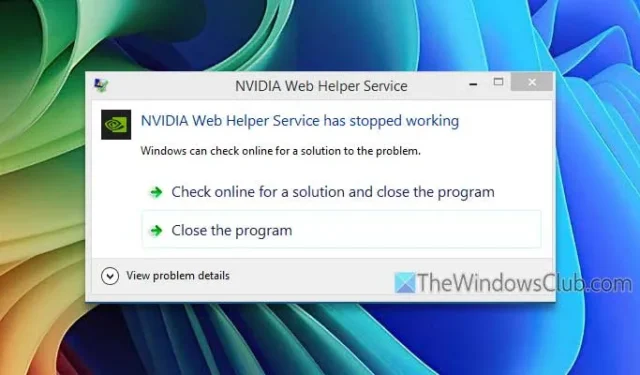
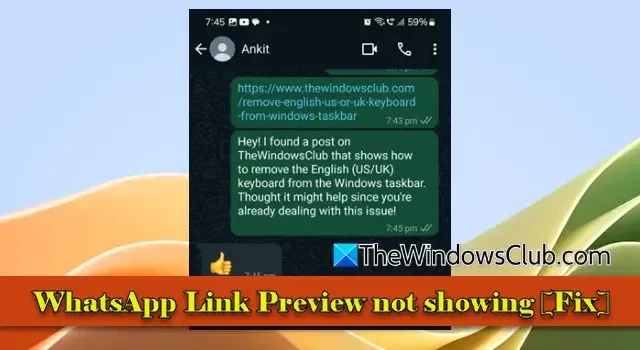
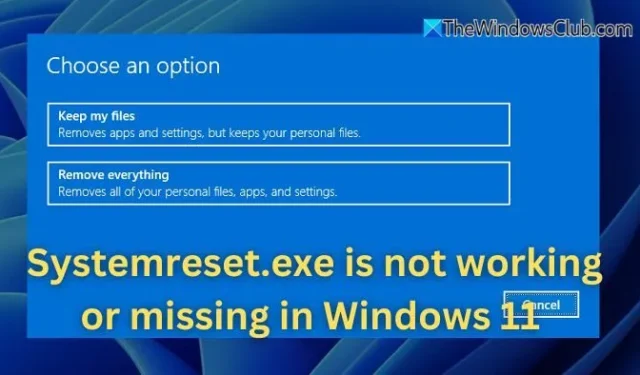
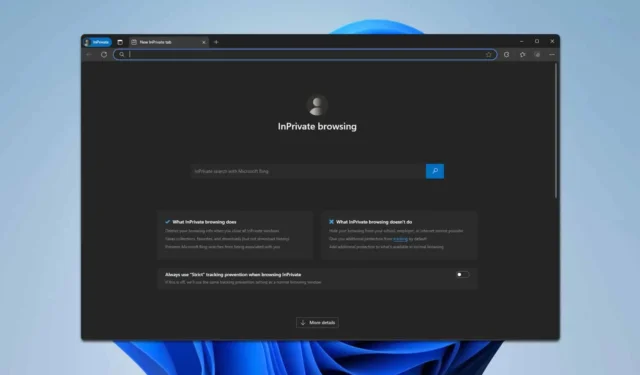

Leave a Reply