Fix 0xc8000444 Windows Update Error on Windows 11
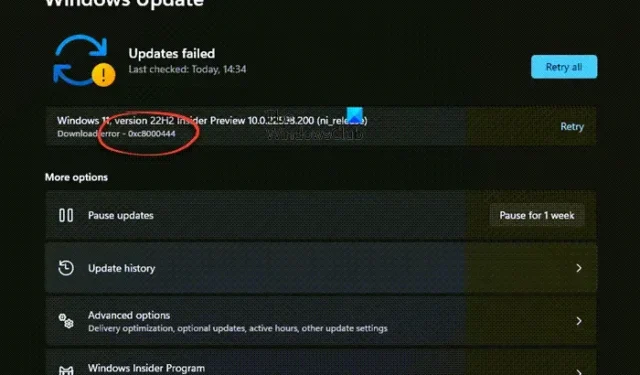
Error 0xc8000444 can occur when you run Windows Update or when you try to download using Microsoft Store. It can also appear when trying to update Windows Defender. The error may prevent you from successfully installing the update. The good news is, we have some proven solutions to help you fix the issue on Windows 11/10.
Fix Windows Update Error 0xc8000444
Before you move on to try the main methods below, you can try restarting your PC and router and see if it resolves the Windows update error 0xc8000444. If that doesn’t work, you may also check your internet connection if that is the reason behind the error. Besides, you can also turn off any third-party antivirus you may be running on the PC, or disconnect any peripheral devices to check if this helps fix the issue.
- Clear Disk Space using Settings or Disk Cleanup Tool
- Clear SoftwareDistrubition folder contents
- Clear Microsoft Store cache
- Run Windows Update Troubleshooter
- Run Windows Store Troubleshooter
- Download the Update from the Microsoft Catalog website and install it.
1] Clear Disk Space the Disk Cleanup Tool
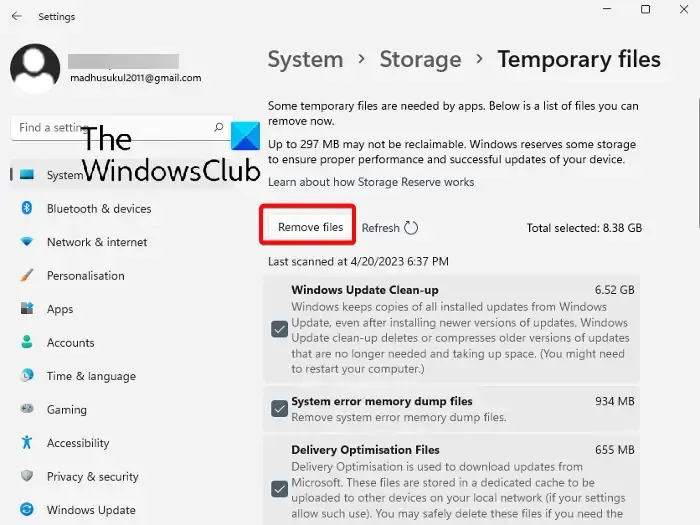
To install a Windows update, make sure that you have enough disk space in the primary drive (C:). But if you are facing an issue with the update, it could be because there are too many junk files in the C drive which need to be removed. Here’s how to clear disk space via Windows Settings:
- Press the Win + I keys together to launch the Settings window.
- Next, click on System on the left and then click on Storage on the right.
- On the next screen, under Local Disk, click on Temporary files.
- Here, select all the files that you want to delete, and click on Remove files to clear disk space.
- You can also select Cleanup recommendations under Storage management, and clean the Temporary files, and/or Large or unused files.
You can also delete Junk Files using the Disk Cleanup Tool.
2] Empty the SoftwareDistrubition folder contents

If the Windows Updates files are faulty or damaged, that can trigger the error code 0xc8000444 in Windows 11. Hence, you must remove these files manually from the Software Distribution folder and perform the update again to check if the issue is fixed:
- Boot Windows in Safe Mode, and press the Win + E shortcut keys to launch File Explorer.
- Next, navigate to C:\WINDOWS\, and look for the SoftwareDistribution folder.
- Open the folder, press Ctrl + A to select all the contents of the folder, and hit Delete.
3] Clear Microsoft Store cache
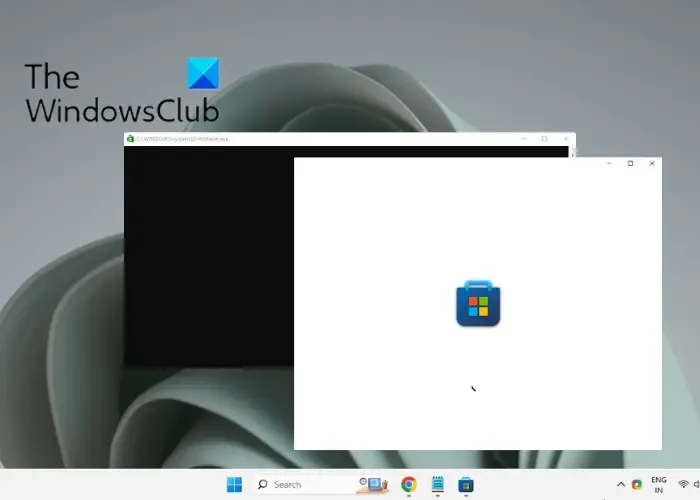
It could be possible that you are unable to update a certain Windows Store app due to the Microsoft Store cache and you encounter the error. In such a case, clearing the Windows Store cache may help fix the issue.
Hence, simply, open the Run console by pressing the Win + R keys together, type WSReset.exe in the search box, and hit Enter. This will open a Command Prompt window and the Microsoft Store. Once the Command Prompt shuts down automatically, it means the Microsoft Store is reset and the cache is cleared.
4] Run Windows Update Troubleshooter
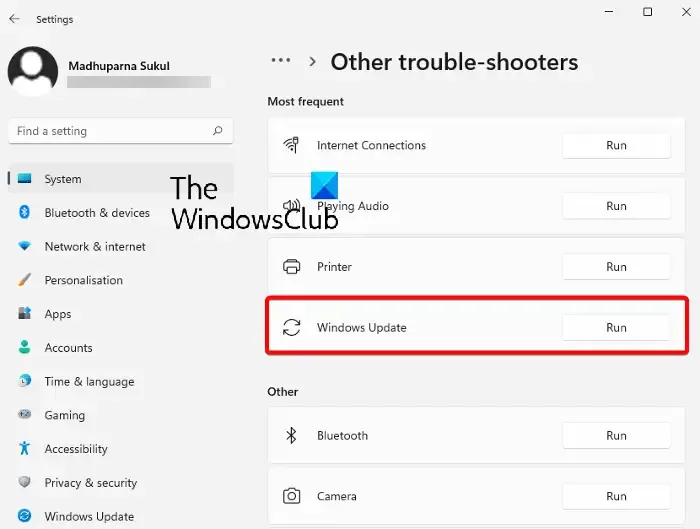
Sometimes, you may encounter the Windows Update error 0xc8000444 if there’s an issue with the update components. Hence, in this case, you can try running the built-in Windows Update troubleshooter from Microsoft.
The troubleshooter will look up any faulty files, and if any are detected, it will repair them automatically and the problem should be fixed. You can then try installing the update and check if it goes through.
5] Use the Windows Store Troubleshooter
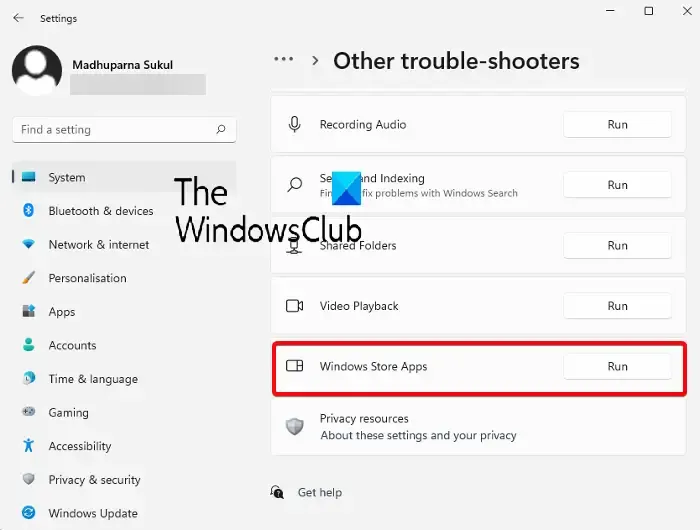
If you notice the error for certain Windows apps, it could be a problem with the Microsoft Store.
While resetting the app or clearing the cache may help fix the issue, if it does not, you may run the Windows Store apps troubleshooter to get rid of the problem.
6] Download the Update from the Microsoft Catalog website and install it
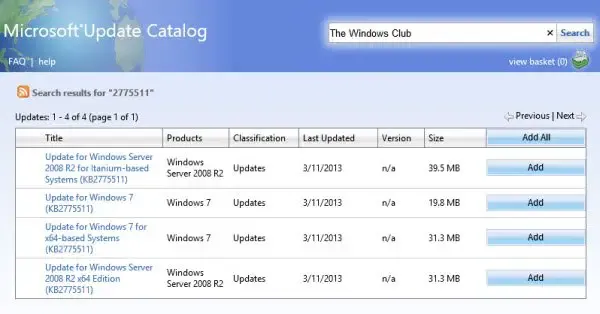
If none of the above methods work, you can visit the Microsoft Update Catalog website directly, to download and install the update manually:
- Before you proceed, note down the KB number of the update you have been trying to install.
- Now, type in the KB number (as noted previously) in the Microsoft update catalog homepage and hit Search.
- On the next page, look for the update and click on Download. In the new window, select the package you want to download.
- Now, run the downloaded file and follow the on-screen instructions, and once done, restart your PC to finish installing the update.
How do I fix a Windows 11 Update error?
The best way to fix Windows 11 Update errors is by running the Windows Update Troubleshooter and if that does not help, then by downloading the update from the Microsoft Update Catalog website and installing it manually. Alternatively, you can also pause Windows Update and try to install them later and see if that works.
Why does my Windows 11 Update keep failing?
There could be different reasons why one may encounter an error as you update your Windows PC:
- There’s not enough disk space.
- Corrupted Windows Update files in the SoftwareDistribution folder.
- Microsoft Store cache obstructing the update.
- Corrupted Windows Update components.




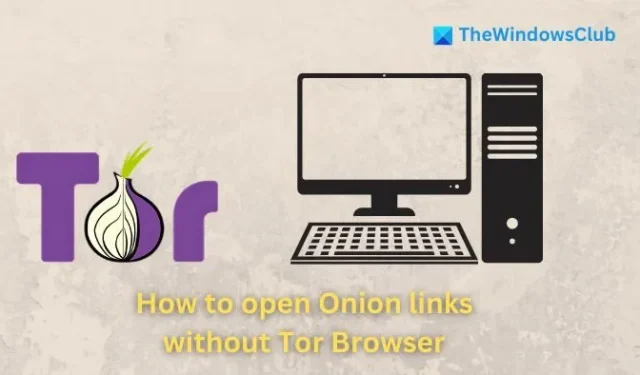
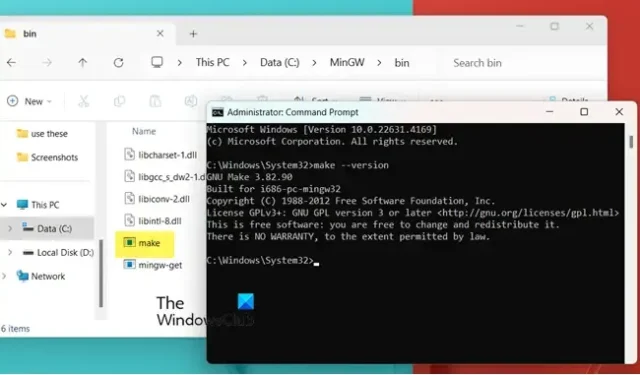

Leave a Reply