What Is .bashrc and How You Can Customize It

There are a number of hidden files tucked away in your home directory. If you run macOS or a popular Linux distribution, you’ll see a file named “.bashrc” up near the top of your hidden files. Here we explain what does the. bashrc file do and why you should editing and customize it.
What is. bashrc
If you run a Unix-based or Unix-like operating system, you likely have bash installed as your default terminal. While many different shells exist, bash is both the most common and, likely, the most popular. If you don’t know what that means, bash interprets your typed input in the Terminal program and runs commands based on your input. It allows for some degree of customization using scripting, which is where. bashrc comes in.
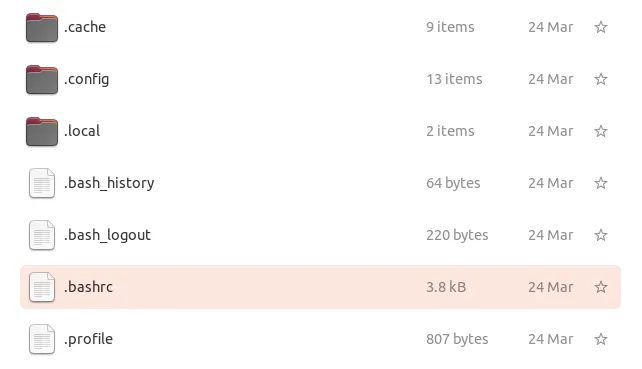
The. bashrc file contains a list of customization options for the bash shell. It is loaded at each launch. The. bashrc file is found in the Home user directory. The. (dot) in front of the file name means that it is hidden from plain view. You will need to activate “View Hidden Files” option to view it.
How can I edit. bashrc
You can edit. bashrc in any text editor. You can also use nano to edit it in the Terminal.
nano ~/.bashrc
If you’ve never edited your. bashrc file before, you might find that it’s empty. That’s fine! If not, you can feel free to put your additions on any line.
Edits in. bashrc have to follow bash’s scripting format. If you don’t know how to script with bash, there are a number of resources you can use online. This guide represents a beginner-friendly introduction into the aspects of Bash that we are not mentioning here.
Any changes you make to. bashrc will be applied next time you launch terminal. If you want to apply them immediately, run the command below:
source ~/.bashrc
.bashrc Customization Tips
There’s a couple of useful tricks you can do to make your terminal experience more efficient and user-friendly.
1. Aliases
Aliases allow you to create a shorter version of a long command.
For example, the command ls is often used to display the contents of your directory. You can also use ls -lha to display the content with more details. Now there is an alias ll, which is set to run ls -lha. You can just type ll in the terminal and it will run ls -lha command.
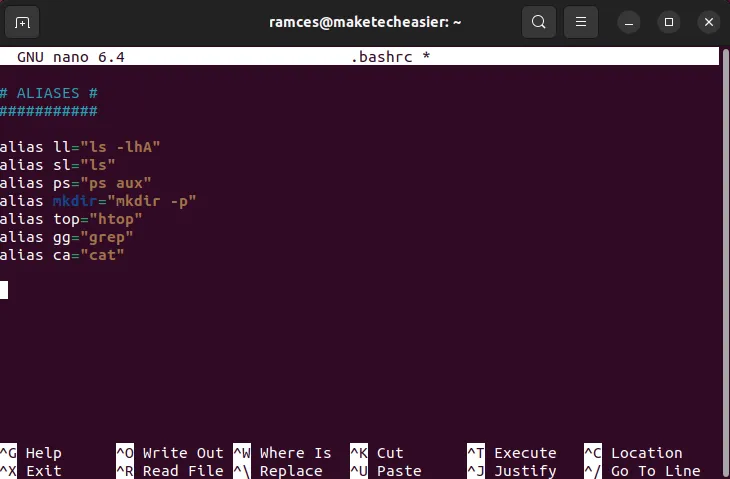
You’ll need to format your aliases like so:
alias ll="ls -lha"
Type the text you want to replace on the left, and the command on the right between quotes. You can use to this to create shorter versions of command, guard against common typos, or force a command to always run with your favored flags. You can also circumvent annoying or easy-to-forget syntax with your own preferred shorthand.
2. Functions
In addition to shorthand command names, you can combine multiple commands into a single operation using bash functions. They can get pretty complicated, but they generally follow this syntax:
function_name () {
command_1
command_2
}
For example, the command below combines mkdir and cd. Typing md folder_name creates a directory named “folder_name” in your working directory and navigates into it immediately.
md () {
mkdir -p $1
cd $1}
The $1 you see in the function represents the first argument, which is the text you type immediately after the function name.
3. Adding a Simple Bash Prompt
You can also use the. bashrc file to create a custom shell prompt. The shell prompt is a line of text that shows up at the start of every terminal input line. This can contain either static information such as your system’s name or dynamic scripts that change depending on the shell’s current working directory.
Here are several interesting bash prompts you can add to your. bashrc file.
4. Modify the PATH Variable
The PATH variable is an important variable that tells your shell where to find scripts and binaries for the current session. You can use the. bashrc file to store/change the content of your PATH variable. This is useful in cases where you want to run your own programs from a custom directory.
To modify the PATH variable, add the following line of code to the end of your. bashrc:
PATH="$PATH:"
This will tell your shell to load the default value of PATH before loading any custom arguments.

After that, you can now add your own directories to the end of this PATH variable.
PATH=":/home/$USER/bin:/home/$USER/git"
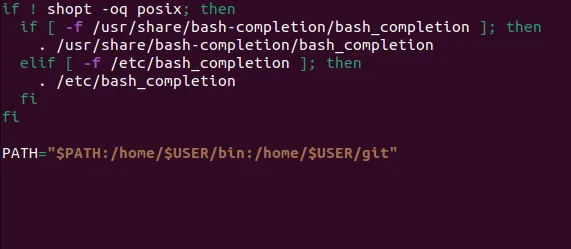
5. Exporting New Environment Variables
Environment variables are containers that hold session-specific values for a program or system process. It contains strings that give programs either an option or a resource that it can use while running.
For example, some programs use the “POSTGRESQL_DATABASE” environment variable when they link to an external database process:
POSTGRESQL_DATABASE="postgres://ramces:password@localhost:5432/db"

After that, you need to export the variable to your shell. This will convert it from a regular shell variable to an environment variable:
POSTGRESQL_DATABASE="postgres://ramces:password@localhost:5432/db"export POSTGRESQL_DATABASE
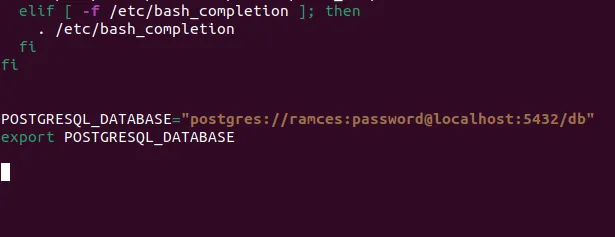
6. Linking. bashrc with. bash_profile
The difference between. bashrc and. bash_profile is one of the biggest points of confusion for a novice Linux user. bash_profile only runs once during login while. bashrc runs whenever a new shell starts.
However, this murky division means that it is possible to mix up the two and fail to run the command that you want to run. One quick way to solve this issue is by ensuring that. bashrc runs as soon as. bash_profile loads.
Add the following line of code to the end of the. bashrc file:
if [ -f ~/.bashrc ]; then
. ~/.bashrc
fi
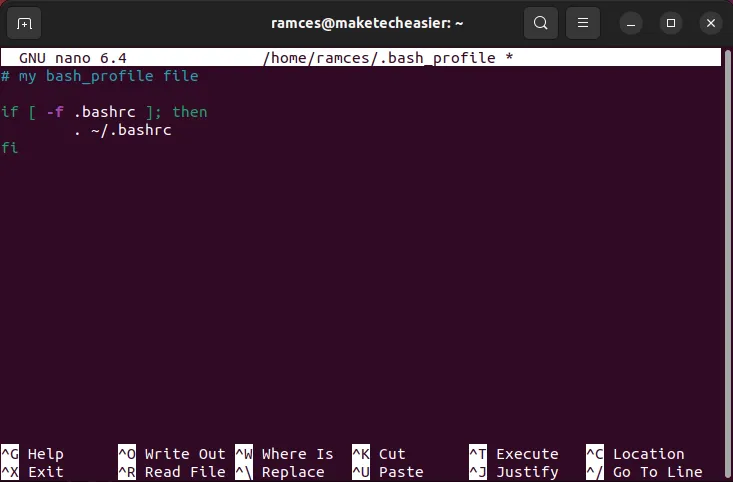
This small block of code will tell the shell to check if a. bashrc file exists in your home directory. If it finds one, Bash will load the file and run its commands in the current shell instance.
Frequently Asked Questions
Will my. bashrc file work with other Linux shells?
The developers of Bash designed the. bashrc file to only work with the Bash shell. However, it is important to note that most of the commands inside a. bashrc file is cross-compatible with some Unix-like shells. For example, you can copy the contents of a. bashrc file to its Korn shell counterpart:. kshrc and it will still work.
Is it possible to set my default file permissions using Bash?
Yes. To do this, you need to add the umask command at the end of your. bashrc file. This is a simple program that sets the bit mask on the permission bits that you want to set. For example, the command umask 027 is equivalent to running sudo chmod -R 750. /directory.
Image credit: Gabriel Heinzer via Unsplash. All alterations and screenshots by Ramces Red.
- Tweet
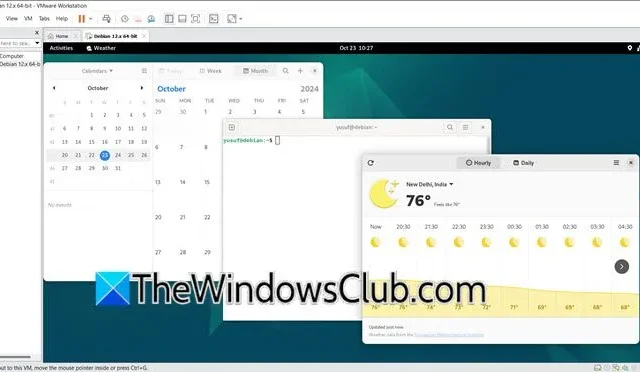
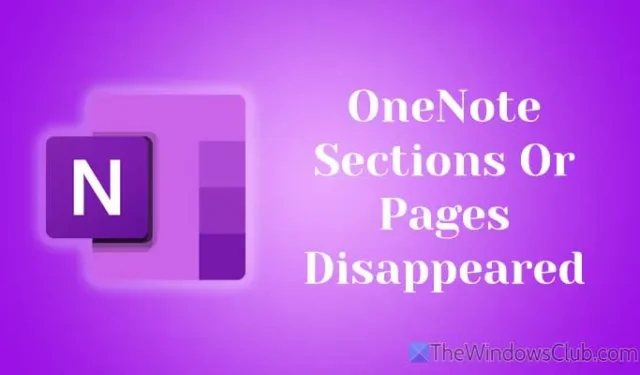
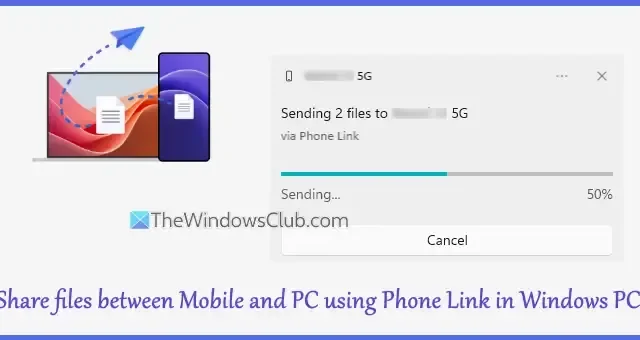
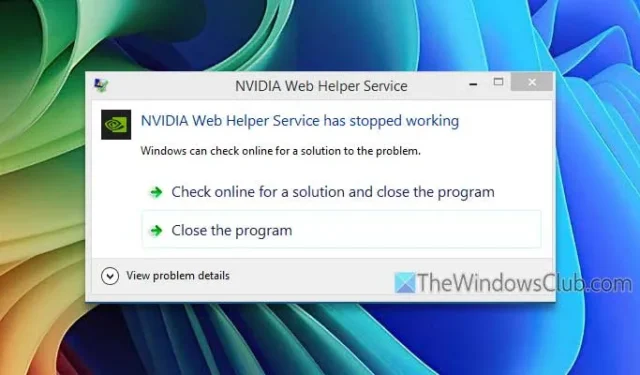
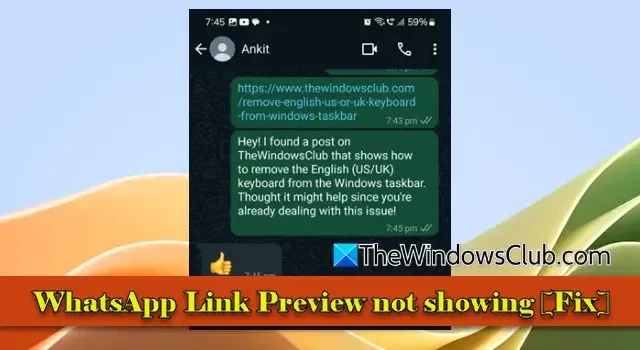
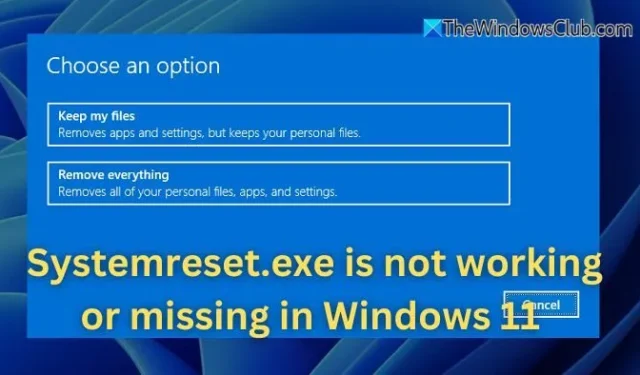

Leave a Reply