Allow or Disallow Changing Geographic Locations in Windows 11
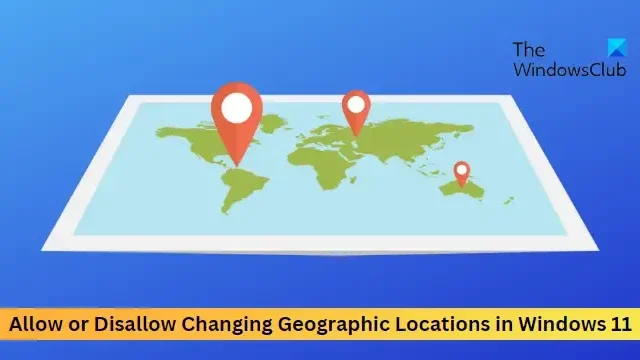
This post will show you how to allow or disallow changing geographic locations in Windows 11. Geographic locations refer to the country or region you are in, i.e., the home location of your Windows device. Keep reading this post to learn how to modify geographic locations in Windows 11.
How to Allow or Disallow Changing Geographic Locations in Windows 11
Follow these steps to allow or disallow modifying geographic locations on your Windows device:
1] Using Group Policy Editor
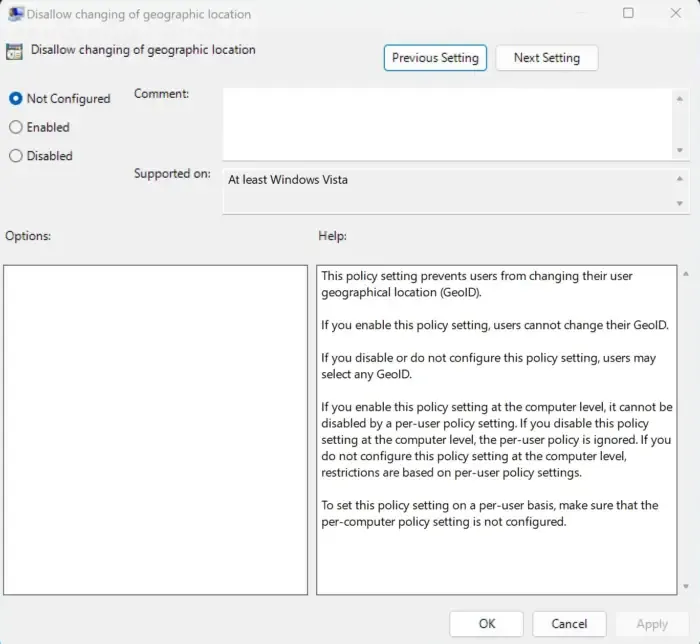
To allow or disallow modifying geographic locations follow these steps:
- Press the Windows key + R to open the Run dialog box.
- Type gpedit.msc and hit Enter.
- Once the group policy editor opens, navigate to Computer Configuration > Administrative Templates > System > Location Service.
- In the right pane, click on Disallow changing of geographic location and enable or disable this policy according to your requirement.
2] Using Registry Editor
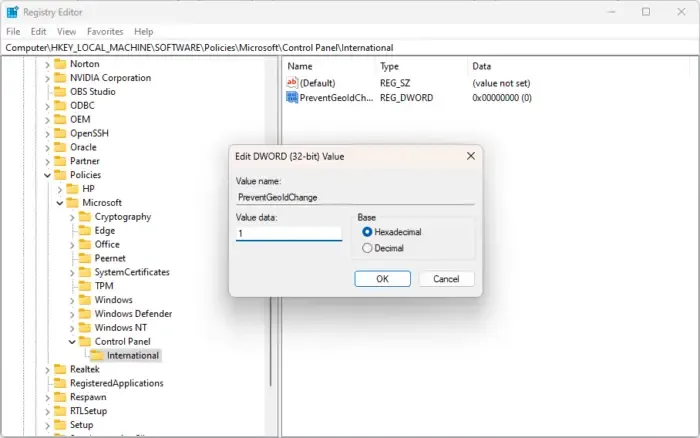
Here’s how you can change geographic location settings:
- Press the Windows key, type regedit and hit Enter.
- Once the Registry Editor opens, navigate to the following path:
HKEY_LOCAL_MACHINE\SOFTWARE\Policies\Microsoft\Control Panel\International - Create a new DWORD (32-bit) Value in the right pane and name it PreventGeoIdChange.
- Double-click on the newly created value and set the value data as 0 to disable and 1 to enable geographic location.
- Click on Ok once done to save the changes.
I hope this helps.
How do I enable Location Services in Windows 11?
Location services in Windows help determine the precise location of your Windows device. To enable location services, open Settings> Privacy & security > Location. Click on the toggle beside Location Services to enable/disable the feature.
How do I fix Greyed out Location Services in Windows 11?
If the Location Services option is greyed out in your Windows PC, type services,msc in the Run dialog box and hit Enter. Once the Services tab opens, scroll down and search for Geolocation service. Right-click on the service, select properties and set the startup type to Automatic. Click on Ok to save the changes.


Leave a Reply