8 Effective Methods to Minimize Input Lag While Gaming on PC

When it comes to gaming, ping isn’t the only factor that contributes to delay; input lag can introduce critical milliseconds that determine the outcome of a match. Here are several tips to help you minimize input lag on your PC for an enhanced gaming experience.
What Is Input Lag?
Input lag refers to the delay that occurs between your physical action (like pressing a button on a controller or keyboard) and the corresponding reaction displayed on the screen. It encompasses the total time required for your input device to communicate with your PC and for the system to process and show that signal on your monitor.
On average, input lag can range from 20 to 50 milliseconds. This may seem trivial, but it can make a significant difference in competitive gaming scenarios. For instance, switching servers that increases your ping by 30-40ms (like from North America to Europe) results in a noticeable lag during gameplay. Reducing input lag can provide a similar feel to cutting down in-game ping by 30-40ms.
If you want to gauge your current input lag, you can use the Basro input lag measuring tool. While it won’t provide exact input lag measurements for your games due to various influencing factors, it gives you a general idea of how your input devices perform.
Opt for a High Refresh Rate Monitor
The difference between a 60Hz monitor and a 144Hz or higher one is striking. Not only do higher refresh rate monitors deliver smoother visuals, but they also effectively reduce perceived input lag. While they don’t increase the speed of your input, they do allow for quicker visibility of your commands in action.

We suggest using a monitor with a refresh rate of 144Hz or higher for gaming. If your current display is only 60Hz or 75Hz, you’re bound to notice a significant upgrade.
Keep in mind that other aspects, such as response time, panel technology, and Overdrive features can influence input lag, but refresh rate is often the most crucial factor.
Make Sure Your CPU and GPU Can Deliver Sufficient Frames
Having a high refresh rate monitor is meaningless if your PC cannot provide the FPS necessary to match it. The monitor’s refresh rate and the game’s frame rate must be in sync for seamless gameplay with minimal input lag.
Before purchasing a 144Hz or higher monitor, confirm that your GPU and CPU possess enough power to produce the required FPS. Given that FPS can vary, it’s advisable for your PC to be able to run games at a rate higher than the monitor refresh rate, using fixed FPS within the game settings. Ideally, your system should run games at 180+ FPS if you opt for a 144Hz monitor.
Watch this video by Nvidia that illustrates how high FPS can affect latency in gaming:

If your PC isn’t generating the necessary FPS, you should consider either upgrading your system (starting with the GPU) or optimizing it for enhanced performance.
Use Wired Connections
A wired connection consistently ensures lower latency compared to wireless options, making it a superior choice for gaming peripherals. Wireless devices can introduce minute delays, even under optimal conditions, which may hinder performance in high-speed gaming scenarios.

For instance, a wired gaming mouse typically has a latency of less than 1ms, providing stable and reliable input. While many modern wireless gaming mice can achieve similar latency, they remain susceptible to interference from Bluetooth and Wi-Fi signals. Such interference can result in issues like cursor jitters or input delays, making wired peripherals a more dependable choice for minimizing input lag.
Purchasing a wireless device that matches the latency of its wired counterparts often comes with a premium price. Budget options typically introduce a delay of 5-10ms.
While managing cables can present challenges, the stability in input response will be worth it for gaming enthusiasts.
Activate Game Mode on Your Monitor
Many modern gaming monitors feature a dedicated Game Mode or Low Latency Mode that prioritizes reducing latency over visual clarity. This mode disables certain image and signal processing buffers to ensure minimal latency. Although it may occasionally result in artifacts or glitches, the benefit of reduced latency is worthwhile for gamers.
You can enable this feature through your monitor’s on-screen display (OSD) menu.
Invest in a Mouse and Keyboard with High Polling Rates
The polling rate indicates how many times a device sends its current state to the computer per second. For example, a mouse with a 500Hz polling rate sends its position 500 times each second (resulting in a 2ms delay).
Standard mice and keyboards often have a 125Hz polling rate, which leads to an 8ms delay. For optimal performance, choose mice and keyboards with a 1000Hz polling rate. While some premium devices exceed 8000Hz polling rates, they usually do not offer substantial benefits for the average user.
To check the polling rate of your current mouse, test it on CPSTEST.ORG.
Turn Off V-Sync to Cut Down Input Lag
V-Sync is a useful feature for preventing screen tearing, but it can introduce input delay because it causes the GPU to wait for the monitor to display a frame before rendering a new one.
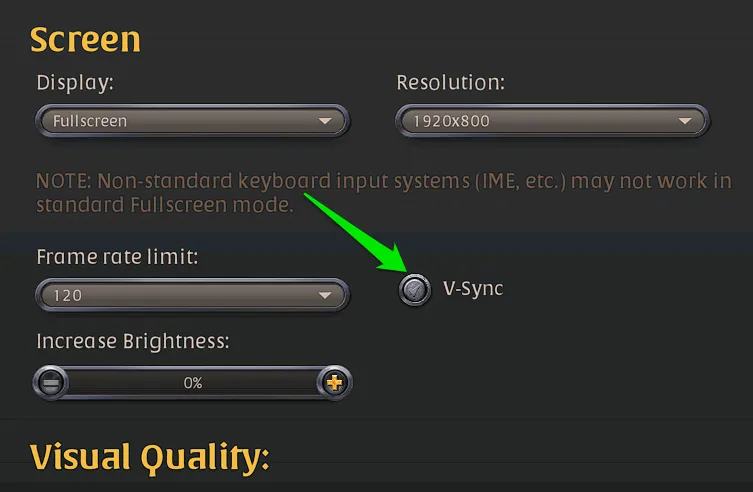
You can disable V-Sync in either the game’s settings or system-wide through your graphics card manufacturer’s software. To avoid screen tearing, aim to manually set your FPS within the game to match your monitor’s refresh rate. If both your GPU and monitor support it, consider using G-Sync or FreeSync instead, as they do not add latency.
Disable Fullscreen Optimizations in Windows
Fullscreen optimization is a feature in Windows that enables you to run games or applications in full-screen mode while still allowing access to system overlays, notifications, and easy task switching.
Nevertheless, this hybrid environment can lead to slight input delays and a decrease in performance due to the way it handles background processes and other system tasks. If you don’t frequently tab out while gaming or don’t use any overlays, disabling fullscreen optimizations can enhance your gaming experience.
To disable fullscreen optimizations in Windows, right-click the game’s icon and select Properties.
Navigate to the Compatibility tab and check the option Disable fullscreen optimizations.
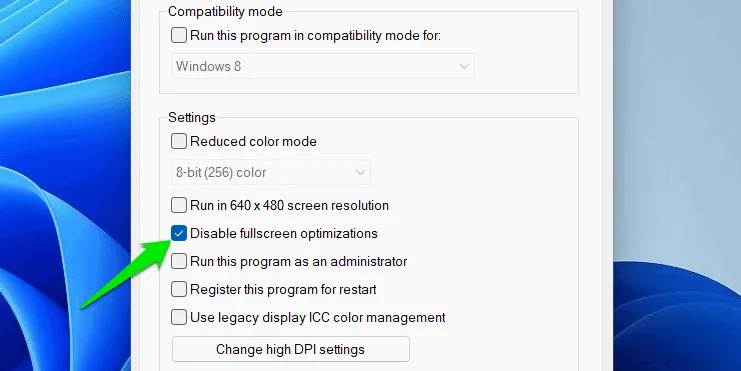
This change only applies to games running in full-screen mode; games in windowed or borderless modes remain unaffected.
Enable Optimizations for Windowed Games in Windows
On the contrary, if you prefer playing games in windowed or borderless mode, or if your specific games function exclusively in window mode, ensure this feature is activated. When turned on, this setting optimizes the windowed game to enhance performance and slightly lessen input lag.
To enable it, open Windows Settings and navigate to System -> Display -> Graphics -> Change default graphics settings. Activate the Optimizations for windowed games toggle.
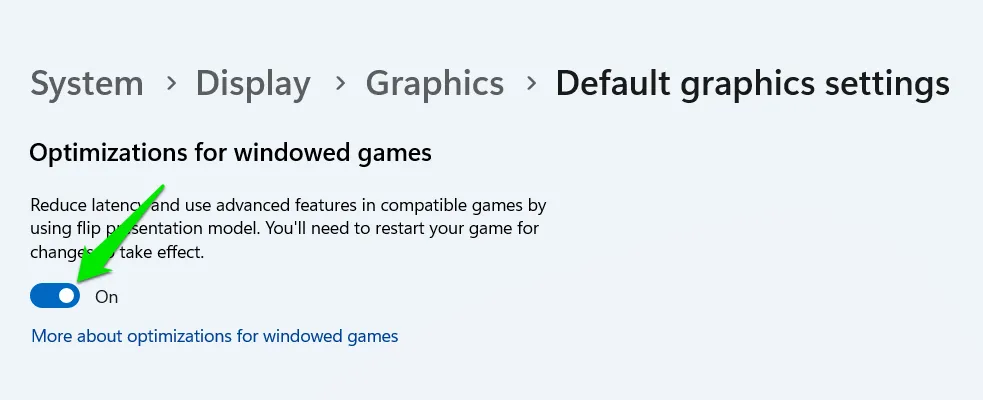
However, this might introduce visual artifacts or glitches in some older games, requiring you to disable it in those cases.
In addition to these suggestions, we recommend enabling the anti-lag feature available in your graphics card software settings. You may also refer to these guides on AMD Radeon settings and Nvidia Control Panel settings to boost game performance and reduce input lag.
Image credit: Freepik. All screenshots by Karrar Haider.
Leave a Reply