6 Ways to Right-Click on a Mac Without a Mouse
Right-clicking on a Mac is a useful tool, as it gives you the ability to copy and paste, reload a tab, save or print a page, and even check grammar. Don’t have a mouse on hand? Don’t panic! There are various ways to right-click on a Mac without having to buy a mouse, including trackpad gestures and keyboard shortcuts. We unpack them all in this guide!
1. Two-Finger Click
The first method, involving the MacBook trackpad or a standalone Magic Trackpad, is also the default option, called the two-finger click. When you click, placing two fingers on the trackpad will act as a Control -click, otherwise known as a right-click.
This method is undoubtedly the most popular with Mac users due to its ease and simplicity, and it can be further adjusted to suit a user’s preferences.
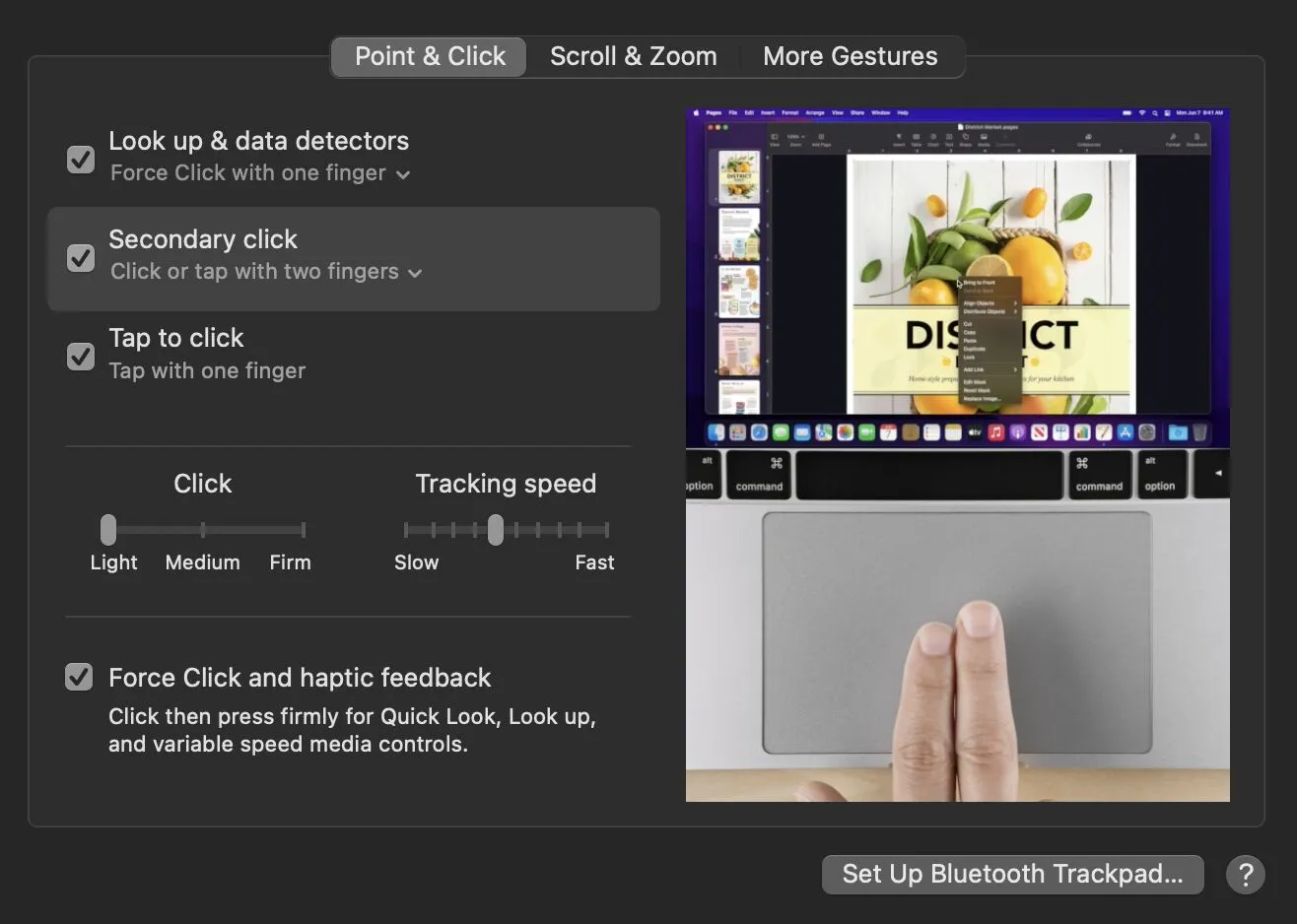
To utilize the full scope and functionality of this method, make sure that “Tap to click” is enabled in the System Settings app. To enable this method, go to “System Settings -> Trackpad -> Secondary Click,” then under the drop-down menu, select “Click or tap with two fingers.”
2. Corner-Click
An alternative to the two-finger click is the corner-click option. Using only a single finger to tap the designated corner of the trackpad will serve as a right-click, bringing up the options menu. The corner-click can also be enabled in the System Settings app.
To enable this method, go to “System Settings -> Trackpad -> Secondary Click.” Under the drop-down menu, select either “Click in bottom right corner” or “Click in bottom left corner.”
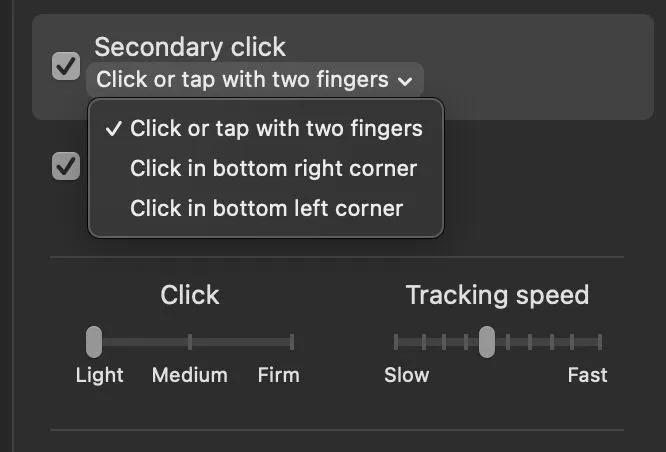
3. Control-Click
The final method involves using your keyboard and trackpad to perform a right-click. While this right-click method is very simple, it potentially requires more effort, as you need to use two hands at once.
To right-click using this tandem method, hold down Control on your keyboard while performing a single click. This keyboard command is enabled by default, meaning there’s no need to go into System Settings to enable it.

4. Virtual Keyboard
This method may come in handy if certain keys on your keyboard are faulty, or your keyboard no longer works, but your trackpad still does.
Another handy right-click method involves utilizing the virtual keyboard. You can access the virtual keyboard through the Accessibility options, enabling a keyboard to appear onscreen. From here, use a single tap on the trackpad and the Option key, similar to the previous Control -click method.
To use the virtual keyboard method, head to “System Settings -> Accessibility -> Keyboard,” then enable “Accessibility Keyboard.”

5. Force Touch
If you are using a MacBook Pro from early 2015 or later, MacBook Air from 2018 or later, 12-inch Retina MacBook from 2015 or later, or the Magic Trackpad 2, you have access to the Force Touch feature. Force Touch trackpads utilize a combination of pressure sensitivity and haptic vibration feedback to simulate clicks.
To enable this feature, head to “System Settings -> Keyboard,” then enable “Look Up & Data Detectors” and “Force Click & Haptic Feedback.”

To right-click using Force Touch, simply press firmly on the trackpad with either one or three fingers, depending on your customization. The functionality of this method means you can adjust the haptic feedback, latency, and tracking speed of the trackpad to your personal preference.
6. Mouse Key Shortcut
If you want to learn how to right-click on a Mac without using the trackpad, the solution is to utilize Accessibility settings within the System Settings app. You can enable mouse key shortcuts to simplify your workflow. If you can’t access your keyboard either, you can combine this method with the virtual keyboard.
Press Command + Option + F5 to bring up Accessibility options without a mouse. Enable “Mouse Keys,” then select “Done.” Activate the right-click menu by pressing fn + Control + I.

Frequently Asked Questions
What are some things you can do with a right-click?
Typically, you can achieve quite a lot with a mere right-click. Not only will it give you access to a variety of options, it will also speed up your workflow within individual applications. Some of these options include copy and paste, save and print pages, reopen a webpage, unpin an app, edit a photo, and check spelling and grammar.
Why would I need to use an alternative right-click method?
There could be many reasons to switch up your method of right-clicking. Maybe it’s for practical reasons, or perhaps your mouse or trackpad no longer works. An alternative could be that you’re trying to save time using mouse/key shortcuts. This would be particularly helpful for people who are more tech-savvy or using specific software applications.
Which method is the most effective?
This is entirely subjective; however, the most popular right-click method with Mac users seems to be the two-finger click. This may be due to practicality compared to other options that require the additional use of a keyboard or two hands. Additionally, if you have the choice to implement Force Touch, the haptic feedback and functionality of the Magic Trackpad can greatly optimize this method through personal customization. There is also an interesting argument for using mouse keys, if you are familiar with shortcuts.
Is there a way to right-click with the Touch Bar on a MacBook Pro?
Unfortunately, if you have a MacBook Pro with a Touch Bar, the Touch Bar alone is not enough to prompt the right-click options menu. You can, however, configure your Touch Bar to add keys from your keyboard to the panel. For example, you can add the Control key to your Touch Bar and right-click using the Control -click method mentioned earlier.
Image credit: Pexels. All screenshots by Daniel Bott.
- Tweet
Leave a Reply