6 Effective Solutions to Resolve ERROR_DISCARDED 157 (0x9D) Issue
The Error_Discarded 157 (0x9D) accompanied by the message “The segment is already discarded and cannot be locked” arises when a process attempts to access a memory segment or a buffer/file that has already been discarded or rendered inaccessible. This issue may surface while using device drivers, memory buffers, or during certain kernel-level operations.
Initially, verify that your system has adequate RAM and is free from memory leaks. Next, monitor your memory usage and close any unnecessary applications to alleviate the burden. Restarting the affected application or your computer can also help in refreshing the state of the hardware or memory segment.
How to Resolve ERROR_DISCARDED 157 (0x9D)?
1. Update or Reinstall the Problematic Driver
- Press Windows + R to open the Run dialog.
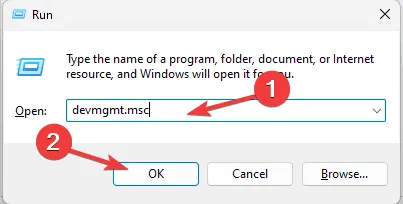
- Input devmgmt.msc and hit OK to launch the Device Manager application.
- In the device list, expand categories and identify any driver marked with a yellow exclamation point.
- Right-click on the identified driver and select Update driver from the menu.
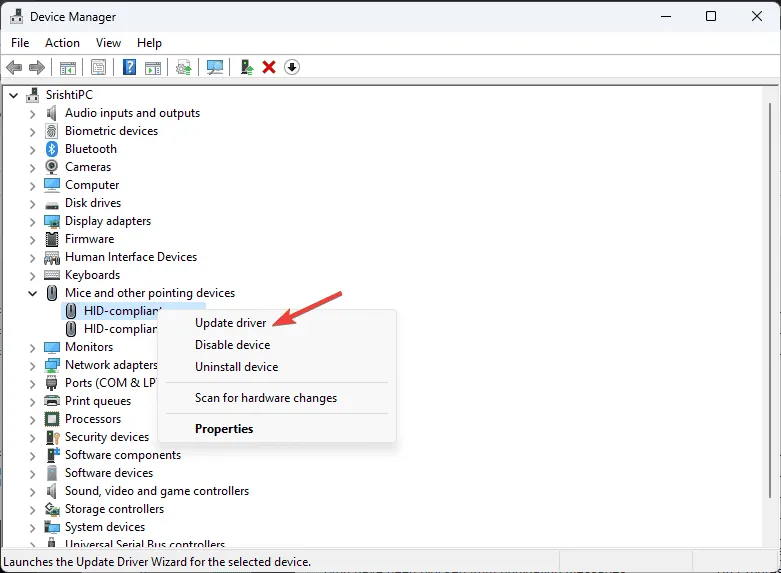
- Choose the option to Search automatically for drivers, then follow the prompts to finish the process. Repeat as necessary for any additional outdated or corrupted drivers.

If Windows fails to locate the latest driver version, visit the manufacturer’s website to download it directly. Alternatively, consider using a trusted driver updater tool to facilitate the scan and update process quickly. If you have the most recent driver and the error persists, attempting to reinstall the driver may help. To do this, follow these steps:
- Open Device Manager again and find the troublesome driver.
- Right-click it and select Uninstall device.
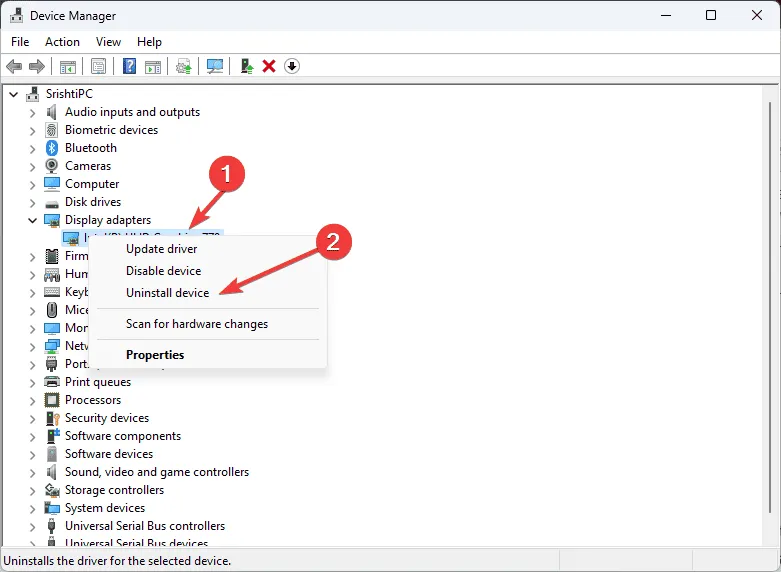
- Go to Action and select Scan for hardware changes from the dropdown menu to reinstall the driver.
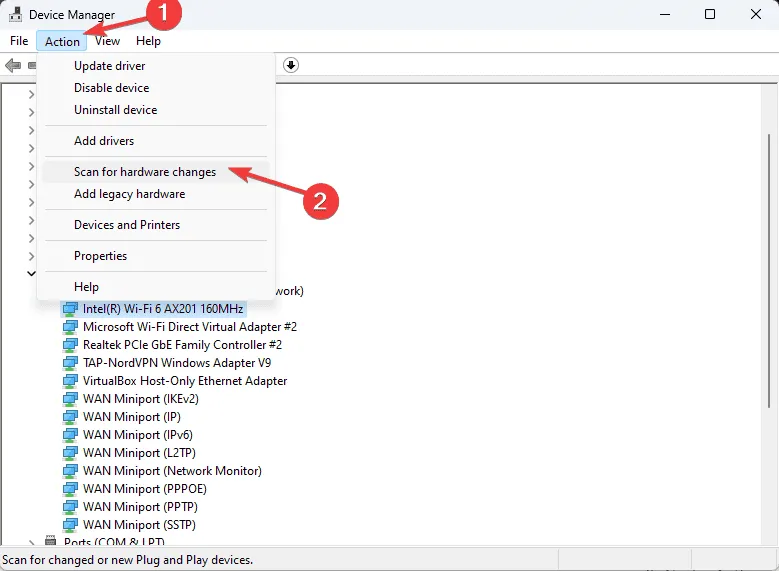
2. Execute a CHKDSK Scan
- Press the Windows key, type cmd in the search bar, and select Run as administrator.
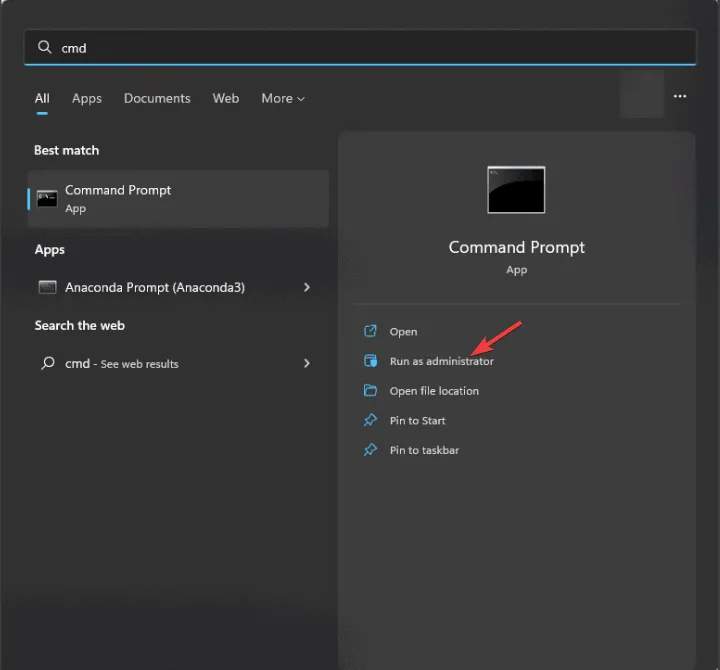
- Type the command below, replacing C with the appropriate system drive on your computer, and press Enter :
chkdsk C: /f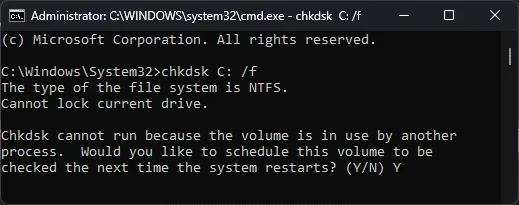
- You will see a prompt indicating that the scan will occur on restart. Type Y and press Enter to schedule it.
- Now, restart your computer and await the completion of the scan.
3. Temporarily Disable the Windows Firewall
- Press the Windows key, type control panel in the search field, and click Open.
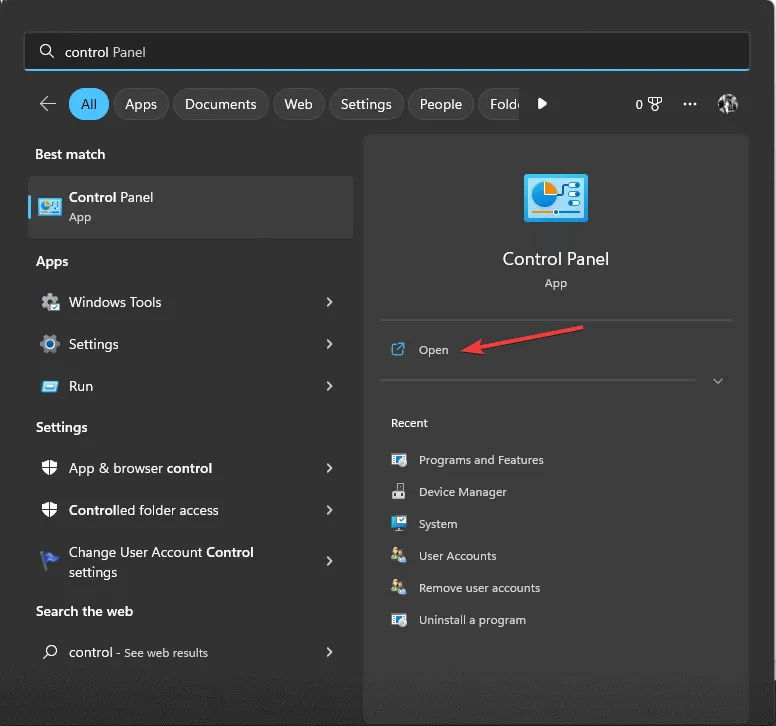
- Under View by, select Category and then click on System and Security.
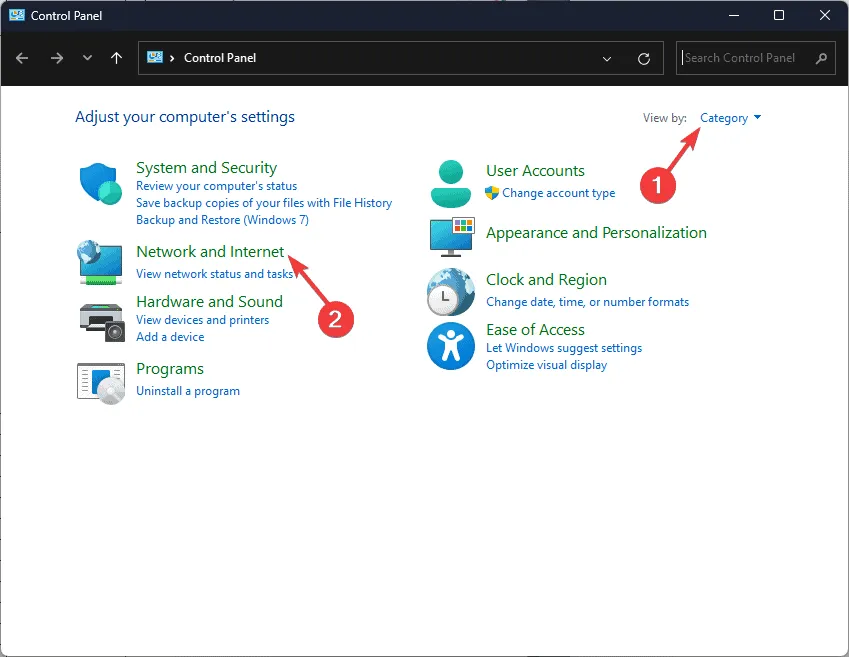
- Select the Windows Defender Firewall option.
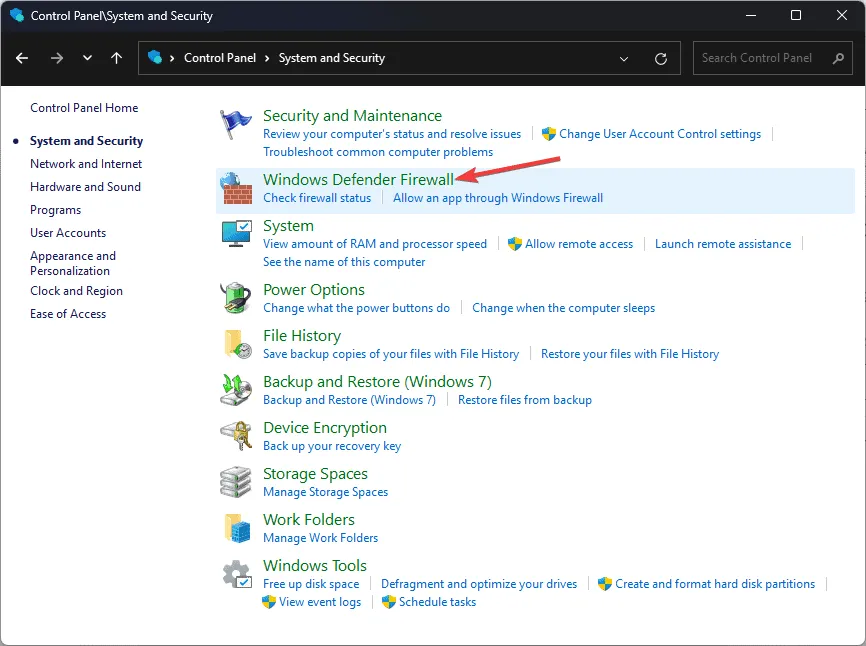
- Click on Turn Windows Defender Firewall on or off.
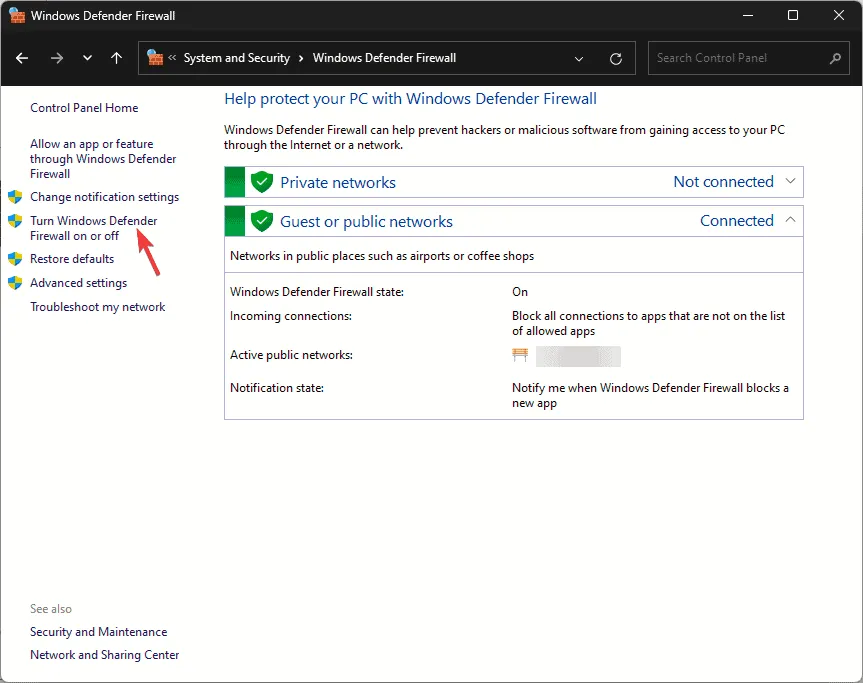
- Deselect the checkboxes next to Turn on Windows Defender Firewall under both Private network settings and Public network settings.
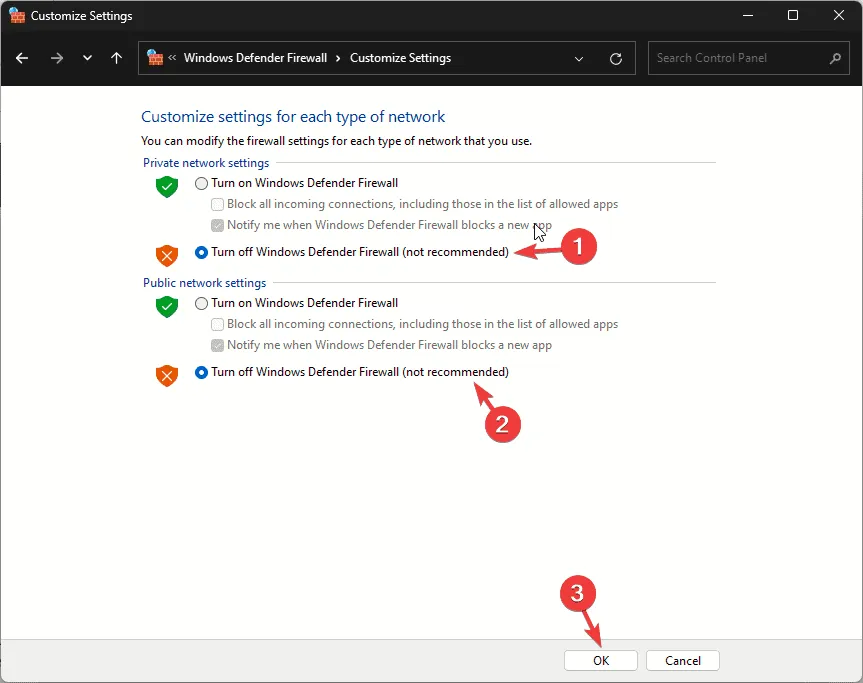
- Click OK to apply the changes.
4. Review the Event Viewer for Errors
- Press Windows + R to launch the Run dialog.
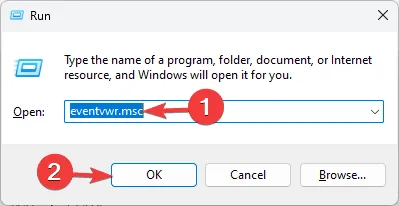
- Input eventvwr.msc and click OK to open the Event Viewer.
- On the left pane, navigate to Windows Logs > System or Application.
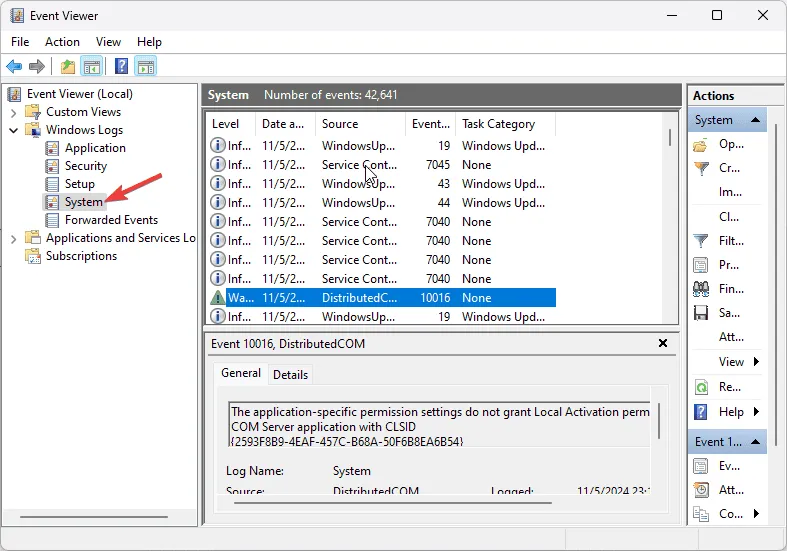
- Look for any errors or warnings related to memory management, hardware, or any application that may be triggering the Error_Discarded message.
5. Carry Out an SFC Scan
- Press the Windows key, type cmd in the search bar, and select Run as administrator.
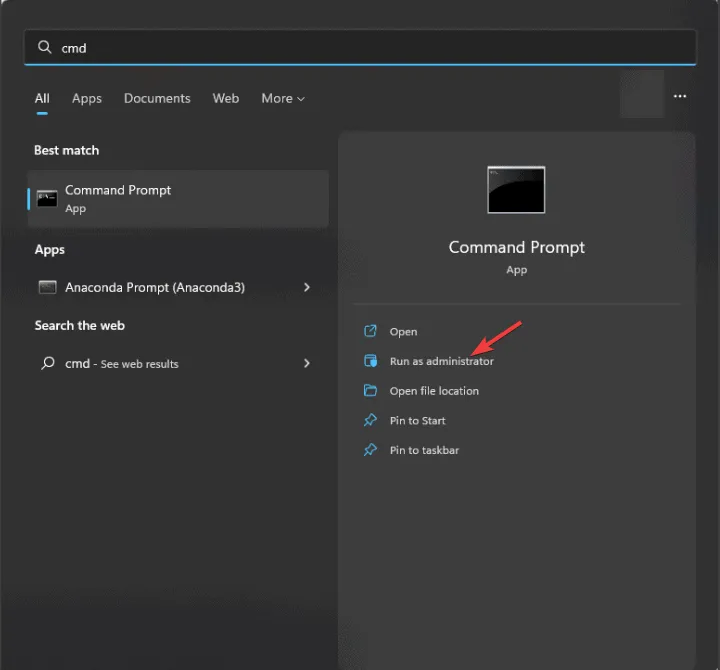
- Paste the following command to repair or restore any corrupted system files and press Enter :
sfc /scannow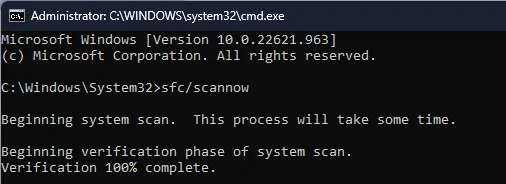
- Allow the scan to complete. If any issues are detected, the utility will attempt to fix the corrupted files. Restart your computer afterward to apply the changes.
6. Execute a System Restore
- Press the Windows key, type control panel in the search box, and click Open.
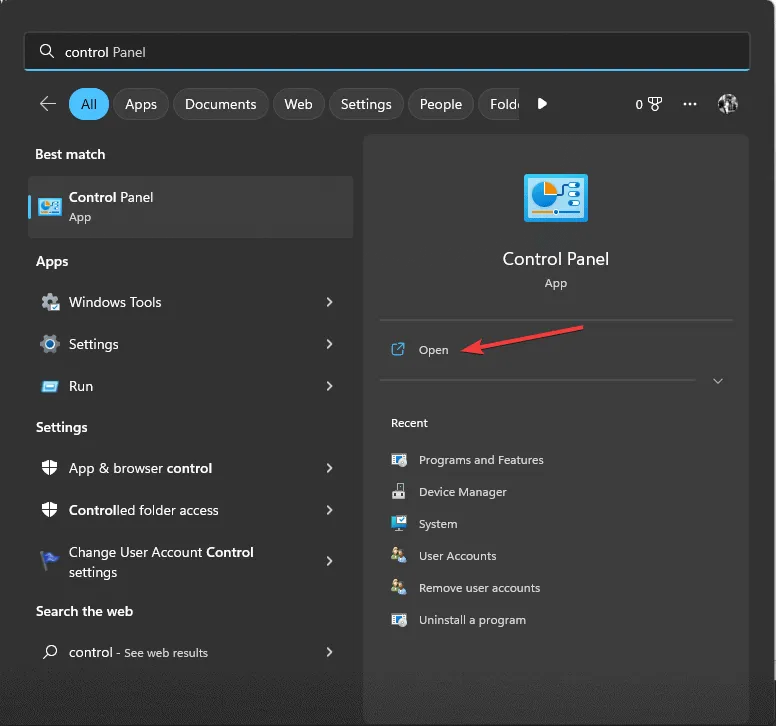
- Change View by to Large icons and select Recovery.
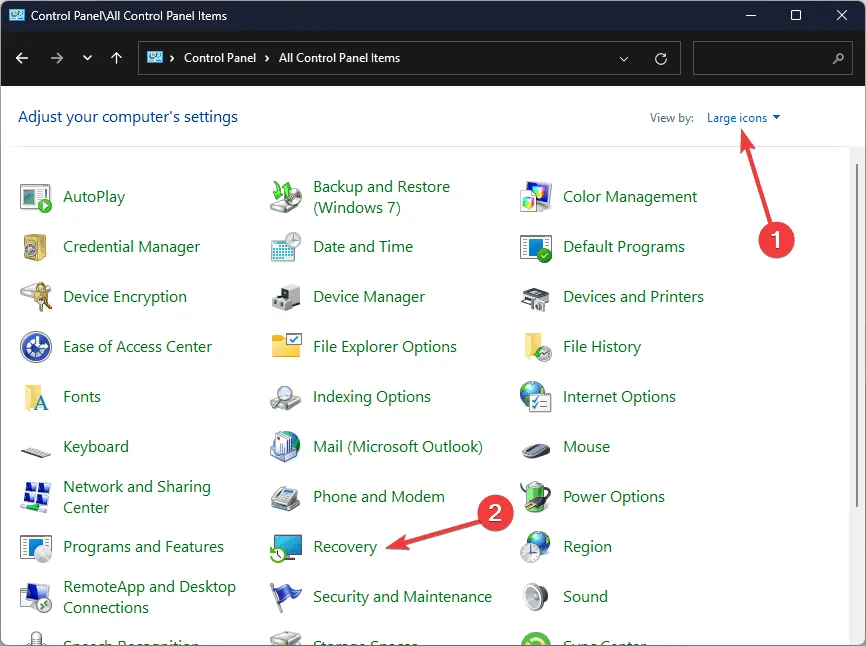
- Click the Open System Restore link.
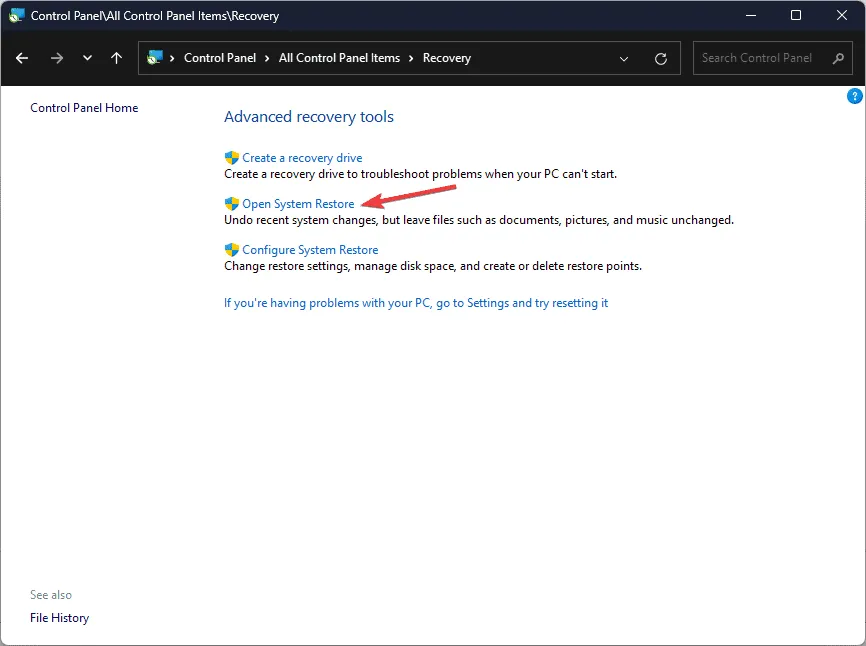
- Select Choose a different restore point and click Next.
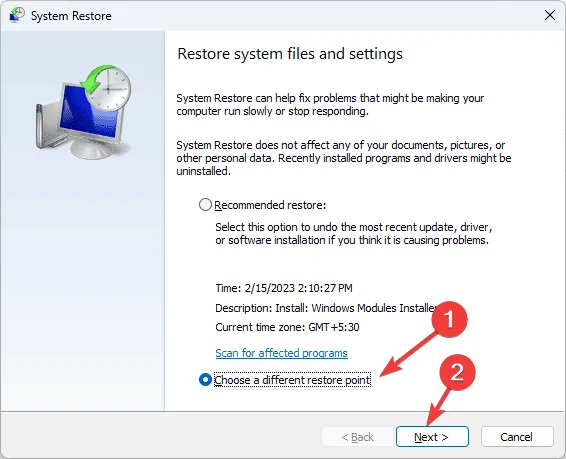
- From the available restore points, choose the most recent one created prior to the emergence of the error and click Next.
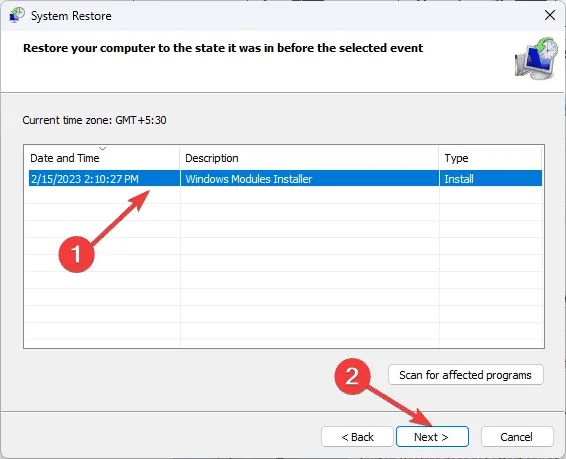
- Click Finish to start the restoration process.
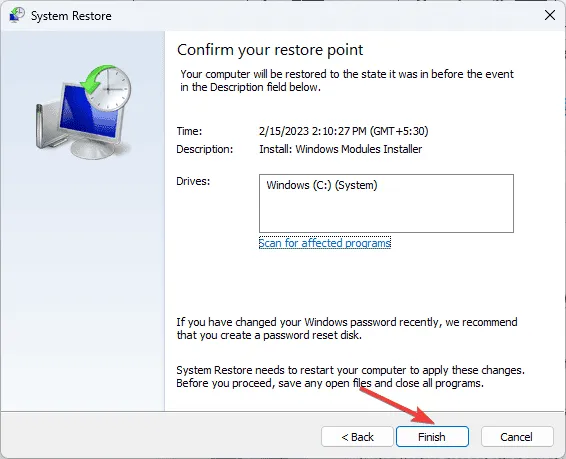
Your computer will restart and revert the system settings to the selected restore point. If after booting you encounter a message stating that System Restore was not successfully completed, it may be due to conflicting drivers or corrupted system files; in this case, try the remedies detailed in this guide.
If you continue to face the Error_Discarded notification, it may be necessary to consider a Windows reinstallation or replacing any problematic hardware.
If you have any queries or suggestions regarding this issue, please leave them in the comments section below. We are here to assist you!
Leave a Reply