6 Effective Solutions for Fixing World of Warcraft Error 51900118
We’ve received numerous reports from our users encountering the error message, “You have been disconnected WOW51900118″when attempting to access World of Warcraft (WoW) on their computers.
This error typically arises when the WoW servers are down, your internet connection is unreliable, there are misconfigurations in the network settings, or the DNS service is unavailable. To resolve this, first verify the server status for World of Warcraft on Blizzard’s official Realm Status page, and consider switching to an alternative network.
How can I remedy the WoW error code 51900118?
1. Log out of Battle.net
- Hit the Windows key, search for battle.net, and select Open to start the Battle.net client.
- Find and click your profile icon at the top right of the Battle.net application.
- Select the Log Out option from the dropdown menu.
- Log back into Battle.net and see if the issue is resolved.
2. Restart your router
- Disconnect your router’s power cable from the wall socket. If you have a separate modem, unplug that as well.
- Leave the router unplugged for approximately 30 seconds to 1 minute.
- Reconnect the power cable to the router and plug in the modem.
- Allow the router and modem sufficient time to reboot; it may take 2-3 minutes.
- Once online, reconnect your PC and check whether the problem is resolved.
3. Clear the DNS cache and reset Winsock
- Press the Windows key, type cmd into the search field, and select Run as administrator to open an elevated Command Prompt window.
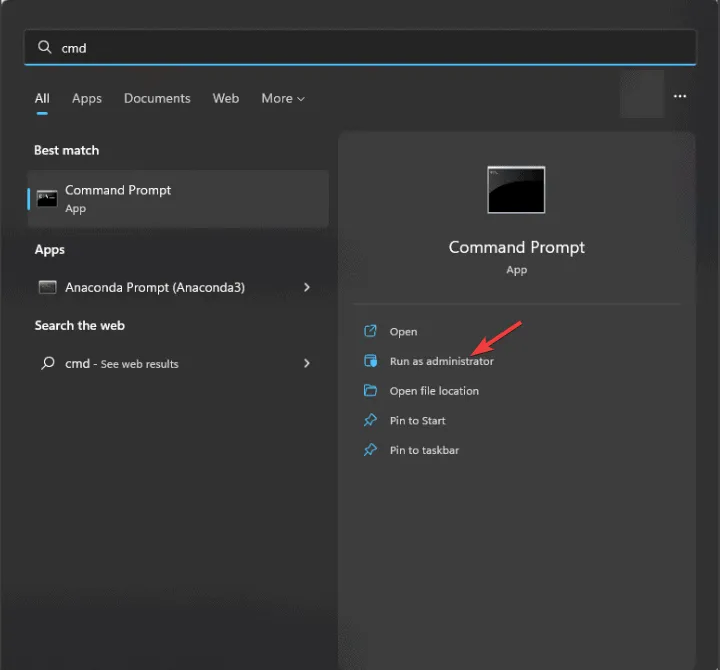
- Enter the following commands to clear the DNS Resolver Cache individually and press Enter after each:
-
ipconfig /release ipconfig /renew ipconfig /flushdns
-
- Copy and paste these commands one by one to reset the Winsock catalog, pressing Enter after each:
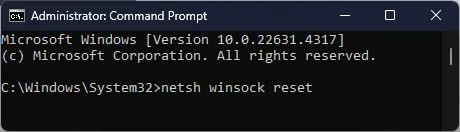
-
netsh winsock reset netsh int ip reset
-
- Restart your computer to apply the changes.
Clearing the DNS cache may also assist in fixing the World of Warcraft error WOW51900328; refer to this guide for further details on that issue.
4. Reset your network settings
- Press Windows + I to launch the Windows Settings application.
- Navigate to Network & Internet, and select Advanced network settings.
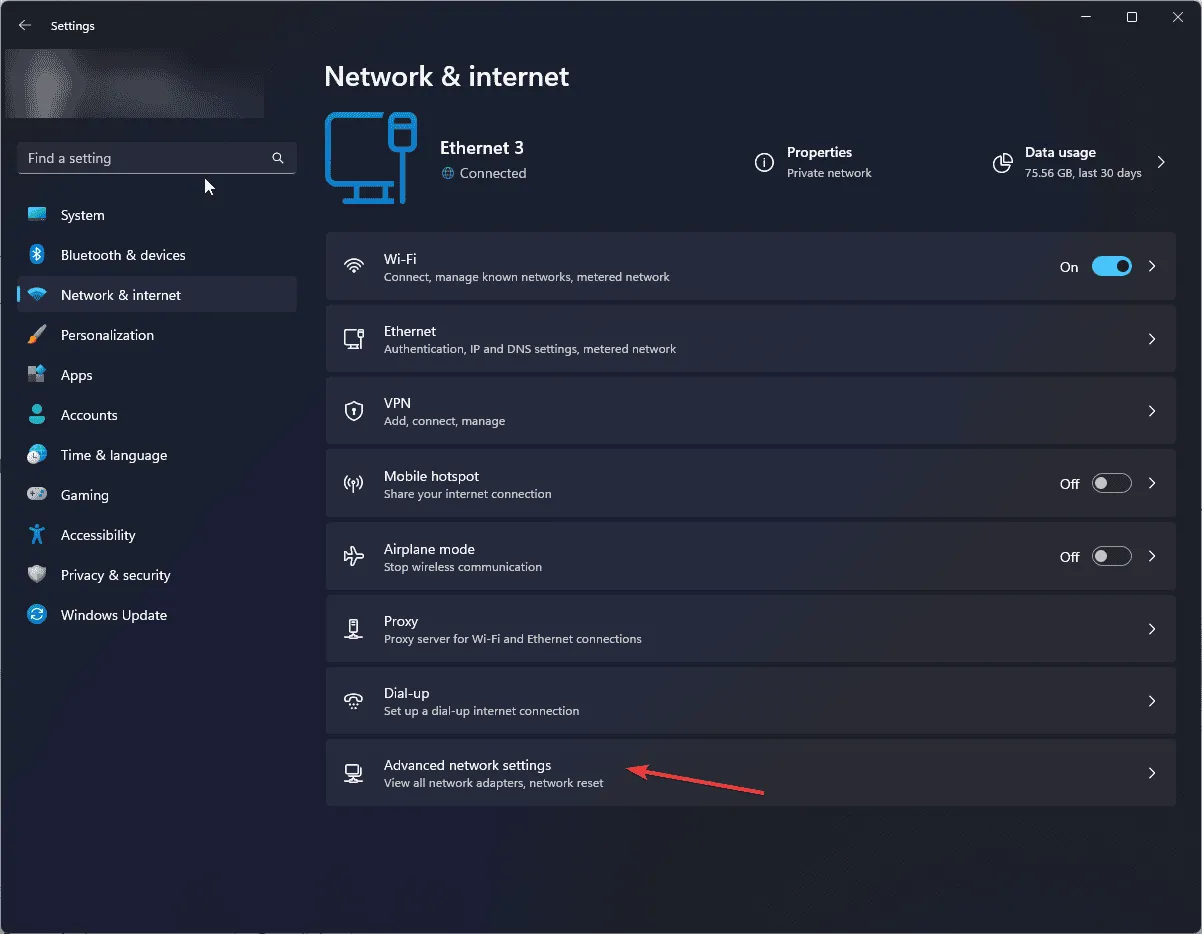
- Under More settings, click on Network reset.
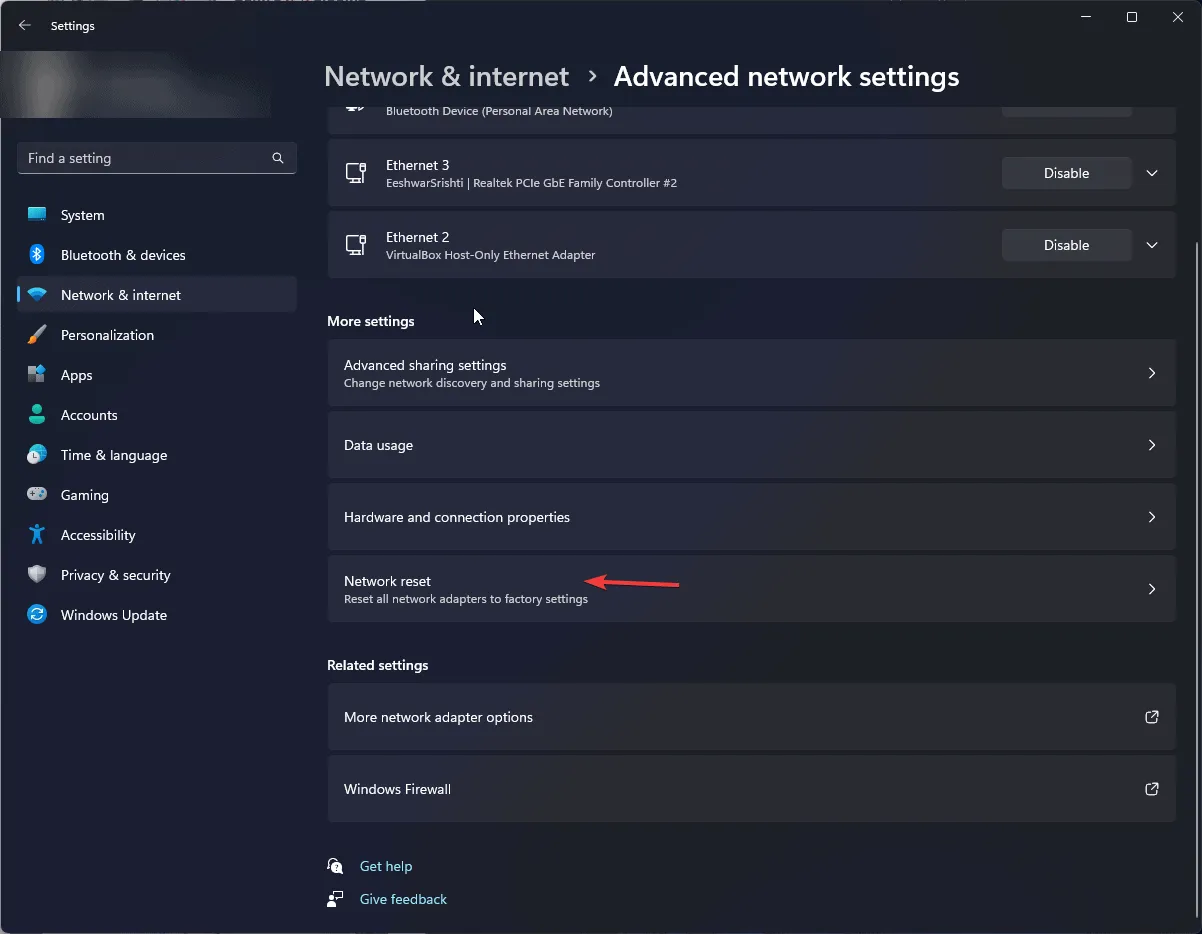
- Click the Reset now button.
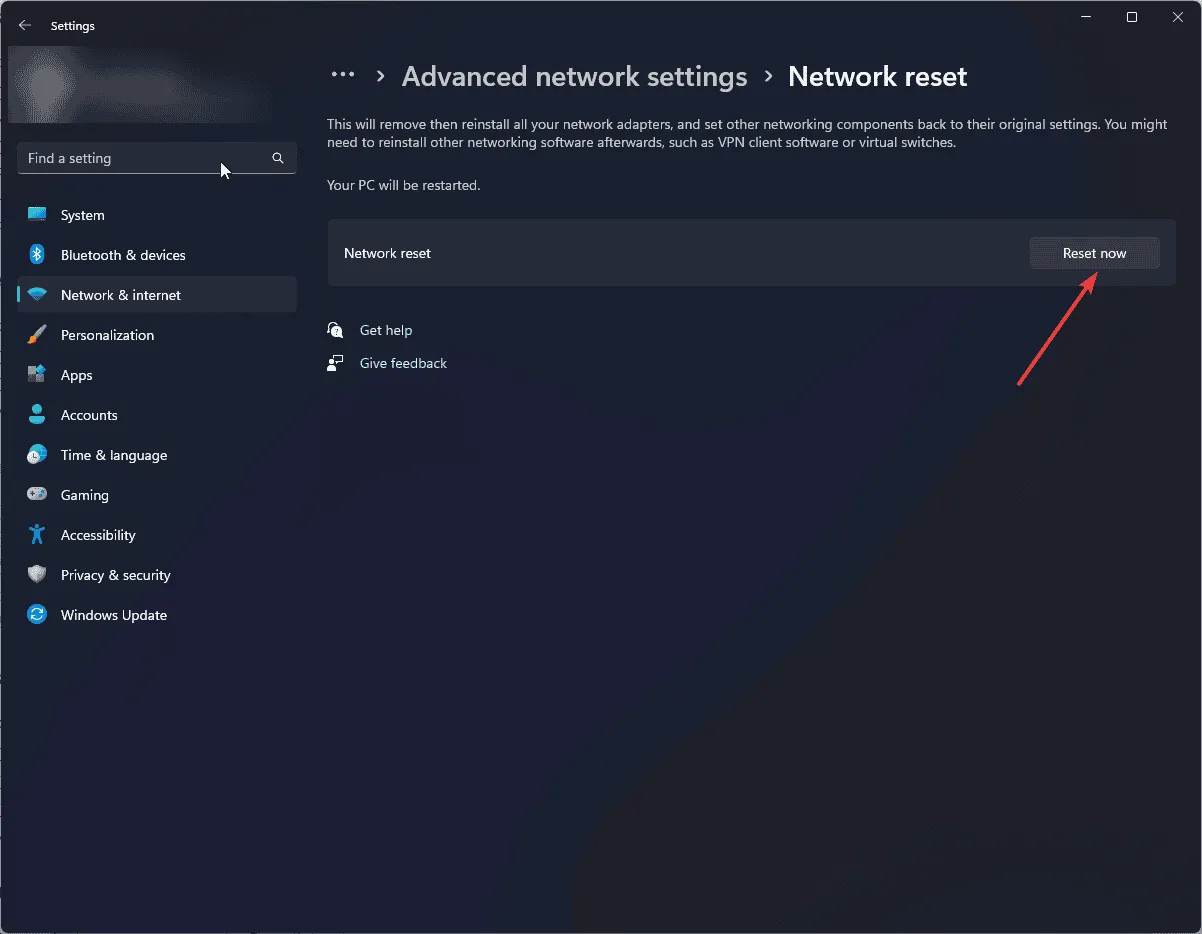
- Confirm by clicking Yes.
- Finally, click Close, and your system will restart.
5. Change to a different DNS server
- Press Windows + R to open the Run dialog.
- Type ncpa.cpl and click OK to access the Network Connections panel.
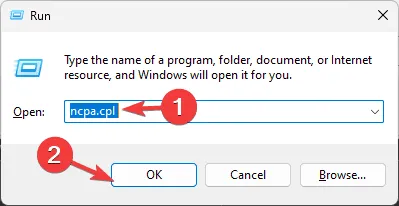
- Right-click on your active Wi-Fi or Ethernet connection and choose Properties.
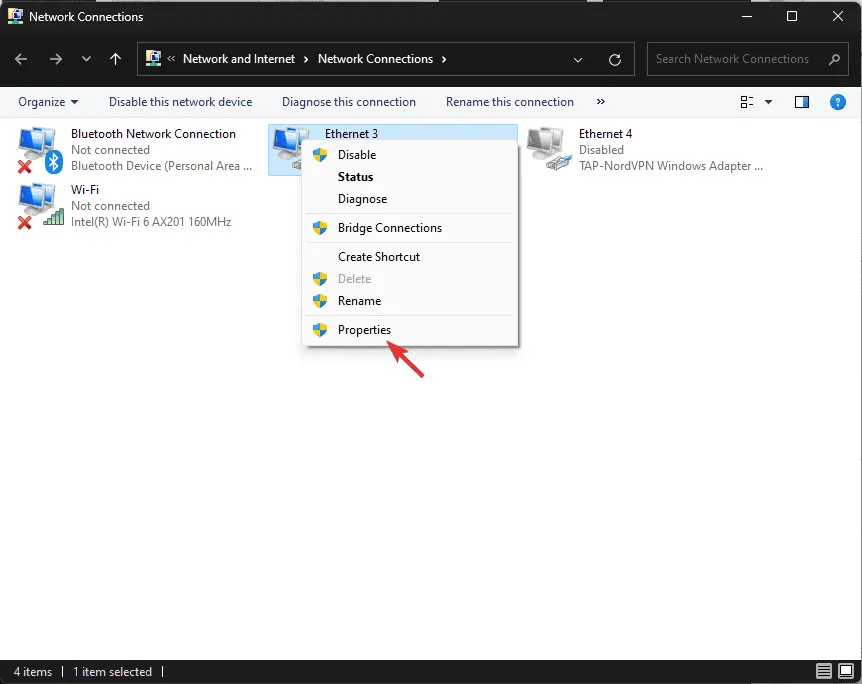
- In the Properties window, highlight Internet Protocol Version 4 (TCP/IPv4) and click the Properties button.
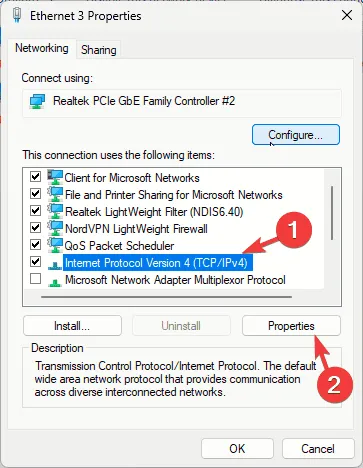
- Select the option Use the following DNS server addresses.
- Input 8.8.8.8 into the Preferred DNS server field and enter 8.8.4.4 in the Alternative DNS server field.
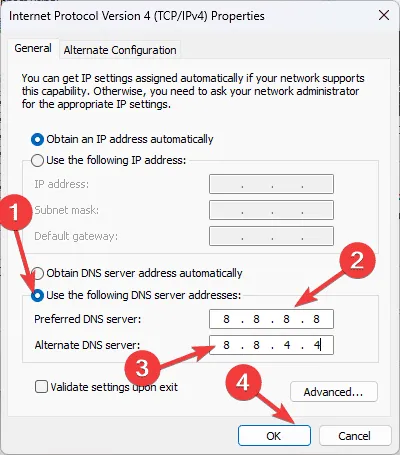
- Click OK to save those changes and see if the issue is resolved.
6. Grant WoW permission through Windows Defender Firewall
- Press the Windows key, type control panel in the search field, and click Open.
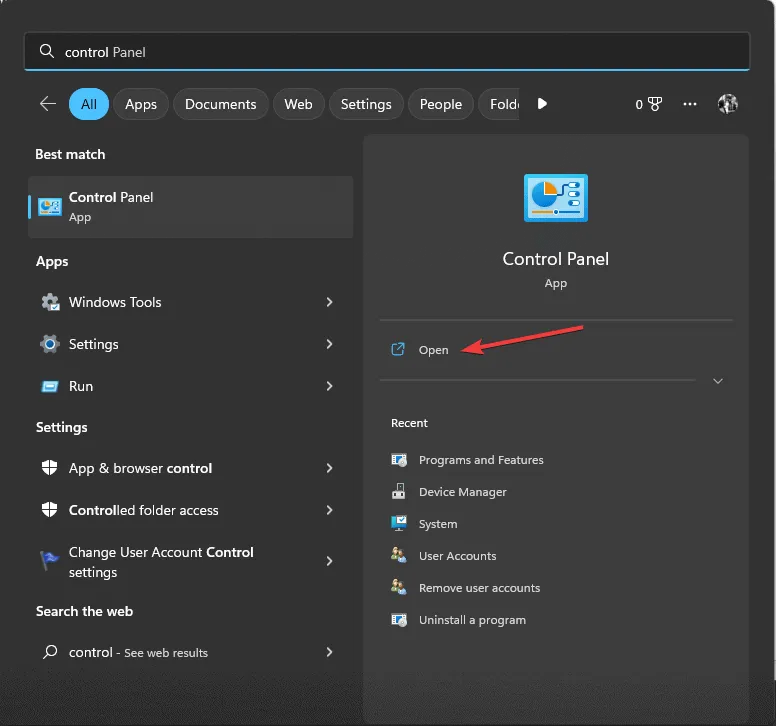
- Set the View by to Category and select System and security.
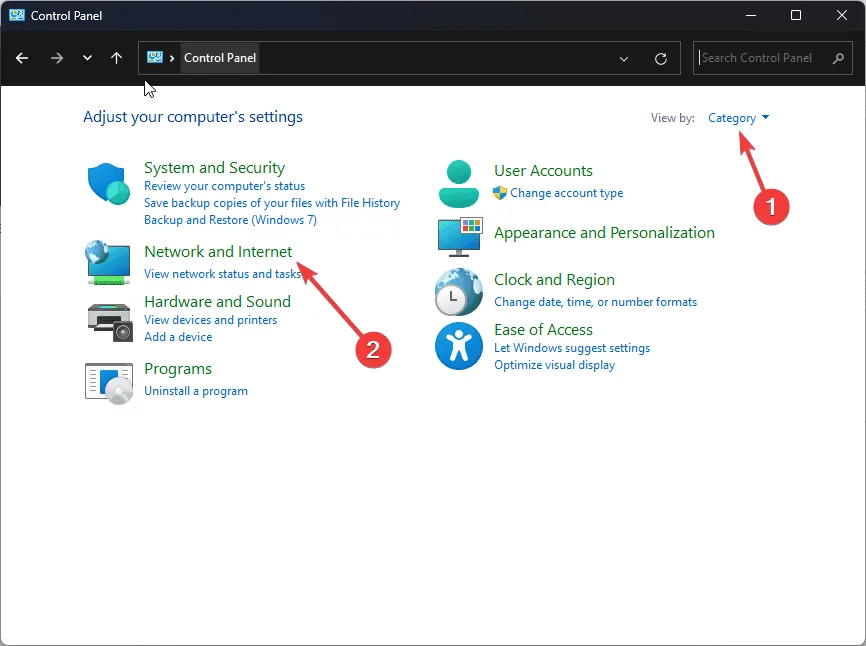
- Click Allow an app through Windows Firewall.
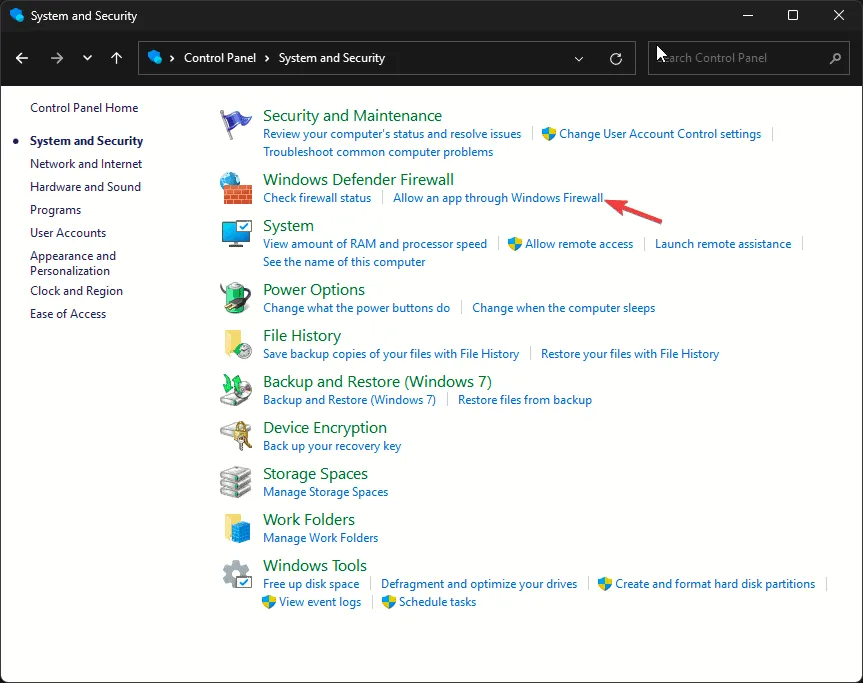
- Select Change settings, then click the Allow another app button.
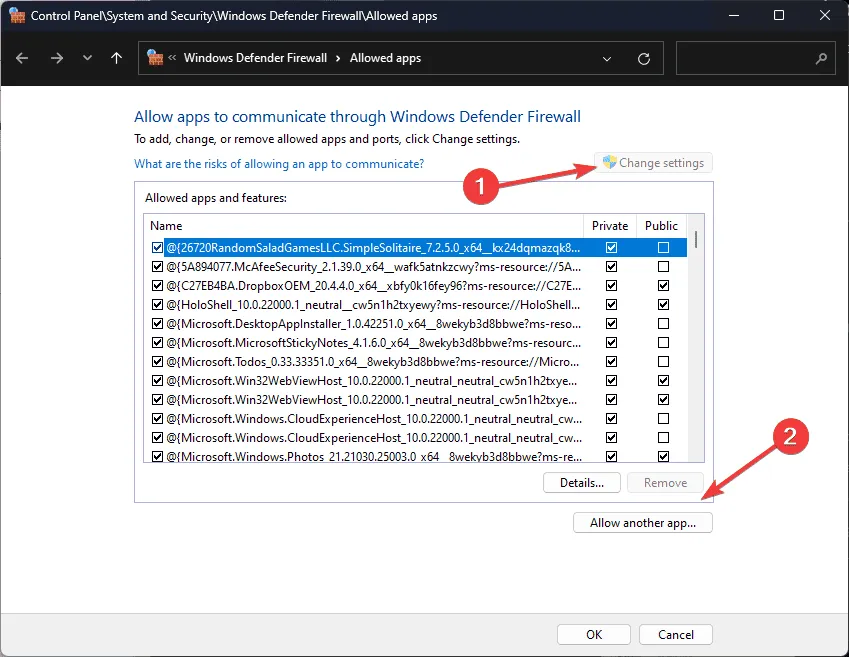
- Click Browse and navigate to the executable file of the application.

- Add it to the list by clicking the Add button.
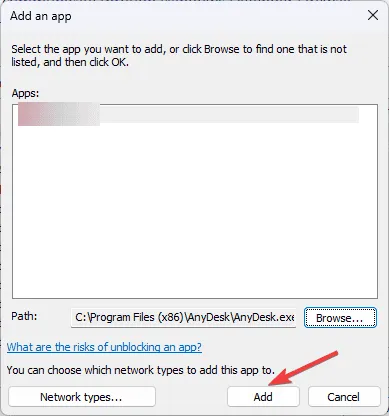
- Once added, make sure to check both the Private and Public options next to World of Warcraft, and then click OK.
In summary, to prevent the World of Warcraft error 51900118, it is vital to ensure that the server is operational and your internet connection is stable.
Monitoring server uptime and guaranteeing a reliable internet connection can significantly help mitigate issues like high latency in World of Warcraft (WoW).
You might also want to refresh your internet connection by executing DNS flush commands or resetting your computer’s network settings to fix this problem.
If you’re facing issues launching World of Warcraft on Windows 10/11, consider switching to a local account, closing unnecessary background applications, or clearing the Battle.net cache files.
If you have any questions or feedback regarding the WOW error code 51900118, please feel free to comment below.
Leave a Reply