4 Effective Methods for Batch Renaming Files in Windows
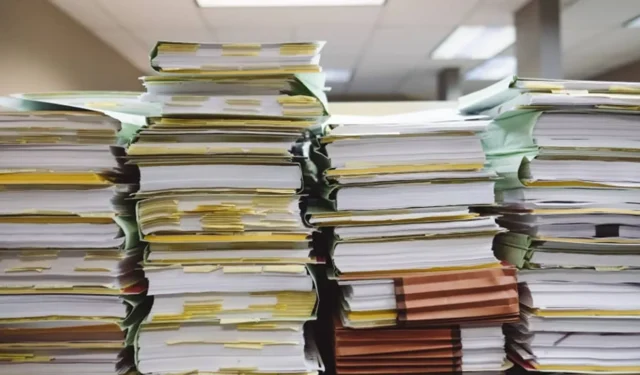
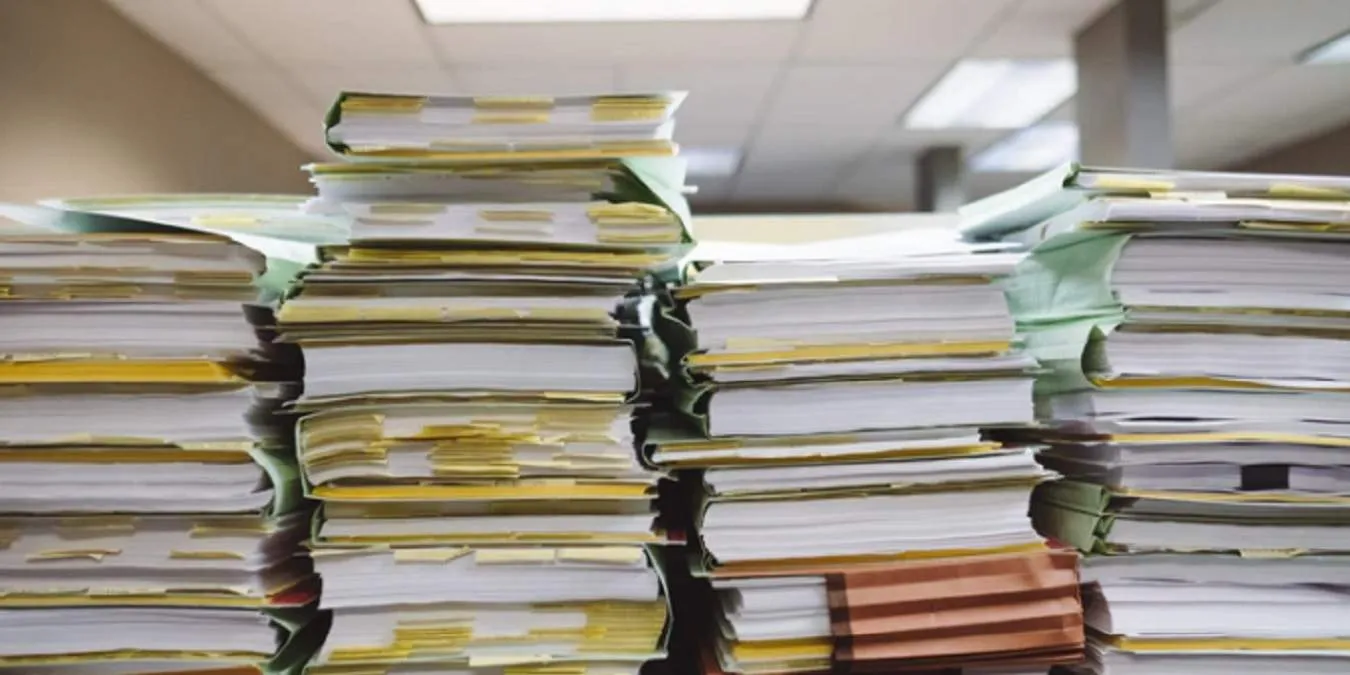
As digital file collections continue to grow, renaming multiple files can become a daunting task. Individually renaming dozens or even hundreds of similar files is incredibly time-consuming. Fortunately, there are several efficient methods to batch rename files in Windows, allowing you to save time and avoid frustration.
You can utilize Windows’ built-in functionalities for batch renaming, or opt for a dedicated application developed by Microsoft that provides additional control over the renaming process.
1. Using PowerToys
PowerToys is Microsoft’s advanced software suite designed for Windows power users. One of its standout features is PowerRename, which provides a comprehensive and user-friendly approach to batch renaming files on Windows 10 and Windows 11.
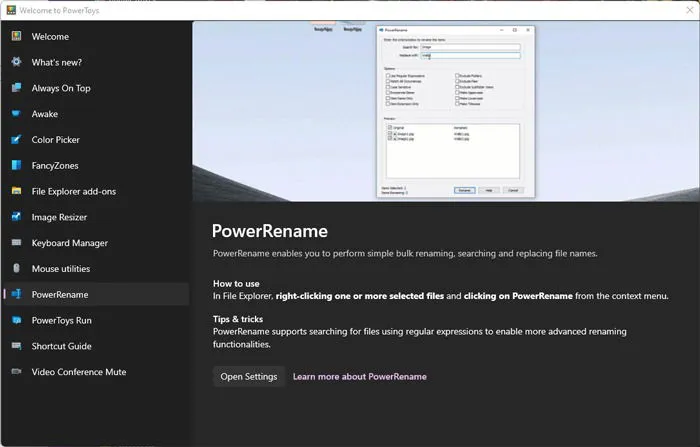
Once you have installed PowerToys, the PowerRename feature will be easily accessible in your right-click context menu. To batch rename files, simply select the files you wish to rename, right-click on one of them, and choose PowerRename (or “Show more options”followed by PowerRename in Windows 11).
The PowerRename dialog will appear, where you can specify characters, words, or numbers to search for within your selected files and choose to rename all instances that match your criteria (for instance, I might replace all “screenshots”with “Jan”for files containing the number “3”).
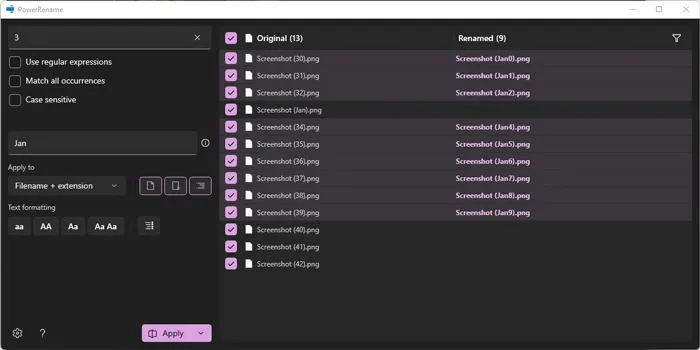
This tool allows for a much more targeted approach to batch renaming. You can apply different rules to various files within one selection and preview how the new names will look before confirming the changes.

Once you’re satisfied with your choices, simply click Apply.
2. Using File Explorer
File Explorer is often the simplest way to batch rename files in Windows, although it does not offer the extensive controls found in PowerToys. To batch rename files with File Explorer, just select all the files you want to rename, press F2 (or right-click and select rename), and enter the desired name for the first file. After pressing Enter, all other selected files will automatically receive a sequential name.

For instance, I had a collection of images named using the default date format and wanted to simplify them to something more understandable, like “January 2021”. This method sequentially adds numbers in parentheses after each filename, helping you keep similar files organized, such as a project folder or travel images.

Batch renaming with File Explorer is straightforward; however, it’s basic and lacks flexibility. For example, you cannot modify file extensions or prevent Windows from appending sequential numbering. For more advanced functionalities, you may consider using the command prompt or Windows PowerShell.
3. Using the Command Prompt
The command prompt is an excellent tool for batch renaming file extensions in Windows or modifying filenames. Let’s first look at changing file extensions.
1. To open the command prompt, press Win + R, type cmd, and hit OK.

2. After the command prompt opens, you need to change the directory to the folder containing your files. You can either type in the full path or navigate to the folder in File Explorer, right-click the address bar, and select “Copy address” .

After copying the path, type cd followed by the path.
If you encounter issues with copy and paste, you may need to adjust the command prompt settings to enable this function.

To change the file extensions, enter the following command:
ren *.fileext1 *.fileext2For example, if you want to change. jpg to. png, note that this only alters the file extension, not the actual file format.

If your objective is to batch rename file names themselves, you will follow a similar process. However, if multiple filenames share numerous characters, you may encounter errors regarding duplicate files. To prevent this, use wildcards (question marks) to maintain unique portions of the original names.
For instance, if all files start with “01”and share many characters, you can use the following command:
ren *.fileext ???name.fileextIndicate as many question marks as necessary to accommodate the characters. If you want a space in the filename, ensure to place it within quotes, such as “???File Name.jpg.” If you plan to move the new name to the start, position the wildcards accordingly, like FileName????. As an example, my command would be:
ren *.jpg ?????????January.jpg
This method can be complex; if the files do not share the same length in their original names, not all files will be renamed as intended.
4. Using Windows PowerShell
Windows PowerShell is significantly more capable than the standard command prompt and is still easy to navigate for users. To batch rename files in Windows using PowerShell, only a few simple commands are required.
Navigate to the folder containing your files in File Explorer. Under File, select “Open Windows PowerShell” .

Once PowerShell is open, use the following command. Be sure to replace “TestName” with your desired file base name and apply the correct file extension.
dir | %{$x=0} {Rename-Item $_ -NewName "TestName$x.jpg"; $x++ }

This command processes all files in the directory, passing them to the Rename-Item command, renaming them in the format “TestName*,” where * indicates sequential numbers generated through “$x.”It ensures each file has a unique name.
If you need to change the file extensions for all files in a directory, execute the command below.
Get-ChildItem *.jpg | Rename-Item -NewName { $_.Name -replace '.jpg','.png' }
This command takes all files with the. jpg extension in the directory and renames them to. png.

For more information about the Rename-Item command, refer to the Microsoft documentation, which provides definitions and examples.
Which of these methods do you prefer? While PowerShell may seem intimidating for beginners, it becomes quite enjoyable once you gain some familiarity. Plus, it empowers you to uninstall unwanted preinstalled apps.
This guide aims to assist you, but feel free to share your thoughts and any other valuable methods for batch renaming files. Additionally, if you plan to move files around in bulk using File Explorer, be sure to explore these effective techniques for quickly copying multiple files.
Leave a Reply