3 Ways to Make Someone a Presenter in Microsoft Teams
A meeting organizer or a co-organizer may want to assign the presenter role to some attendees. This role allows them to share their content and facilitate the meeting even if they are not the host.
If you wish to make someone a presenter in Teams to make the meeting interactive, below are the different ways of doing so.
How can I make someone a presenter in Microsoft Teams?
1. Before joining a meeting
- Launch the Teams app on your computer and select Calender option from the left navigation pane.
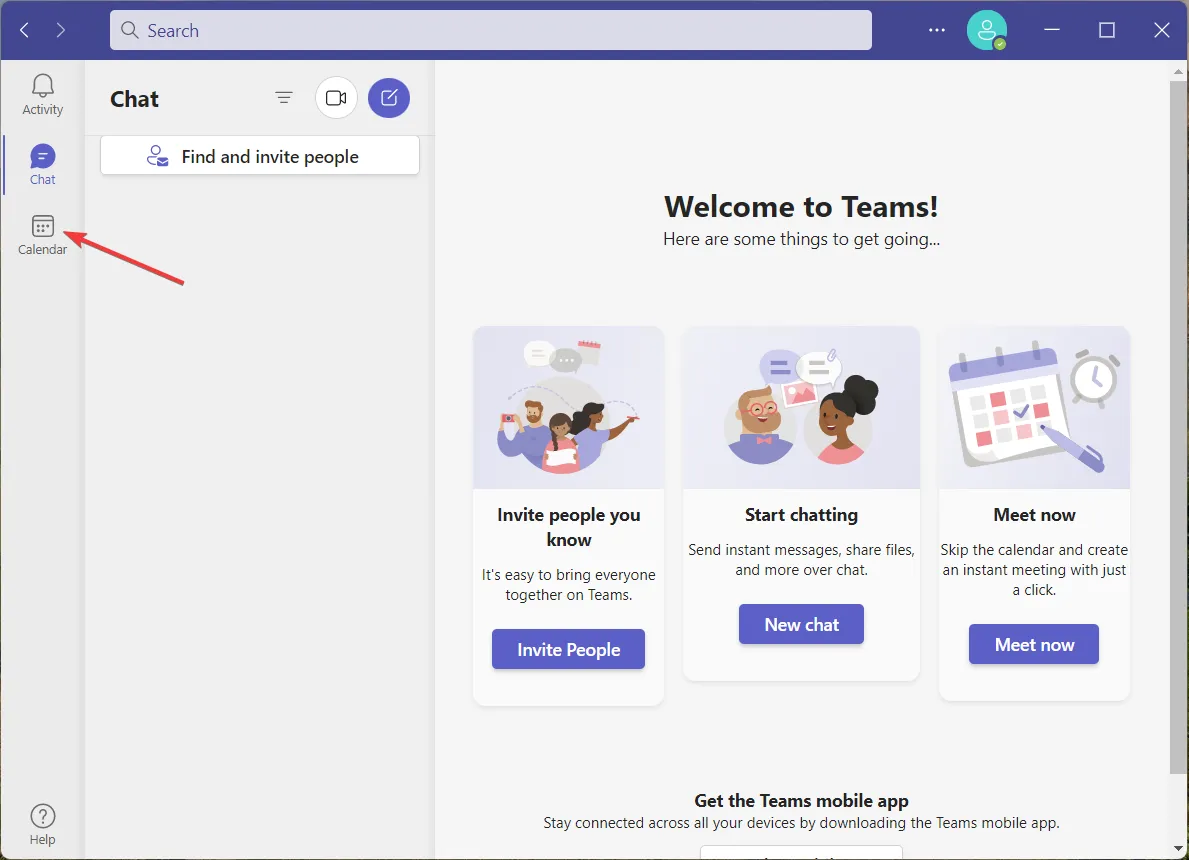
- Press the New meeting button located on the top right to set up a new meeting.

- Provide the essential details and add emails of attendees, and press the Send button on the top right to send out the meeting invites.
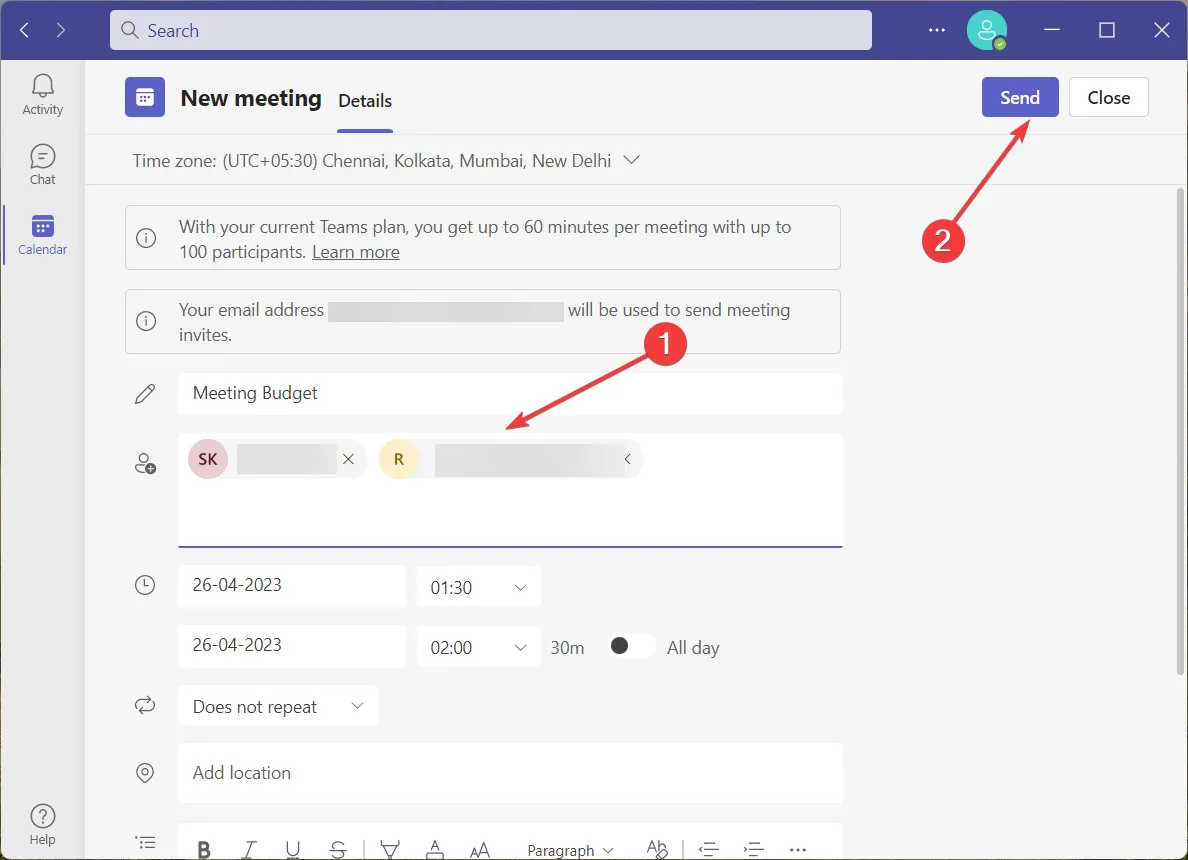
- Once the meeting is successfully created, choose Calender from the left navigation panel and double-click to edit the meeting you’ve just created.
- Now click the Meeting options located on the menu bar on top.

- On the new page, expand the drop-down next to the Who can present? option and choose one from amongst the choices – Everyone, People in my organization, Specific people, and Only Me.
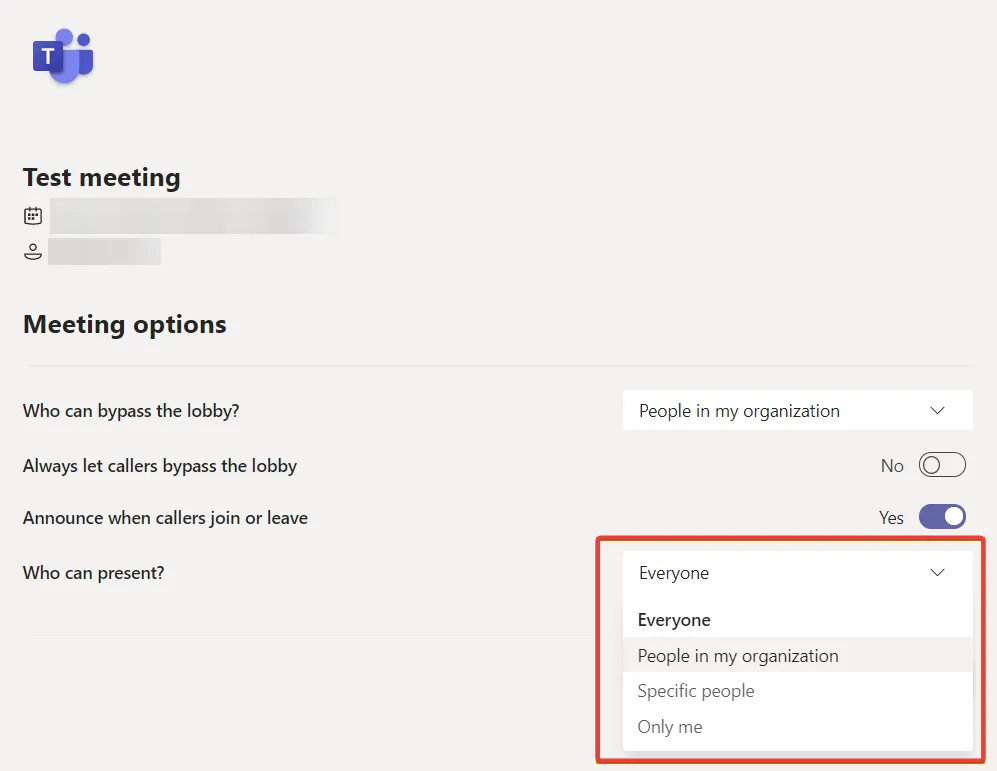
- If you choose Specific people, choose or specify the list of presenters in the Select presenters for this meeting drop-down that gets revealed.
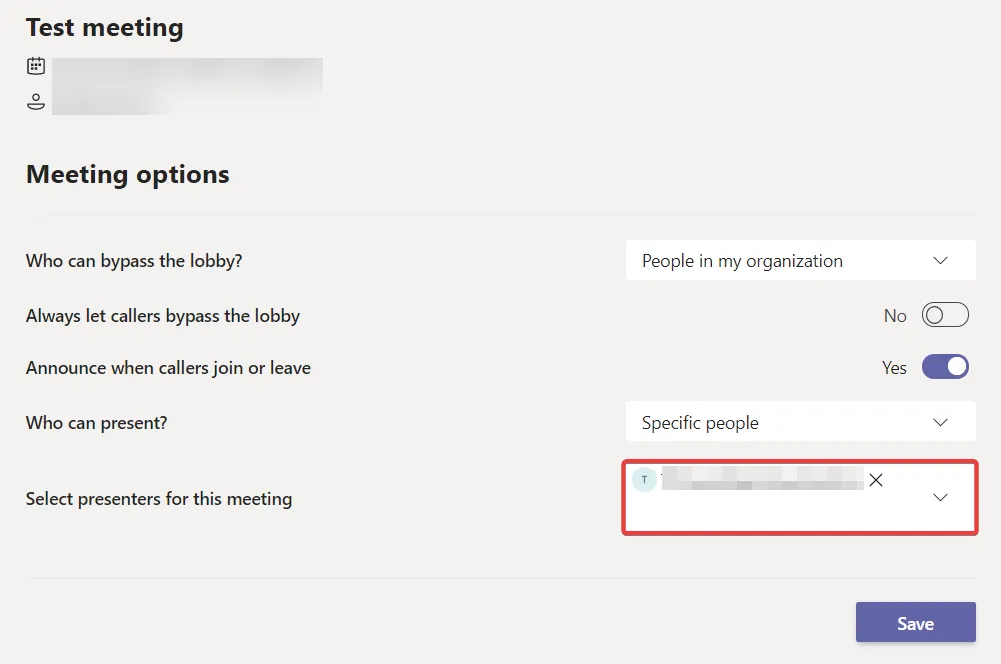
- Press the Save button once you are done.
Note: In the case of channel meetings, you can only choose between the Everyone and Only Me options currently, as the ability to individually select presenters is not yet available.
2. During the Meeting
2.1 Via Settings
- While the meeting is in progress, click the Menu icon (three dots) on the menu bar to access more options.

- Choose Settings from the drop-down menu followed by Meeting options from the sub-menu.

- The Meeting options pane will open on the right side. Set the relevant option in the Who can present? drop-down and press the Save button to apply the changes.
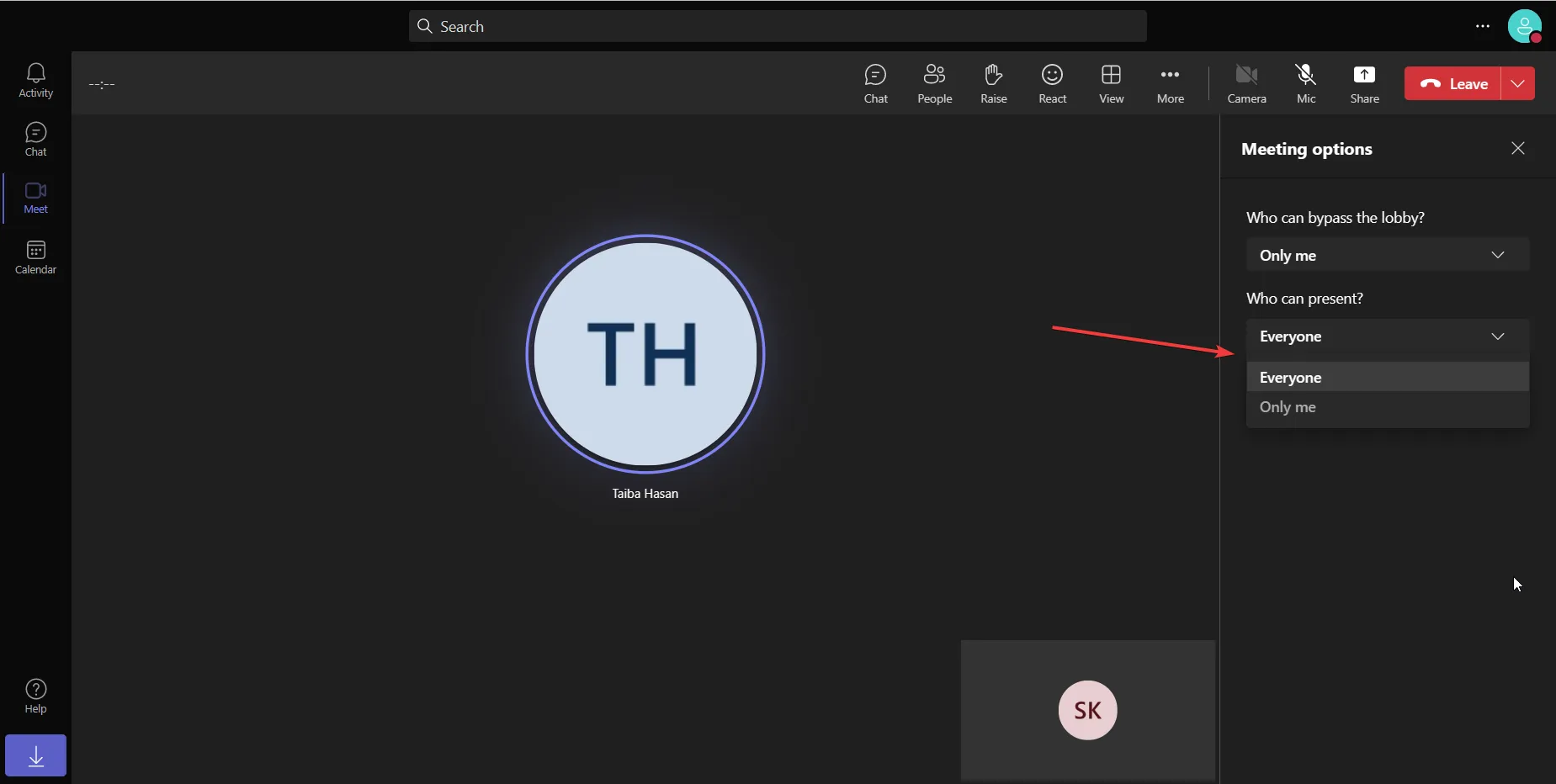
As soon as you make someone a presenter, they will receive a notification that they can share their content in the meeting.
Note: If the current meeting schedule is recurrent, the changes made here will prevail in all the meeting occurrences.
2.2 From the participants’ list
- Switch to the People tab from the top menu bar of the meeting window to view see a list of all the people currently attending the meeting.

- From the participant list on the right sidebar, hover over the name of the participant you want to make the presenter in the ongoing meeting.
- Click the Menu icon (three dots) to reveal the list of settings, and choose the Make a presenter option.

- A confirmation pop-up asking whether you want to change the role of the attendee will appear on the screen. Press the Change button for confirmation.

As soon as you make someone a presenter, they will be notified that they are now a presenter and can share their content and facilitate the meeting.
What are the capabilities of a presenter in Microsoft Teams?
A presenter has access to a range of capabilities in Microsoft Teams; the significant ones are listed here:
- Presenters have the ability to share the screen, and individual applications with other meeting attendees, making it easy to present a slideshow, documents, and similar content.
- They can enable live subtitles during their presentations to make participants with hearing disabilities feel valued.
- Presenters can grant or restrict the ability of other meeting participants to view, edit or collaborate on the shared content.
- A presenter can create breakout rooms and manage participants in the breakout rooms during the ongoing meeting.
- A meeting presenter can remove meeting participants and admit people from the lobby. Also, they can change the role of the meeting attendees.
- They have the authority to record meetings in Teams for future reference.
So, these are ways Microsoft Teams enables the organizer and co-organizer to make someone a presenter in the meeting.
If you have a suggestion or want assistance with some issue in Microsoft Teams app, you can reach out to us in the comments section below.
Leave a Reply