3 Ways to Hide Installed Programs on Windows 10 & 11
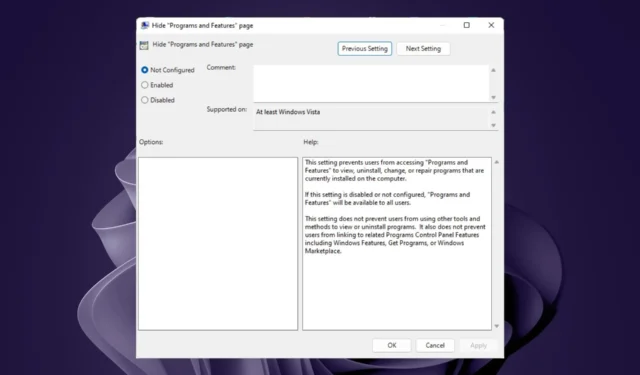
It’s probably confusing why you would hide your installed programs instead of uninstalling them. However, some people get annoyed when they can’t find their favorite apps in the Start Menu or Desktop because too many unnecessary apps are taking up space.
So how do you go about hiding installed programs on your Windows device? Here is an article that details all the different ways you can achieve this.
Why should I hide installed programs?
You’re probably wondering why anyone would download an app only to hide it. However, there are compelling reasons, such as:
- Clean up your desktop – A cluttered desktop or Start Menu can slow down your PC and make finding what you’re looking for harder.
- Keep them out of sight until you need them – If you use some of these apps occasionally, probably once a month, there’s no need to have them on your Start Menu or Desktop at all times. You also avoid running low on memory at all times.
- Quickly access priority apps – There are apps you use on a daily basis, and you need to access them quickly without searching. Hiding rarely-used apps can create space for your priority apps.
- Parental controls – If you share your PC with children, some apps may not be age-appropriate hence the need to keep them hidden for privacy and protection purposes.
How do I hide all Programs in Windows?
Before you start hiding apps, there are some preliminary steps you need to take first. Here’s what you need to do:
- Make sure that you have a backup of all your important data.
- Ensure that the app you want to hide is not running.
- Verify that there are no other files with the same name on your computer.
- Use an account with administrative privileges to make changes to the PC.
Also, if you want to declutter your space, you can delete the app icon from your Desktop, unpin it from the Taskbar or hide it from the Start Menu.
Otherwise, if you’re looking for more permanent ways to hide installed programs, follow the below steps.
1. Use the Group Policy Editor
- Hit the Windows + R keys to open the Run command.
- Type gpedit.msc in the dialog box then hit Enter to open the Group Policy Editor.

- Navigate to the following location:
User Configuration/Administrative Templates/Control Panel/Programs - Find the Hide “Programs and Features” page option, right-click on it, and select Edit.
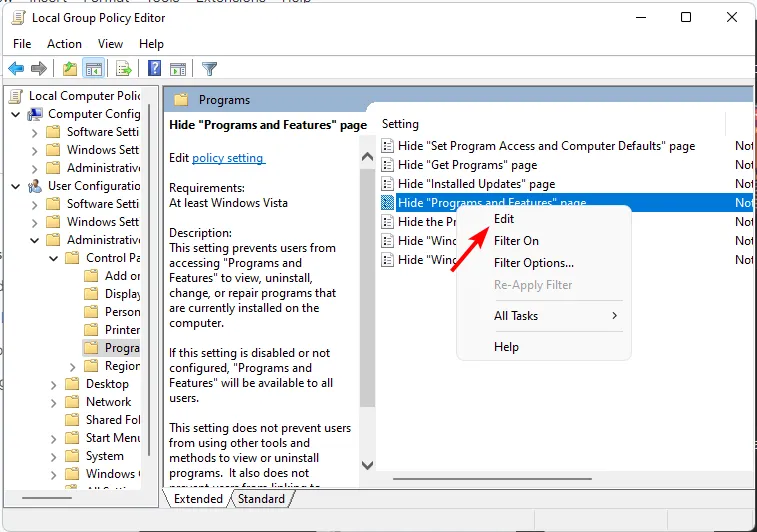
- A new window will open. Check the Enabled option and click Apply and OK to save the changes.
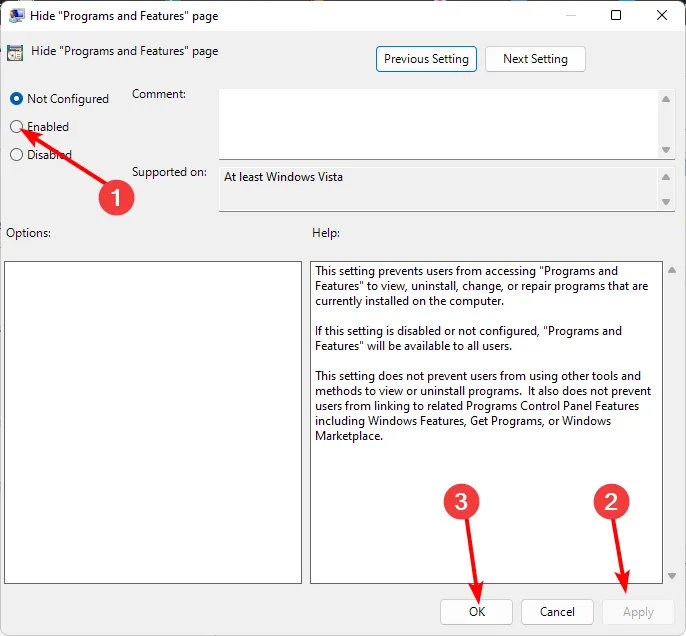
- To revert the changes, simply check the Not configured box, then click Apply and OK to save the changes.
The only downside with this method is that it hides all your installed programs. As such, if you experience any issues with an app, you cannot uninstall, change or repair the program.
Anyone who tries to access one of your installed apps will be hit with the Your system administrator has disabled Programs and Features message.
2. Use the Registry Editor
- Hit the Windows + R keys to open the Run command.
- Type regedit in the dialog box and hit Enter to open the Registry Editor.
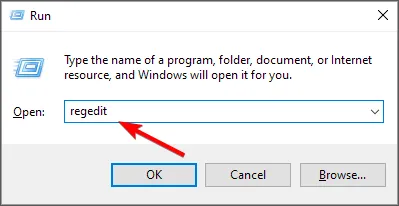
- If a UAC prompt appears, click Yes to proceed.
- Navigate to the following location depending on the location of your target app:
HKEY_LOCAL_MACHINE\SOFTWARE\Microsoft\Windows\CurrentVersion\UninstallorHKEY_LOCAL_MACHINE\SOFTWARE\Wow6432Node\Microsoft\Windows\CurrentVersion\Uninstall - Enter SystemComponent as the new value name.
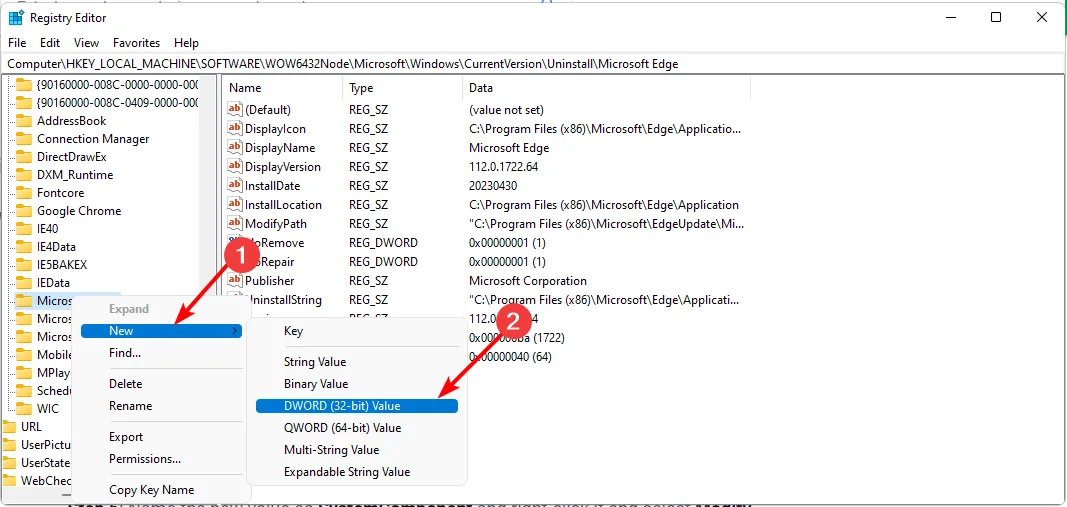
- Double-click on it and set the Value data as 1.
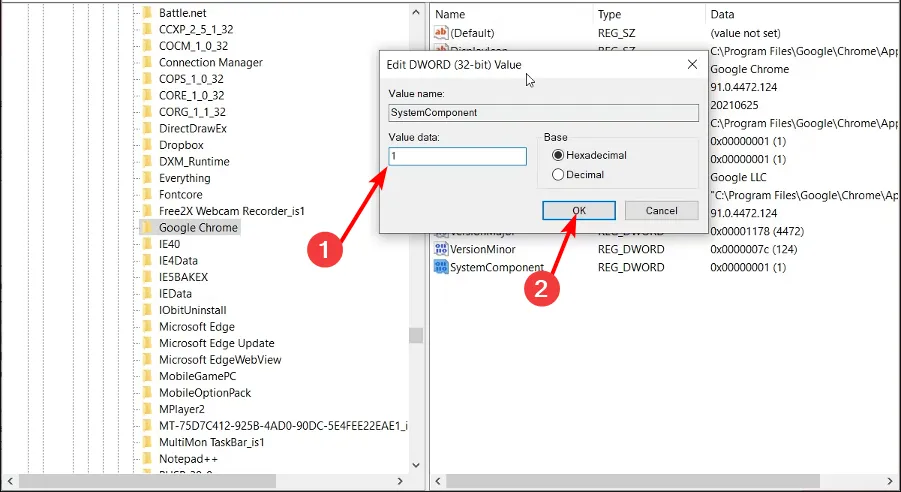
- Now go back to the Control Panel and confirm that the app has been hidden.
- To unhide the app, repeat steps 1 through 4 and delete the SystemComponent entry.
The app will only be hidden from the uninstall list in the Control Panel. However, you can search for it via the Search utility on the Taskbar if you need to access it.
While this is the method that can hide individual installed apps, editing the Registry is a very risky affair. Moreover, hiding many applications can be tedious, and you can easily make a mistake.
You must have created a backup or created a restore point before. Otherwise, should anything go wrong, the results could be catastrophic, and your PC could be inoperable.
3. Use third-party apps
Seeing as the built-in methods to hide apps in Windows have their limitations, you may want to consider third-party apps. These apps offer many more features and have fewer steps than the two above.
When selecting an app to do this job, ensure it is from the Microsoft Store or at least a trusted site. For instance, the Hide from Uninstall app or Apphide. This way, you can make your computer more organized and clean without importing malware from these sites.
Some users also recommended hiding the drive partition where the installed programs are located. Still, if anyone was to discover that the drive partition is hidden and restores it, the apps will also reappear.
Elsewhere, you can also hide your Taskbar icons if you’re running low on RAM or want to declutter your screen.
That’s all we had for this article. Let us know your preferred method to hide apps and why in the comment section below.
Leave a Reply