14 Ways to fix iPhone Continuity Camera not working on Mac
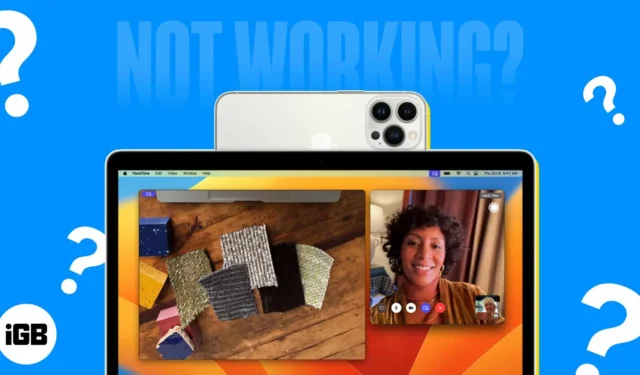
While Macs are powerful and fast machines, their cameras aren’t as good as that of iPhones. The good thing is that with Continuity Camera, Apple lets you work with both your iPhone and Mac within the ecosystem so that you can use your iPhone’s high-quality camera as your Mac’s webcam and add-on features like Portrait Mode and Studio Light.
iPhone Continuity Camera works seamlessly on Mac in most cases, but if it doesn’t work for you, below are some troubleshooting tips to make it work on your Mac.
1. Make sure your device supports Continuity Camera
First, ensure that your Mac and iPhone meet the system requirements. You’ll need the following:
Generally, all iPhone models introduced in 2018 or later (i.e., iPhone XR or later) running iOS 16 or later supports the feature.
Other features only work for certain models:
- iPhone 11 or later for Center Stage
- iPhone 11 or later for Desk View (except iPhone SE)
- iPhone 12 or later for Studio Light
Now for Macs, you can use Continuity Camera with any Mac compatible with macOS Ventura or later.
You must also be signed in on the same Apple ID on both devices. If your devices are compatible but still can’t use the feature, here are some fixes that can help.
2. Update your software
As mentioned above, you must ensure your devices run on the supported operating systems.
- iPhones – iOS 16 or later
- Macs – macOS Ventura or later
3. Sign out and into your Apple ID
You may still encounter Apple ID issues despite both devices signing in on the same Apple ID. To be sure, try signing out and then signing back in on your devices.
- On your Mac: Click the Apple logo → System Settings → Select your name. Go to the bottom of the window and select Sign Out. Follow the on-screen instructions to complete the process.
- On your iPhone: Head to Settings → Apple ID. Scroll down to the bottom and select Sign Out. Follow the on-screen instructions to complete the process.
After a while, sign in to your devices.
4. Turn on your Bluetooth and Wi-Fi
The feature relies on Wi-Fi and Bluetooth connections to connect the two devices, so ensure that both settings are turned on in your iPhone and Mac.
5. Enable Continuity Camera on your iPhone
Continuity Camera is turned on by default. However, just in case you accidentally turned it off, you’ll need to turn it back on.
- Go to Settings → General.
- Tap AirPlay & Handoff.
- Toggle Continuity Camera on.
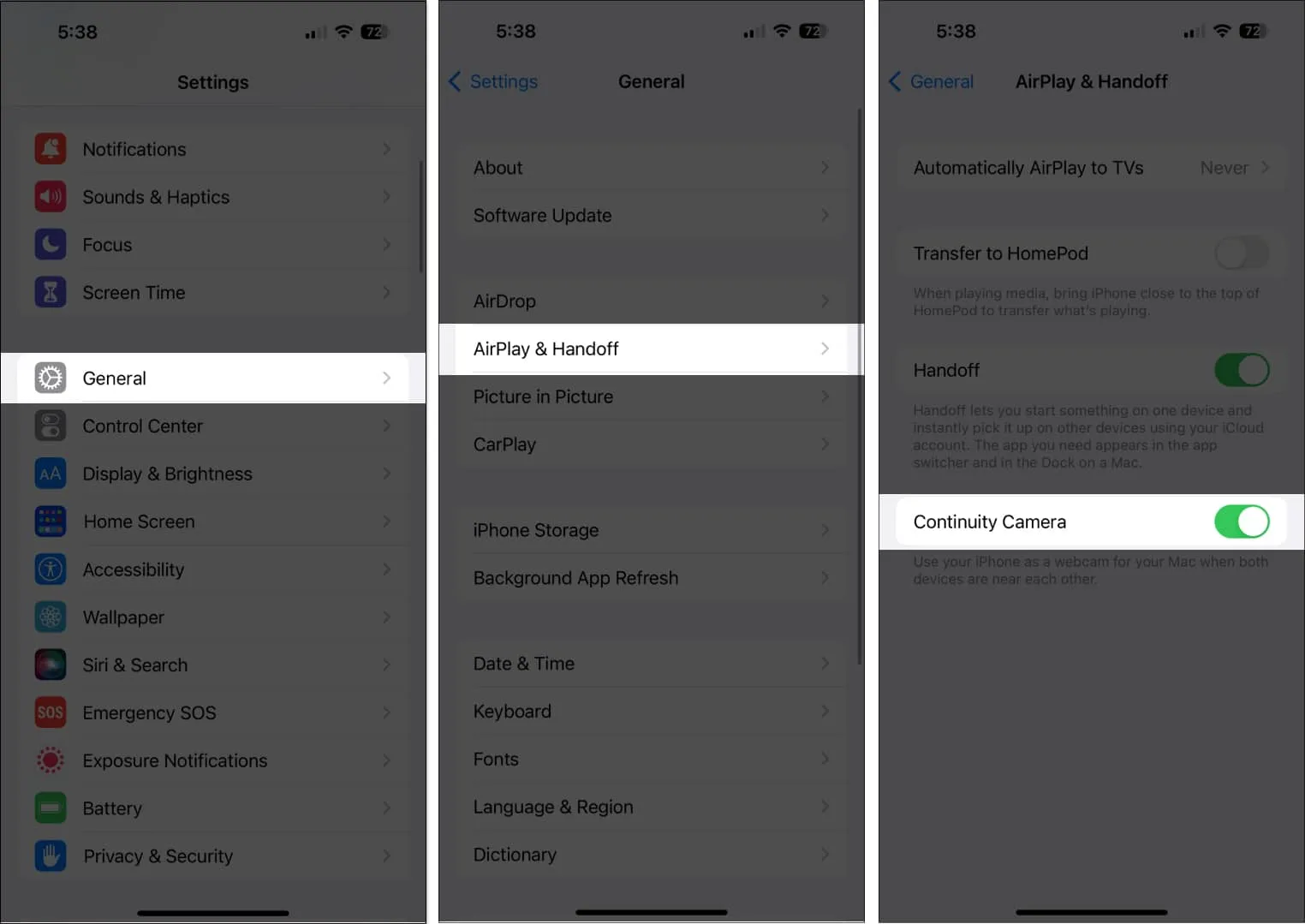
6. Disconnect and try again
If you were able to connect initially but failed to reconnect, you may try disconnecting and reconnecting again. Just tap the Disconnect button on your iPhone, then reconnect again.
7. Turn off Sleep Mode
Some users have noted that having their iPhones on Sleep Mode, aka the Sleep focus, can disrupt the connection. To be sure, turn off Focus Mode on your iPhone.
8. Properly mount your iPhone
Apple recommends properly mounting your iPhone to ensure it works seamlessly with your Mac while using the feature. Make sure that it is:
- Locked
- Near your Mac
- Positioned in a stable manner
- Placed with its rear camera facing you
- In landscape orientation, make sure that the apps you’ll be using will automatically use your iPhone camera
- In portrait orientation, if you plan to use Portrait mode
9. Turn off your hotspot
Using Continuity Camera is impossible if you’re currently sharing your network or internet connection with other devices. Be sure to disable your hotspot on both devices before attempting to use Continuity Camera.
10. Restart your iPhone
11. Turn off your Mac’s Firewall
If your Firewall is enabled on your macOS Ventura, it may prevent your Mac from communicating with your iPhone to protect your Mac. Try turning it off before trying Continuity Camera again. To do this:
- On your Mac, click the Apple logo, then select System Settings.
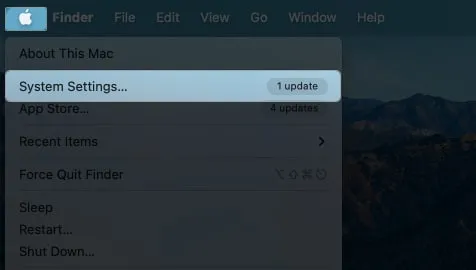
- Select Network on the sidebar.
- Click Firewall → Toggle off Firewall.
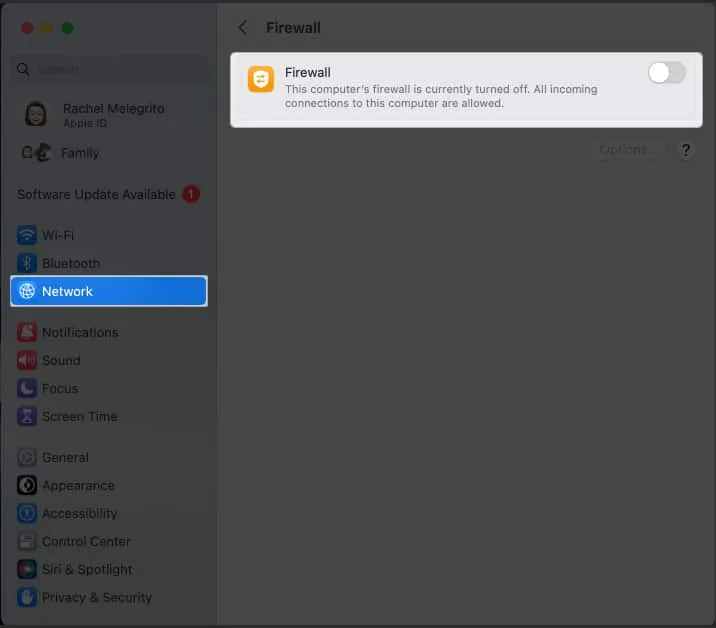
12. Fix Continuity not working in Chrome
It’s also possible to encounter issues when using Continuity Camera on your browser, say to do a live recording.
Many users report encountering issues using the feature after updating to macOS Ventura. If you’re experiencing the same problem, here’s what you can do:
- While the app is active, click Chrome on the menu bar → Choose Settings.
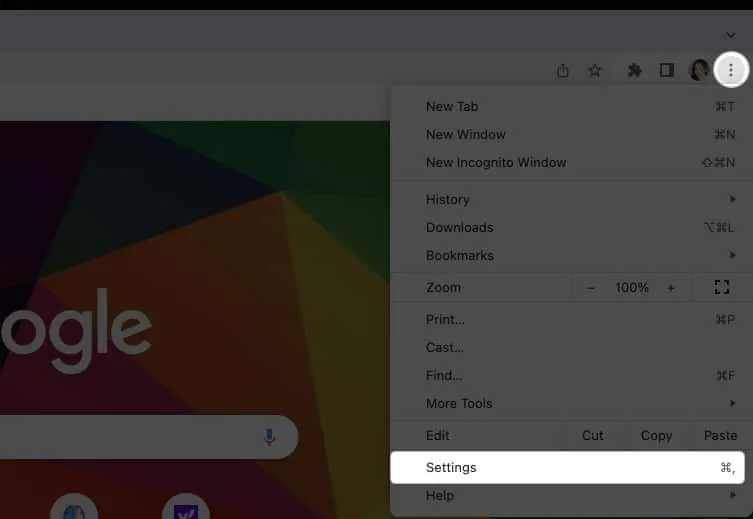
- Select Privacy & security → Site settings.
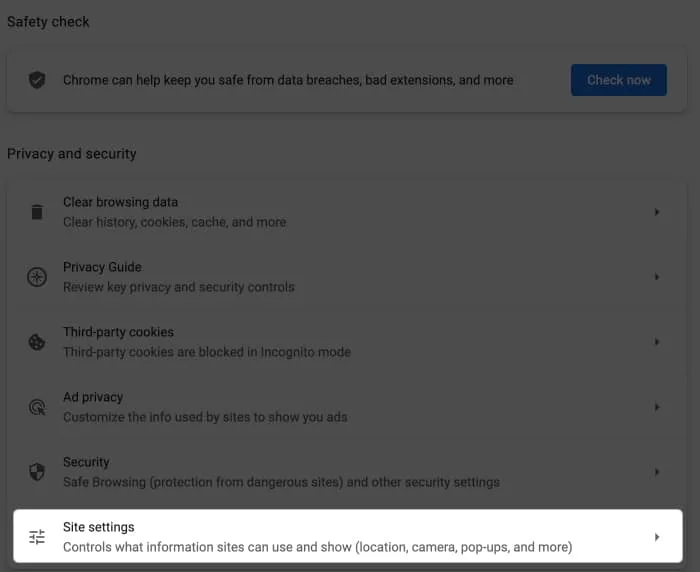
- Choose Camera. You’ll see a choice of different cameras, such as your Mac’s FaceTime HD Camera. If you’re not seeing your iPhone in the list, you should open an app where Continuity Camera works fine, such as FaceTime. Once you open FaceTime, click Video on the menu bar and select your iPhone camera.
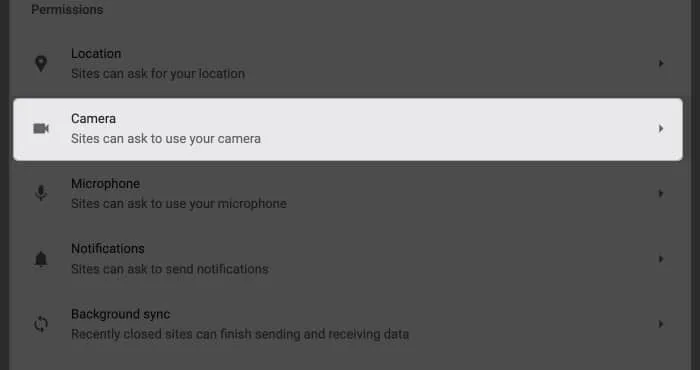
- Restart Google Chrome. Head back to Settings → Privacy & security → Site settings → Camera.
- You should see your iPhone camera under the list. Select it.
Try using the Continuity Camera again.
13. Reset Network Settings
Resetting Network Settings resets your Wi-Fi, cellular, and VPN networks along with their passwords and APN settings. To do this:
- Head to Settings → General.
- Scroll all the way down. Tap Transfer or Reset iPhone.
- Tap Reset → Reset Network Settings.
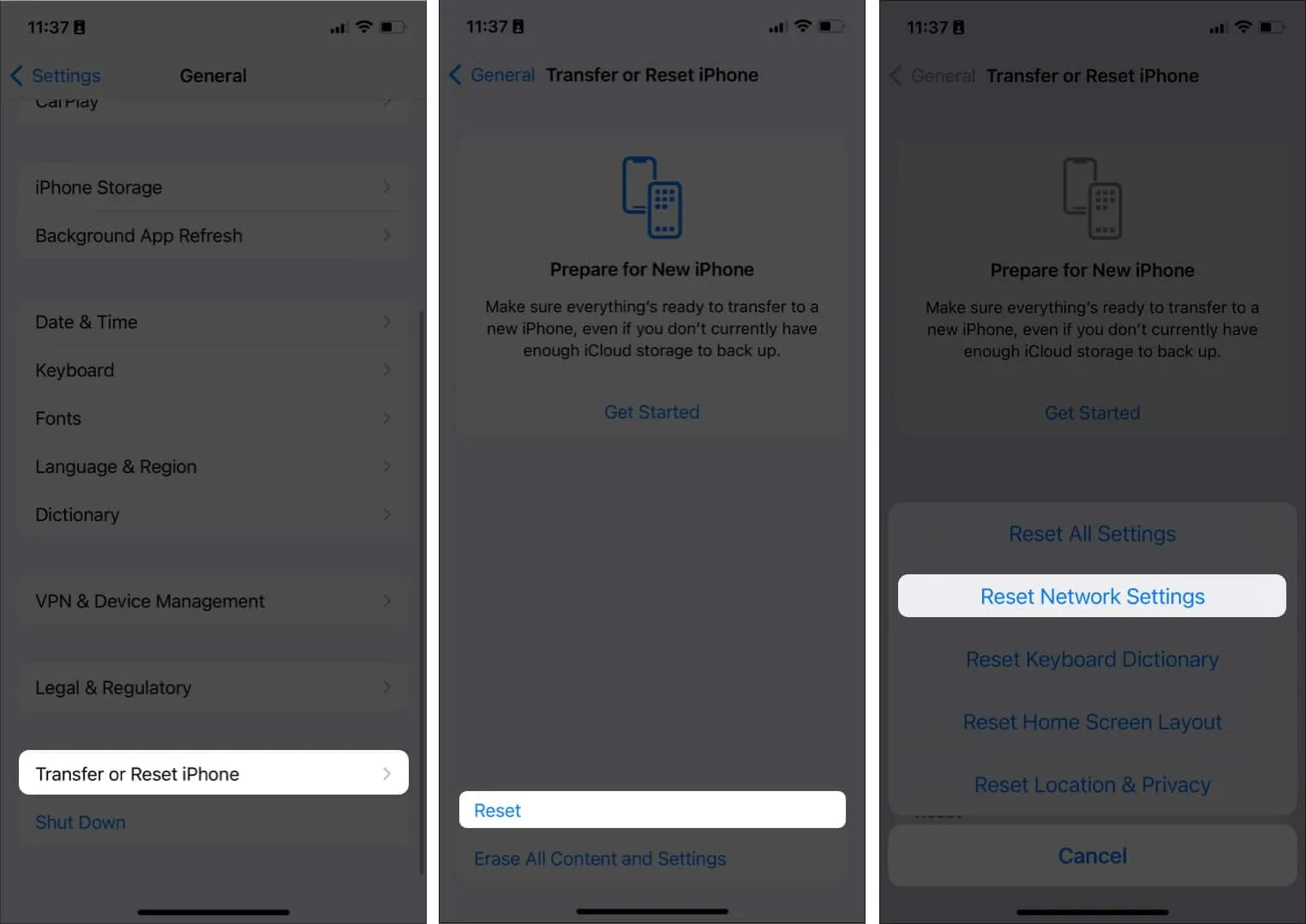
- Enter your passcode.
14. Other fixes
- If none of the above methods worked, you might also try plugging your iPhone into your Mac if you have a Lightning-to-USB cable to your Mac. Be sure to set your iPhone to trust your Mac if the prompt appears.
- Another trick is to unlock and lock the phone. If you haven’t unlocked your iPhone since you last restarted it, unlock it and lock it again.
- When everything else fails, it’s best to contact Apple Support to identify the issue and have it solved.
Wrapping up…
Continuity Camera is a great tool for using your iPhone’s camera to serve as a hi-res video for your Mac. I hope this guide has helped you fix the issue and get back on track with your workflow. Let us know which solution worked for you in the comments.
- How to use Continuity Camera on Mac and iPhone
- How to use Handoff between Apple devices
- How to use Universal Clipboard on your Mac, iPhone, and iPad


Leave a Reply