11+ OneNote Templates for Productivity

Microsoft OneNote is a terrific note-taking tool, but you can do so much more with it. Whether you want to use it for managing a project, planning your workday, or keeping up with tasks, check out these OneNote templates for a quick start.
Built-In OneNote Page Templates
One of the best places to start with OneNote templates is the application. You can use the built-in project overview template and choose from a variety of meeting notes and to-do list page templates.
Open your notebook and go to the “Insert” tab. Select “Page Templates” in the “Pages” section of the ribbon. You may see a few listed but can also choose “Page Templates” at the bottom to view them all using the Template sidebar.
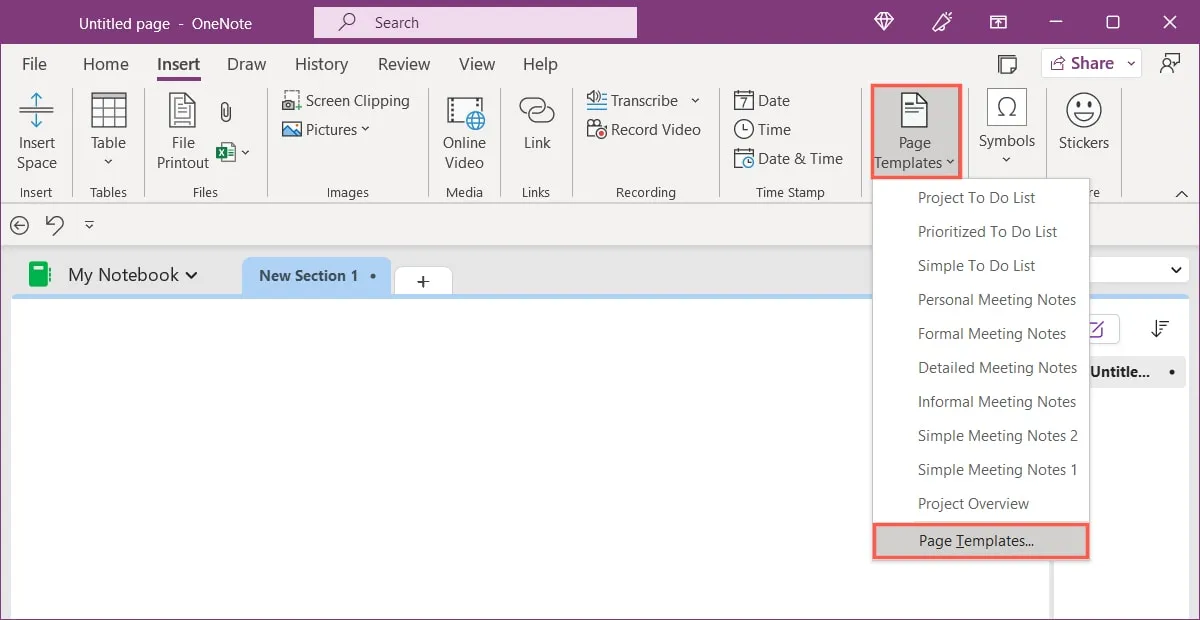
1. Project Overview
In the sidebar, you’ll see the templates grouped by category. Expand the “Business” category and choose the “Project Overview” template to add it as a page in your notebook.
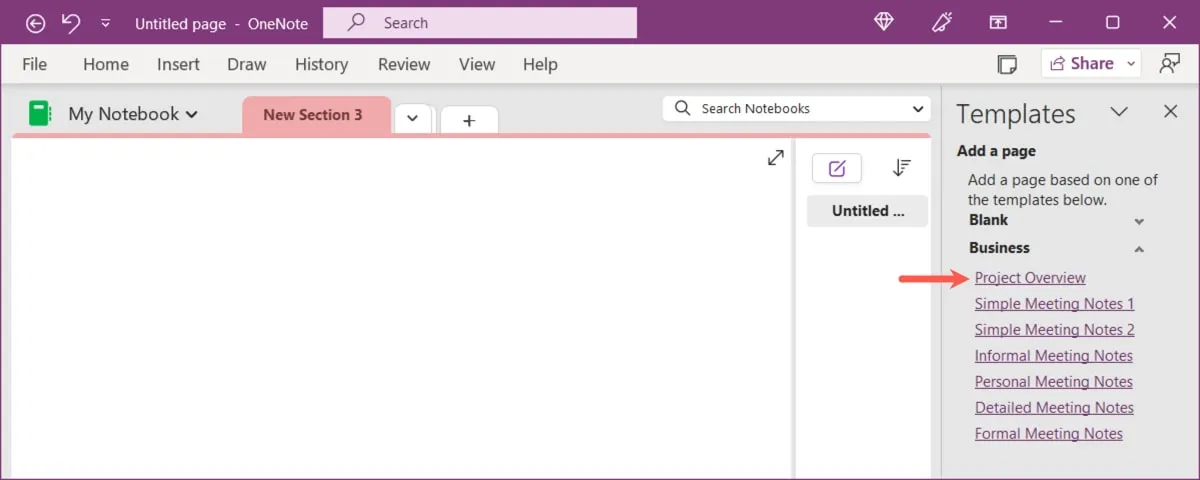
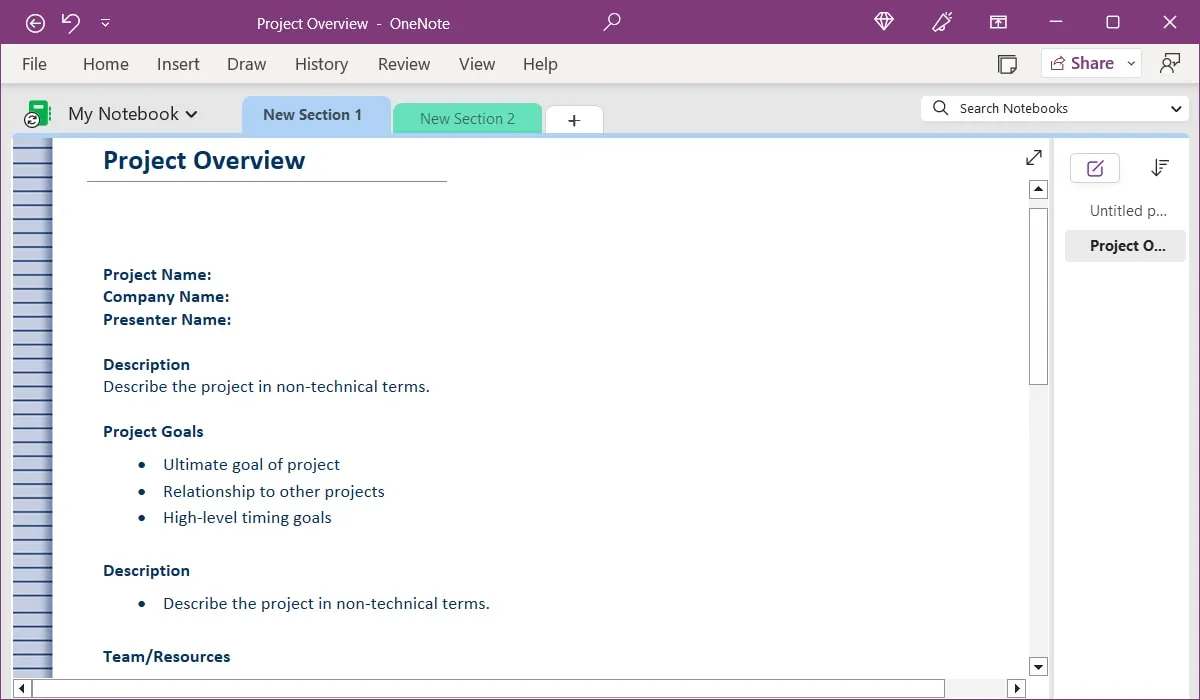
2. Meeting Notes
Also in the “Business” section of the sidebar, you’ll see several meeting notes template options. From simple to detailed to formal, each template offers something a little different. Select “Detailed Meeting Notes.”
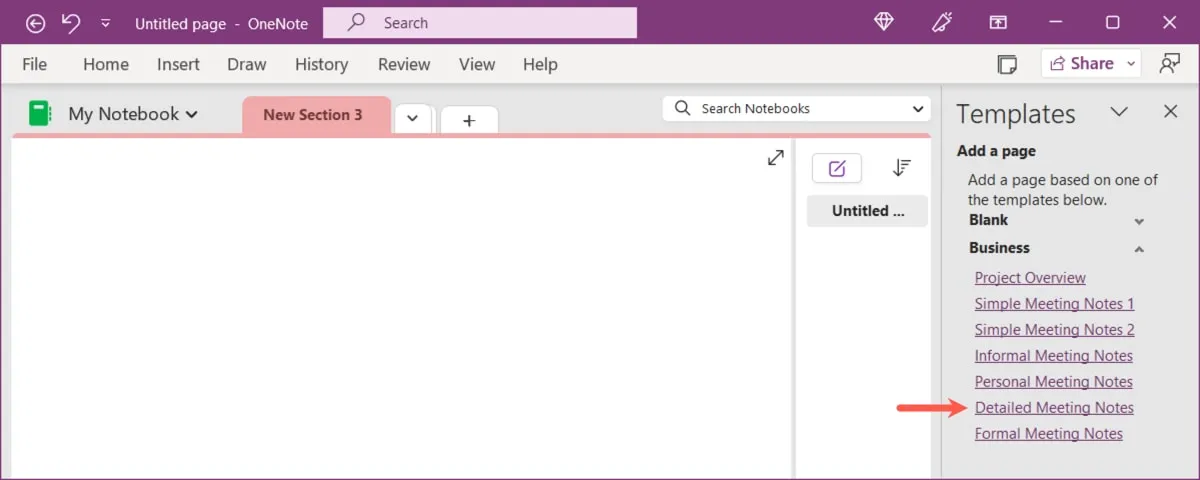
Start with the meeting details, including date, time, location, and agenda. Then, add the attendees, announcements, status of old items, a summary, and information for the next meeting.
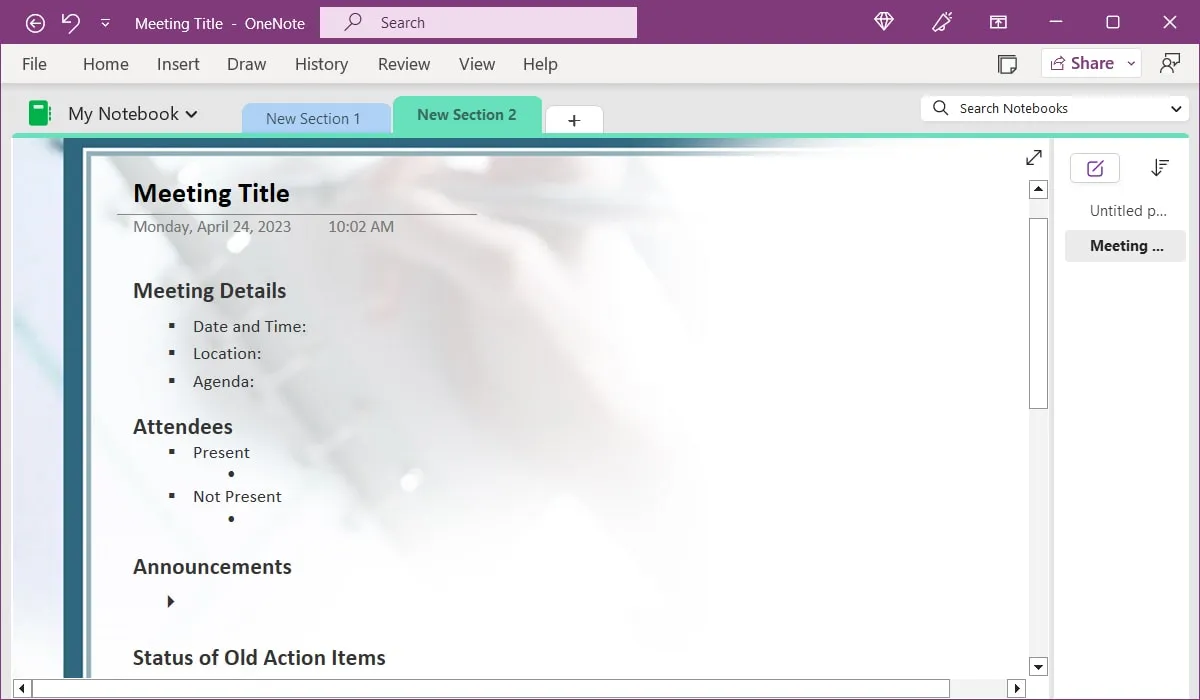
3. To-Do List
Expand the “Planners” section in the sidebar to see a few different to-do list templates. The “Simple To-Do List” template gives you checkboxes with spots for your items, while “Project To Do List” offers a section for each project.
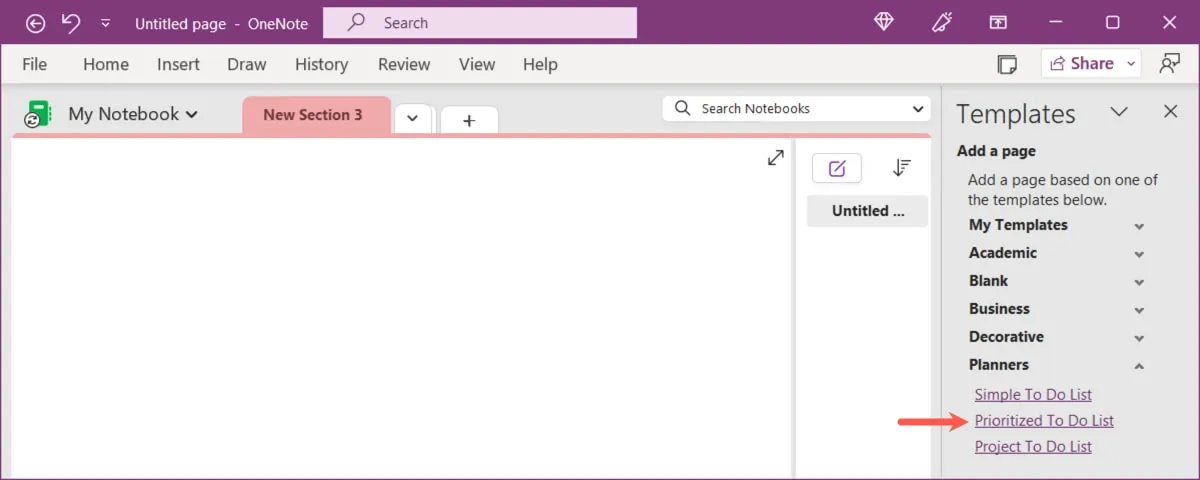
“Prioritized To Do List” uses three columns to divide your tasks by importance. Add items to the High, Medium, and Low Priority columns as you see fit.
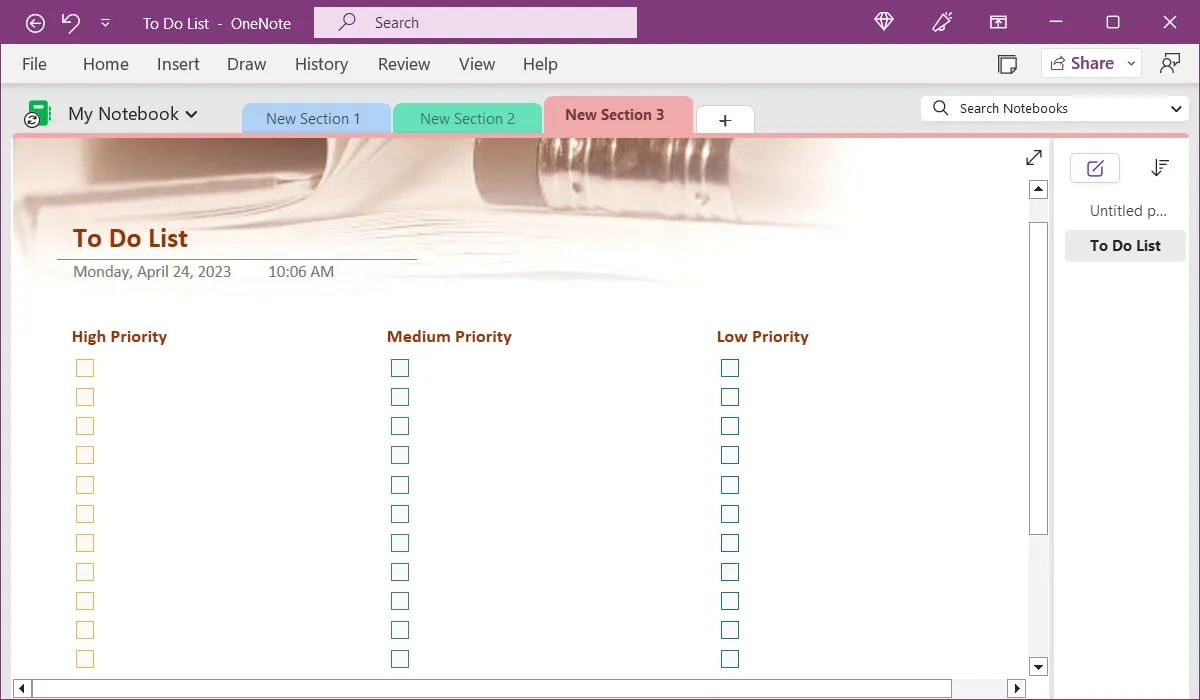
4. Daily Work Schedule
For a neat schedule that helps you plan your day, look at this Daily Work Schedule from OneNote Gem.
Add the date at the top, then enter each task, meeting, appointment, and break. You can enter items in 30-minute increments but easily carry items over for long periods of time.
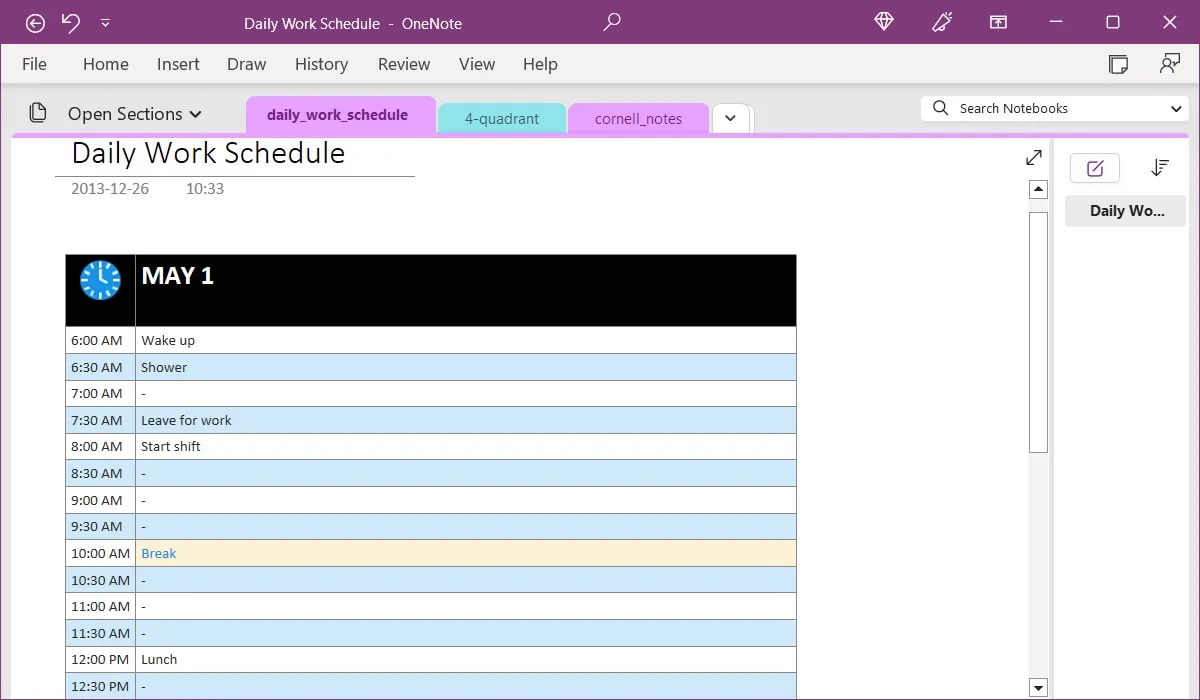
For the following day, either change the date and adjust the schedule or copy the page to start a new day from scratch. To make a copy, right-click the page name and select “Move or Copy.”
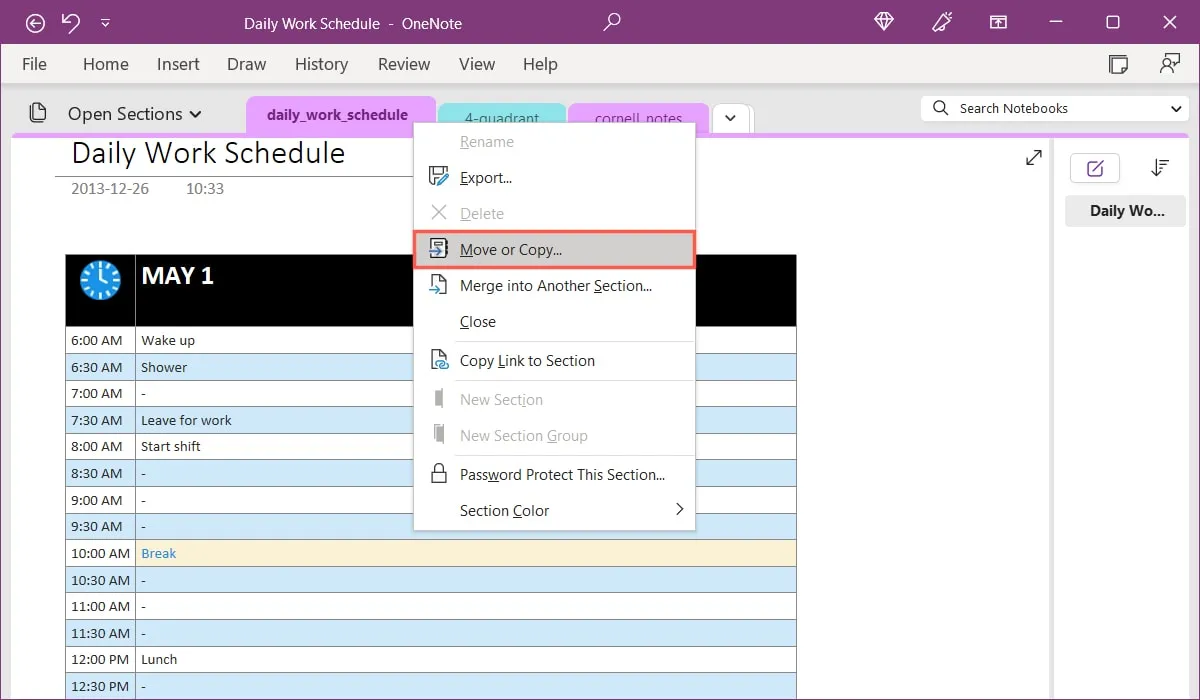
In the pop-up box, choose a notebook, then click “Copy.”
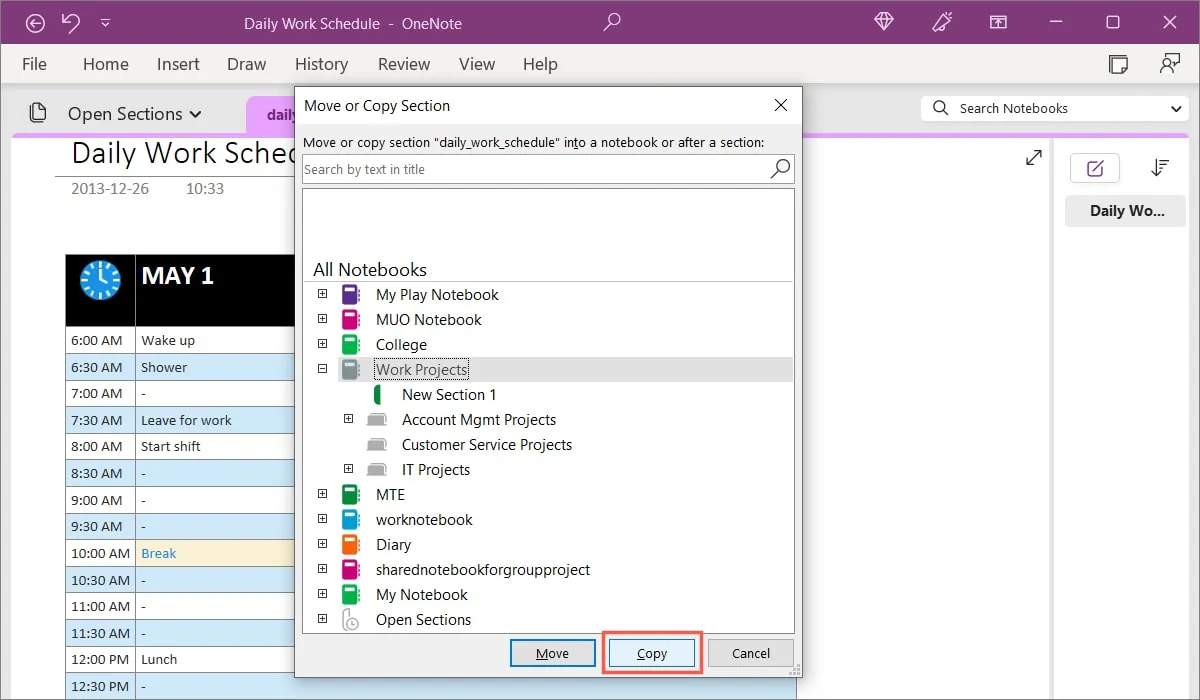
5. Weekly Planner
If a daily work schedule isn’t your thing but planning your week is, then this Weekly Planner from Calendar Labs is for you.
Enter the week’s start date at the top, then plan your week with a section for each day. Use the lines within the sections to add appointments and to-dos for your business or personal items.
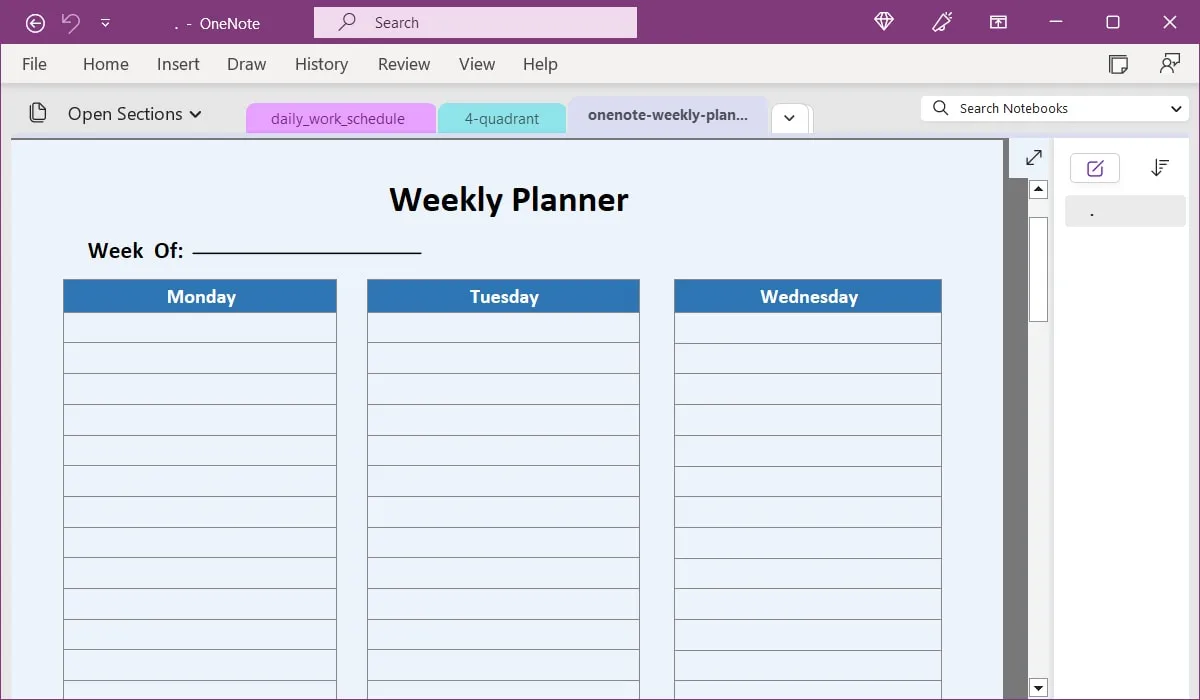
Like the Daily Work Schedule above, you can make a copy of the template for the upcoming weeks.
6. Quarterly Planner
Quarterly Planner from Calendar Labs is perfect for planning your year in three-month increments. It comes complete with U.S. holidays in the “Notes” section, with matching red dates on the calendars for each corresponding month.
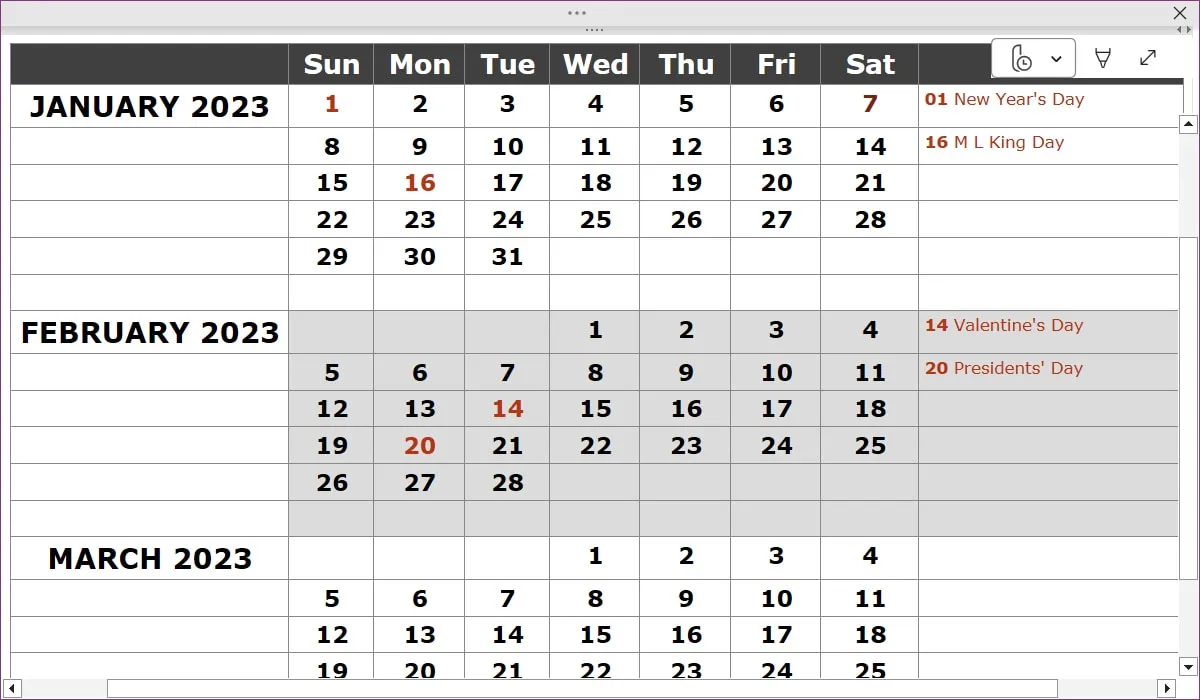
To switch to the next quarter, just select the page on the right or left, depending on your notebook layout.
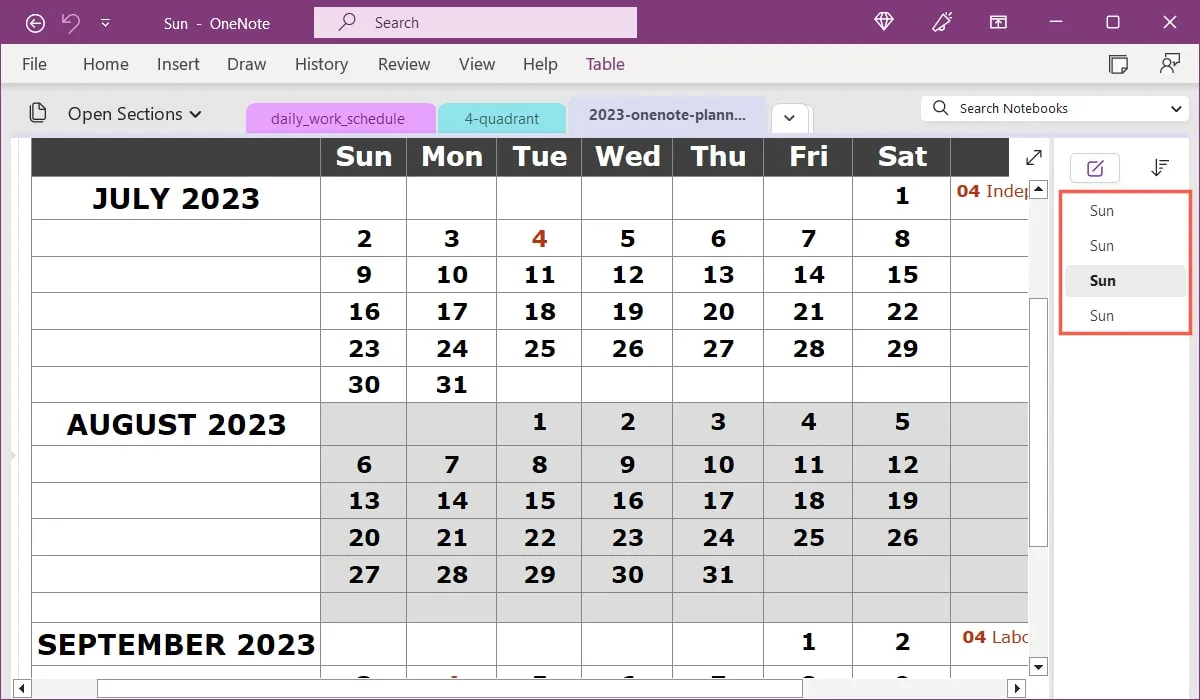
7. Four Quadrants of Time Management
The Four Quadrants of Time Management template from OneNote Gem is great if you practice the Eisenhower method of task management. It allows you to easily prioritize everything on your plate.
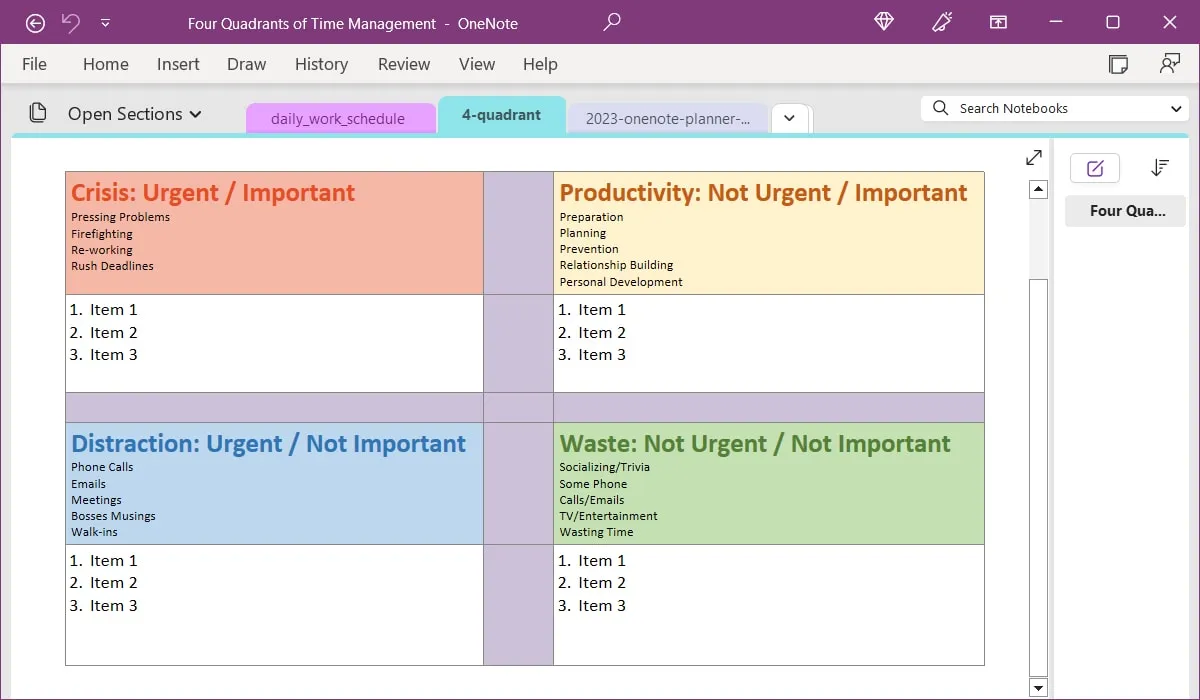
You’ll see helpful prompts for the types of tasks you should add to each quadrant. For example, the Crisis (urgent and important) quadrant should include items like pressing problems, reworking, and rush deadlines.
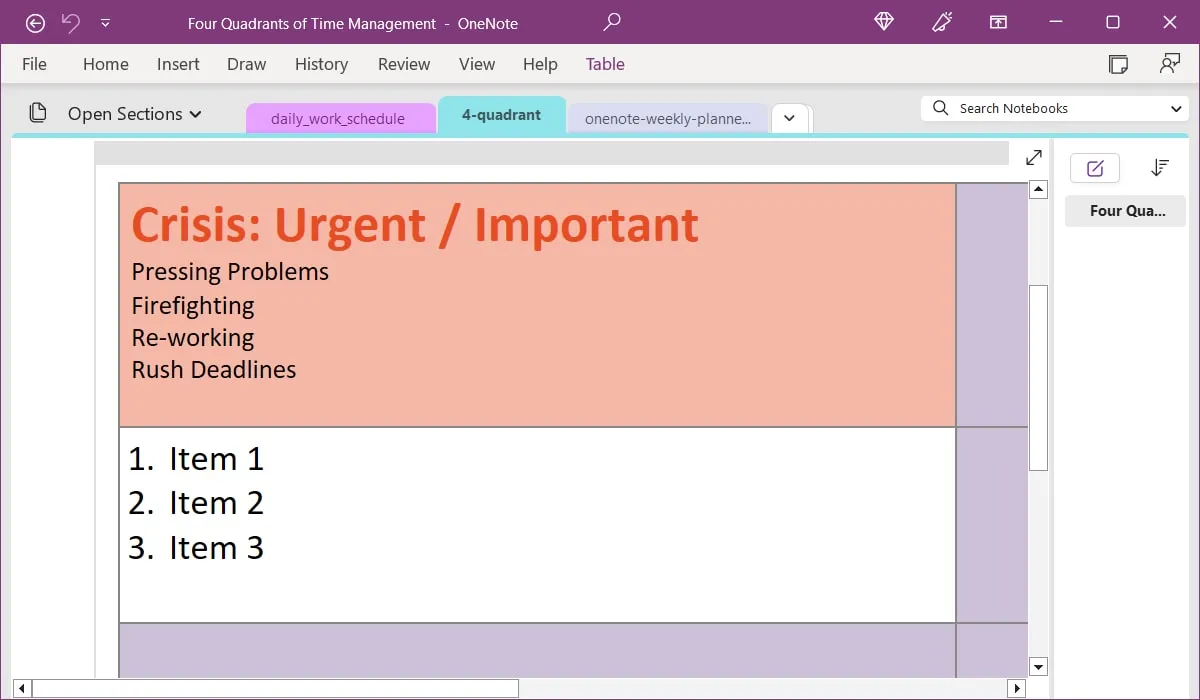
For more on this technique, take a look at our article on how to use the Eisenhower matrix to manage your tasks.
8. Work Notebook
For a different type of template, take a look at this Work Notebook from OneNote Gem. This is a preassembled notebook with pages for meeting notes, planning, travel, projects, and research.
When you visit each page, you’ll see helpful examples of what to include, as well as useful tips and keyboard shortcuts for OneNote.
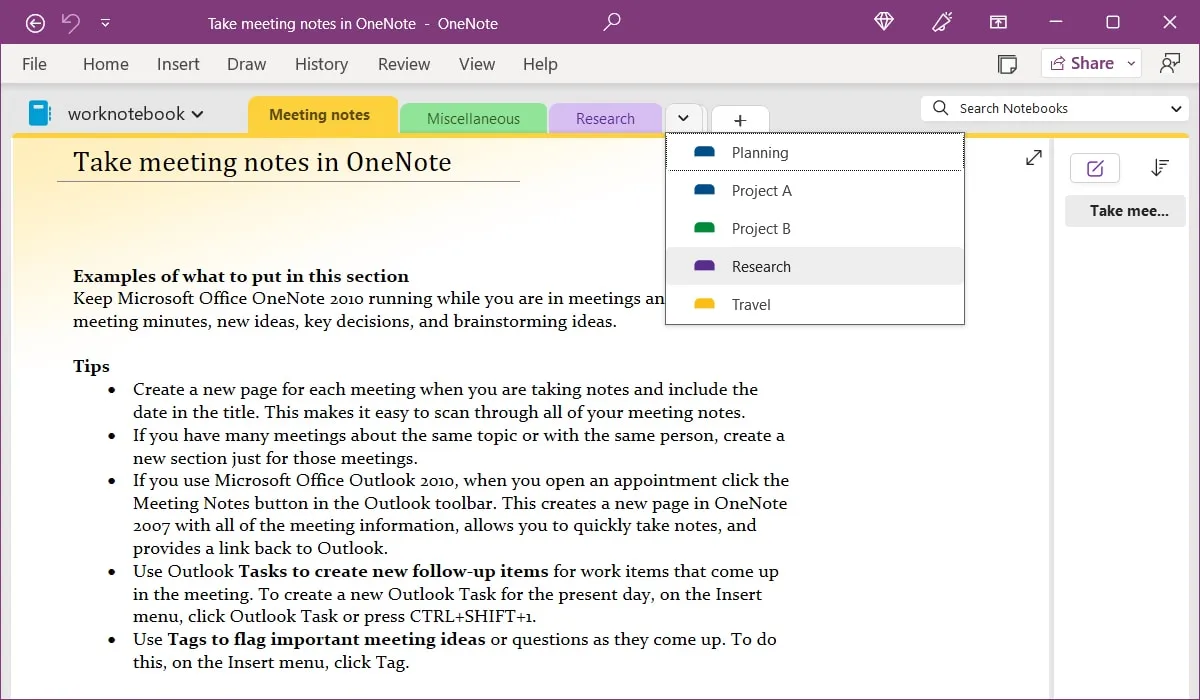
Rather than create a notebook and add all of its pages from scratch, you can get a jump start with this Work Notebook template.
9. Shared Notebook for Group Project
Similar to the Work Notebook template, look at this Shared Notebook for Group Project template from OneNote Gem. You’ll find several sections for you and your team to keep up with your next project.
You can enter goals and a schedule, drafts, research items, tasks and issues, team information, and meeting notes – all in one handy notebook.
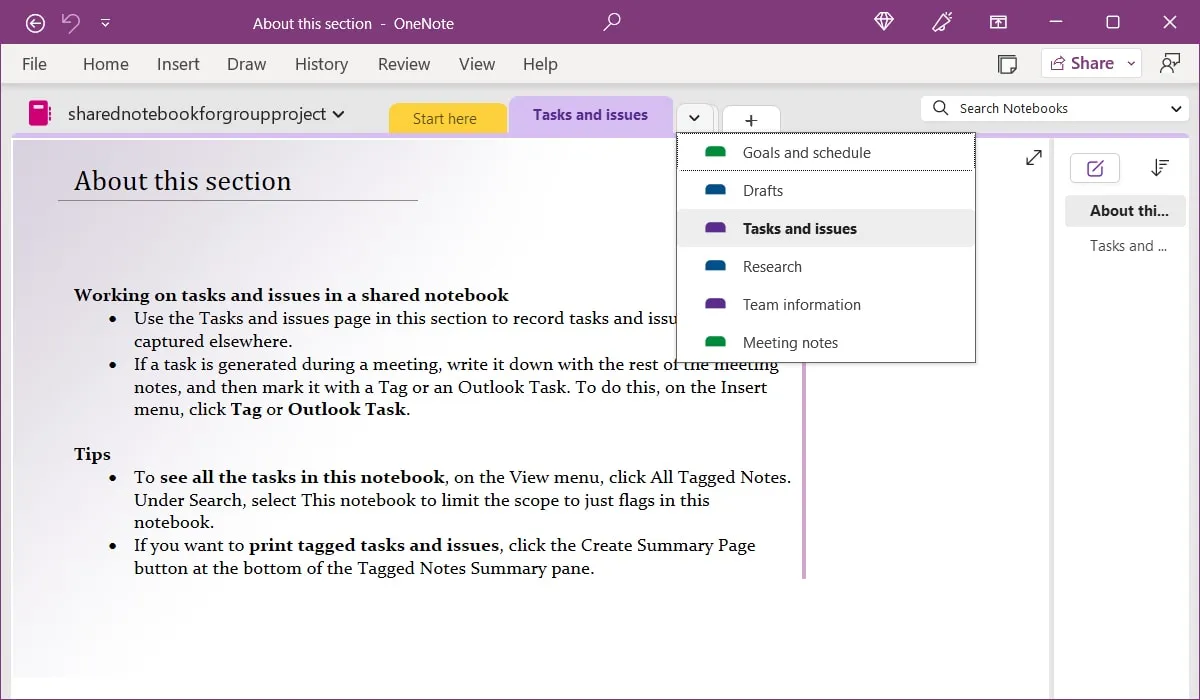
Share your notebook as you would anything else in OneNote. Select “Share” at the top, then “Share Entire Notebook.” Upload it to OneDrive if you haven’t already, and share the link with your team members.
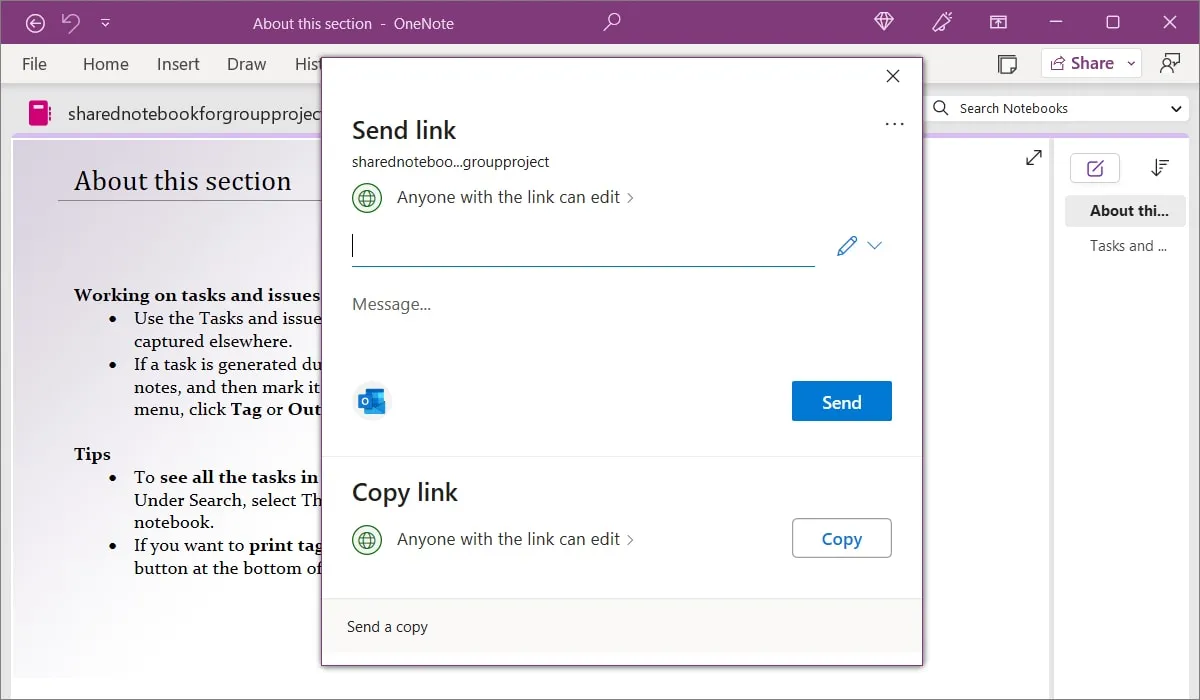
Remember, you can choose from Edit or View permissions or adjust those sharing settings later.
10. Diary / Journal
For jotting down your thoughts, activities, and memorable events, you can use this Diary / Journal notebook template from Auscomp. The notebook offers sections for both Monthly and Daily entries.
In the Monthly section, you’ll see spots for your entries to the right of the dates. To move to another month, simply choose the page. You can use the helpful instructions at the top to add a new day and remove or modify entries.
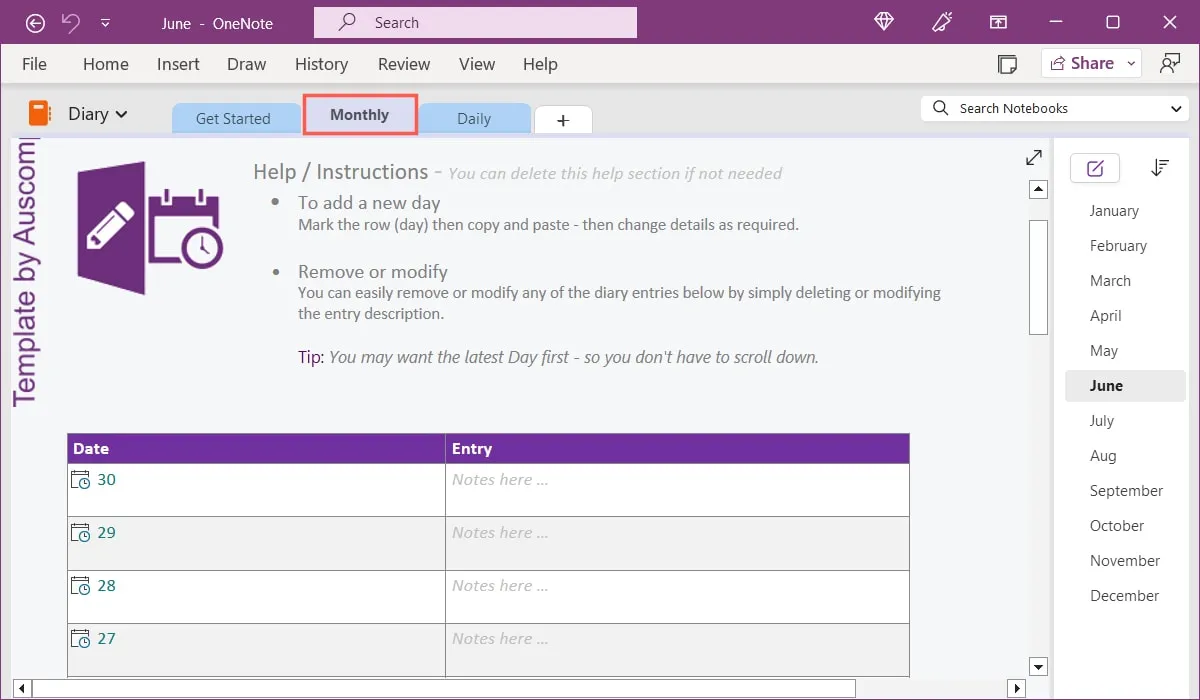
In the Daily section, choose the month and date in the pages area on the left or right, then just add your diary notes. Similar to the Monthly section, you’ll see instructions to add a new day, month, and year, which is a good way to keep your diary updated.
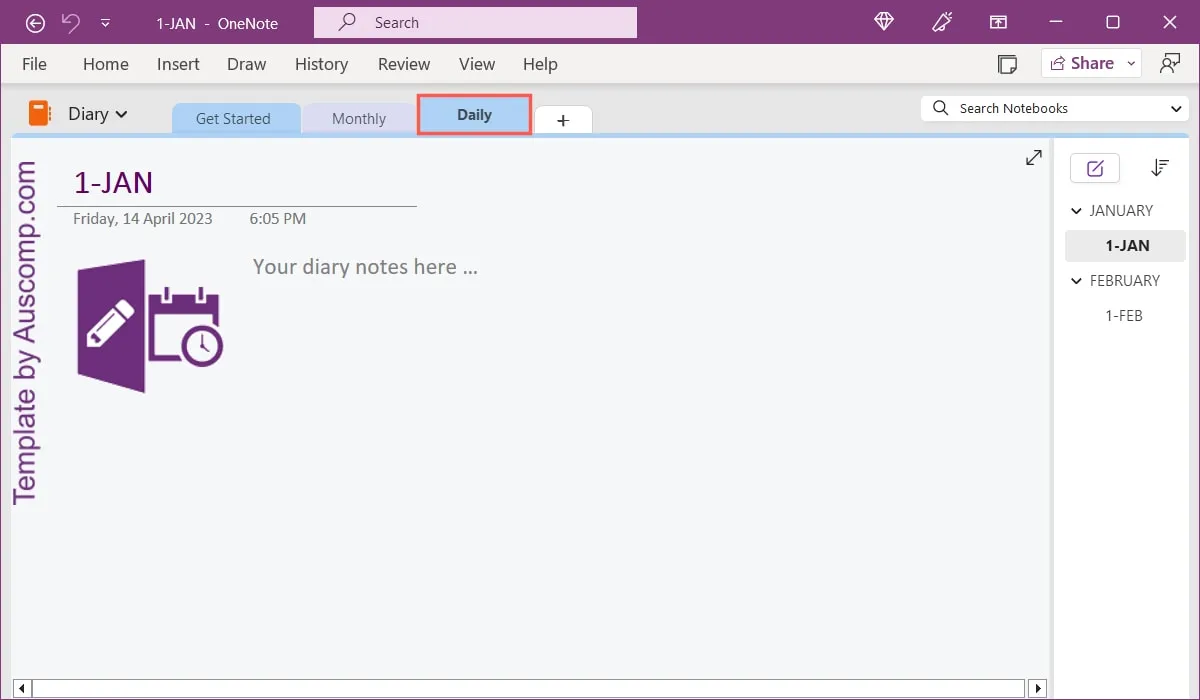
For a diary notebook that you can quickly jump to while working in other areas of OneNote, this template is just right.
11. Cornell Notes
If you use the Cornell Note Taking System, then you’ll like the Cornell Notes template from OneNote Gem. This nicely color-coded template offers red, yellow, and blue for your Cues, Notes, and Summary.
The Cues and Summary each have a few bullet points to get you started. The “Notes” area has “Record,” “Predigest,” “Recite,” “Thinking,” and “Review” ready for you to add your items.
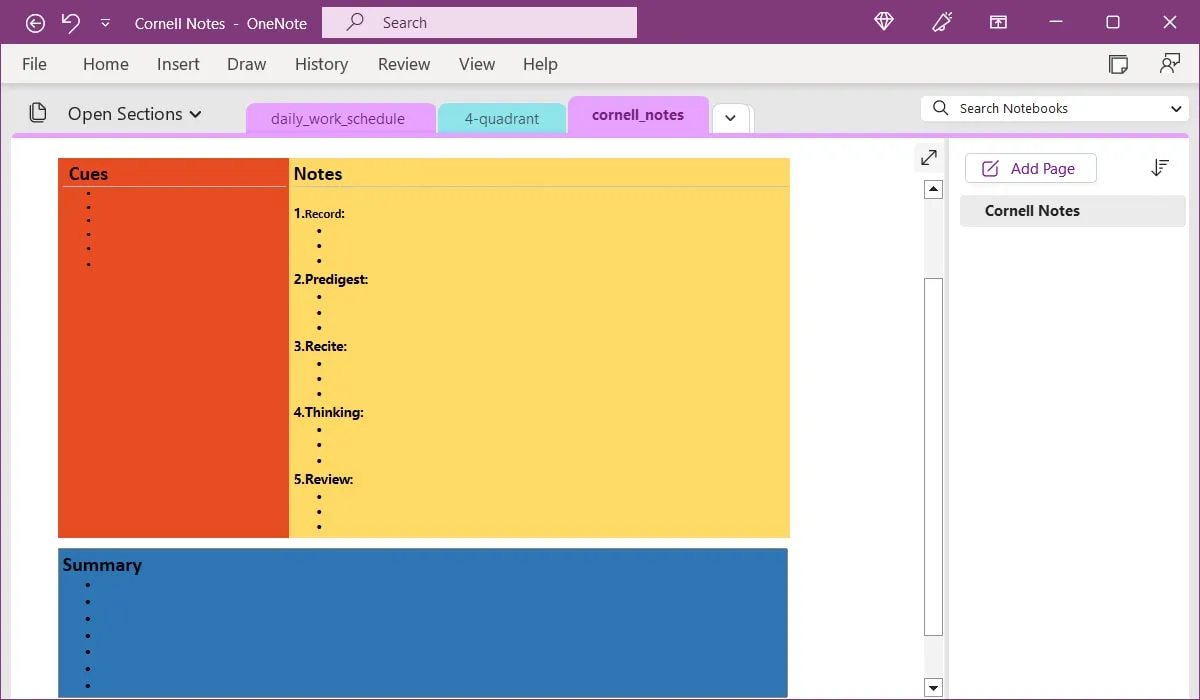
Remember, you can make a copy of the page to use for other days or note-taking sessions. Right-click the page, choose “Move or Copy,” pick a notebook, and click “Copy.”
OneNote Templates on Etsy
While all of the options on this list are free as of this writing, there are some wonderful paid OneNote templates on Etsy. The templates vary in price, starting around $2.

Visit Etsy and type “OneNote template” into the search or check out some of these affordable options.
- OneNote Digital Planner: daily, weekly, and monthly interlinked planners with both Sunday and Monday versions
- OneNote Work Planner: calendar, to-do list, travel planner, timesheet, and trackers for expenses, inventory, and passwords
- OneNote Project Management Planner: scope of work, schedule, budget, organization chart, and project trackers
- OneNote Project Management Template: project proposal, risk management, issue tracker, schedules, and contacts
- OneNote Planner for Professionals: calendars, tasks, vision board, to-do list, journal, and trackers for tasks, habits, and ideas
Frequently Asked Questions
Is Microsoft discontinuing OneNote?
OneNote for Windows 10 will continue to receive support until October 2025. After that, you’ll need to use the OneNote application. It comes with Microsoft 365 but can also be downloaded from the Microsoft Store.
To see which version you have, look for the “File” menu. If you see this menu, you are using the OneNote application. If you do not see this menu and see “OneNote for Windows 10” in the title bar, that’s the version you’re using.
Can I save a page I create as a template in OneNote?
Absolutely! If you create a page that you want to use as a template, go to the “Insert” tab and select “Page Templates -> Page Templates.” When the Templates sidebar opens, click “Save current page as a template” at the bottom and give it a name.
Can I automatically open a template with a new page?
You can set a default template to open each time you add a page to a section in your notebook. Go to the “Insert” tab and select “Page Templates -> Page Templates.” In the sidebar, use the drop-down box near the bottom to pick a default template.
Image credit: Pixabay. All screenshots by Sandy Writtenhouse.
Leave a Reply