0xc0000221: How to Fix this Automatic Repair BSOD Error
The error code 0xc0000221 occurs when the system fails to boot successfully and displays a blue screen of death. In this case, you cannot access the login screen and get stuck in the automatic repair Loop. BSOD errors are frustrating, but the solutions provided in this guide will help you get past them.
What is causing the 0xc0000221 BSOD error?
Error code 0xc0000221 is predominantly triggered due to a hardware-related issue or newly inserted RAM. However, there can be several other reasons as well:
- System file corruption – The BSOD error code 0xc0000221 also indicates system-level issues such as corrupt system files.
- Insufficient power supply – If the power supply is incapable of sustaining all connected devices, such errors are inevitable.
- Outdated graphic drivers – Corrupt or outdated drivers on your Windows PC can give rise to several multiple issues.
- Incompatible third-party apps – Recently installed third-party apps can interfere with the operating system causing the BSOD crash.
- Virus or malware attack – Virus and malware infections are a probable cause behind such BSOD errors. We recommend scanning your system with one of the best antivirus software.
If you are also experiencing this blue screen error, walk through this guide to find possible workarounds.
How do I fix the 0xc0000221 BSOD error?
1. Boot your PC in Safe Mode
- Power on your computer and quickly turn it off as soon as the Windows logo appears. Repeat this process two or three times during the startup to access the Automatic Repair screen.
- Here, click the Advanced options button to proceed further.
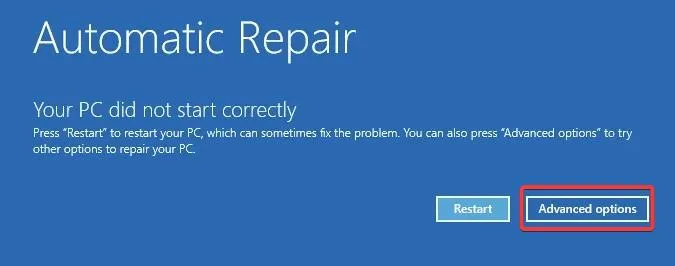
- Next, choose Troubleshoot option.
- Click Advanced options from the next window.
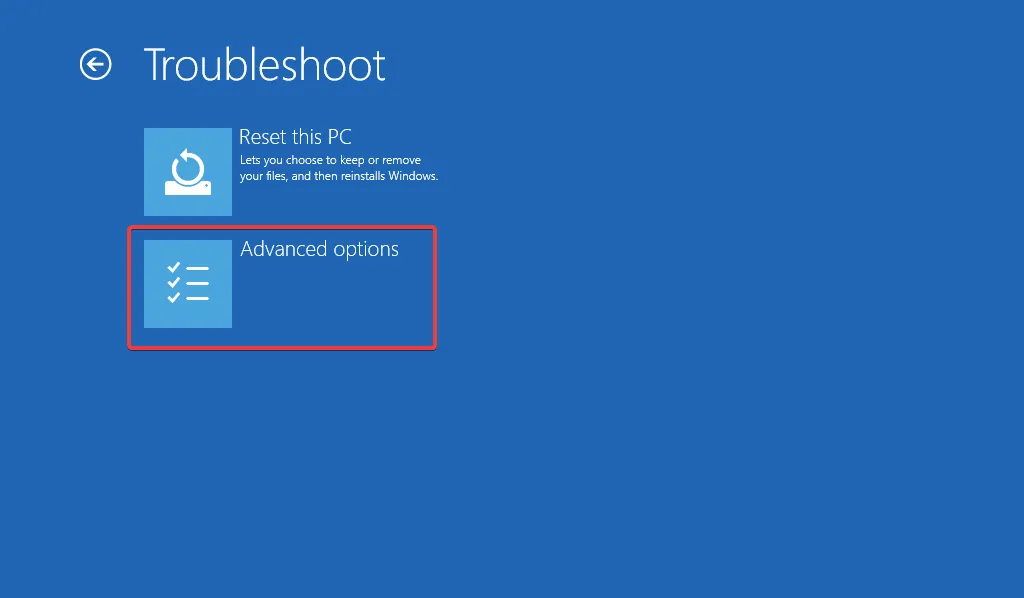
- Choose Startup Settings from the Advanced options window.
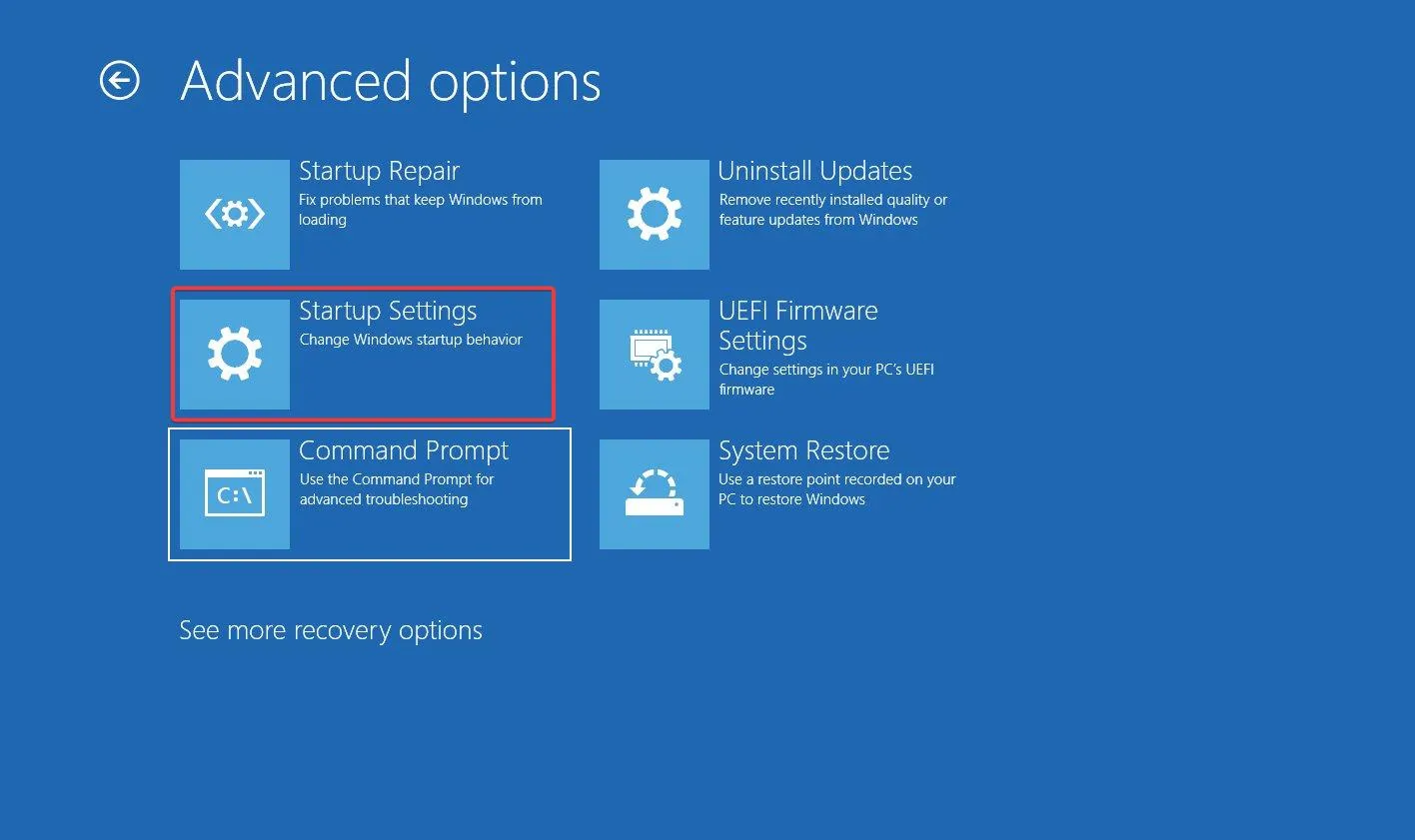
- You will see a list of options on the screen. Press F5 to enable Safe Mode with Networking.
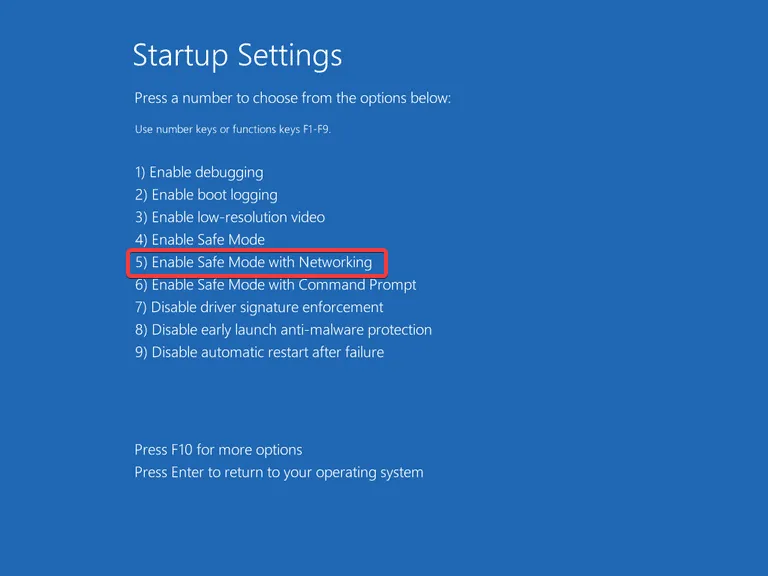
Booting your PC in safe mode will help you log into your PC from the BSOD screen. If you can successfully log into the safe mode, the error code 0xc0000221 is facilitated by interference from a third program. If you are able to narrow down certain apps, uninstall them right away.
2. Perform SFC and DISM Scans
- Click the Windows icon on the taskbar, type cmd in the search bar, and choose Run as Administrator from the search results.
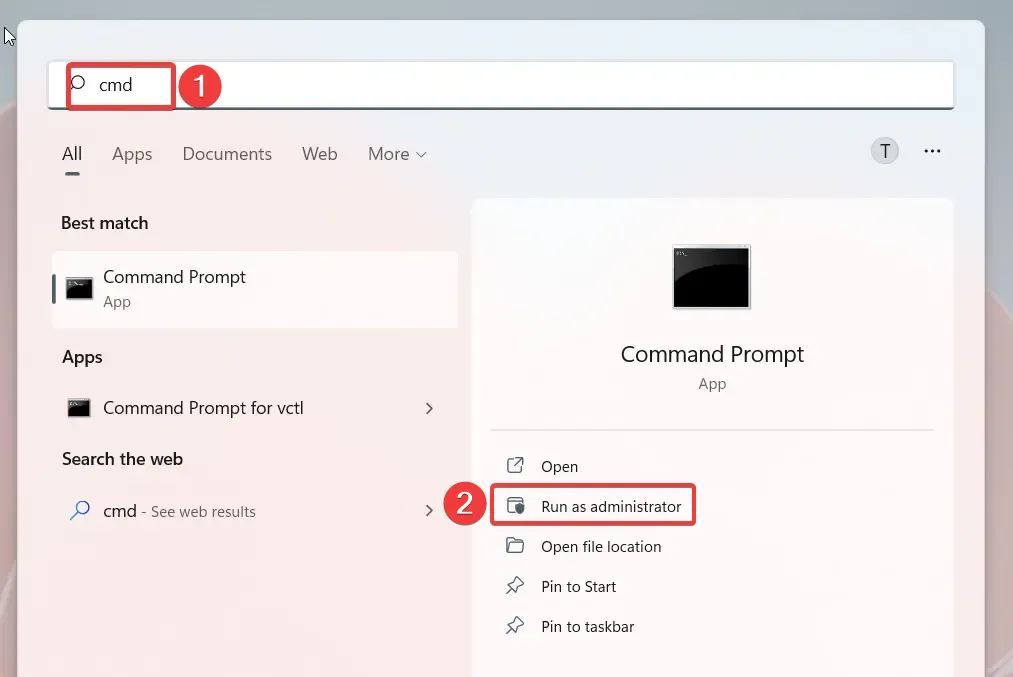
- Type or paste the following command and press the Enter key to run the System File Checker scan.
sfc /scannow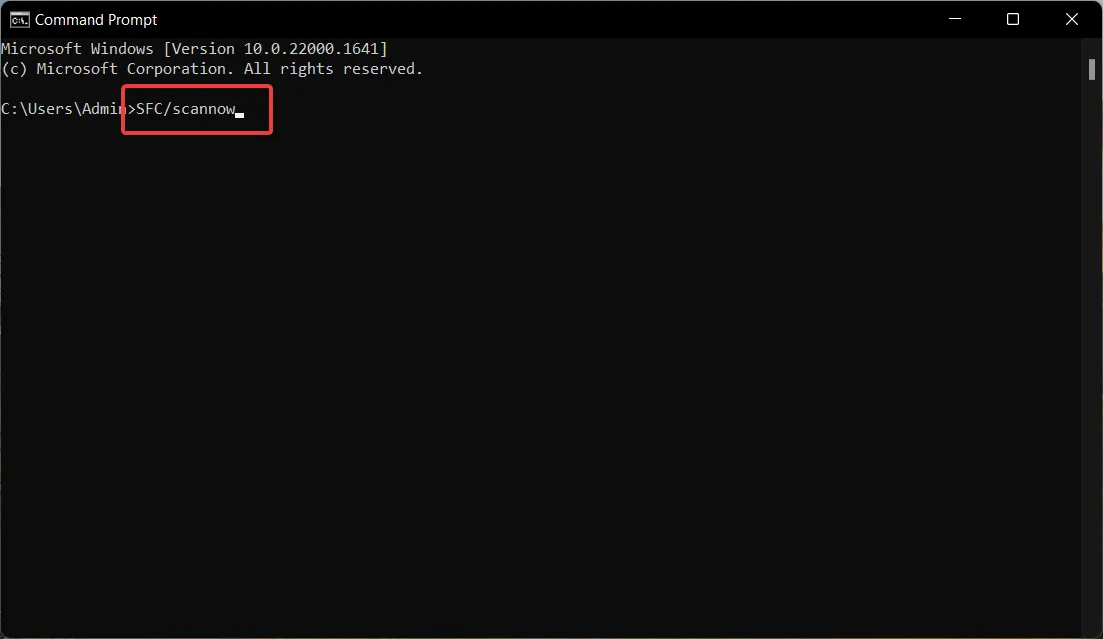
- Wait until the SFC scan is complete, then type or paste the following command and press Enter .
DISM /Online /Cleanup-Image /RestoreHealth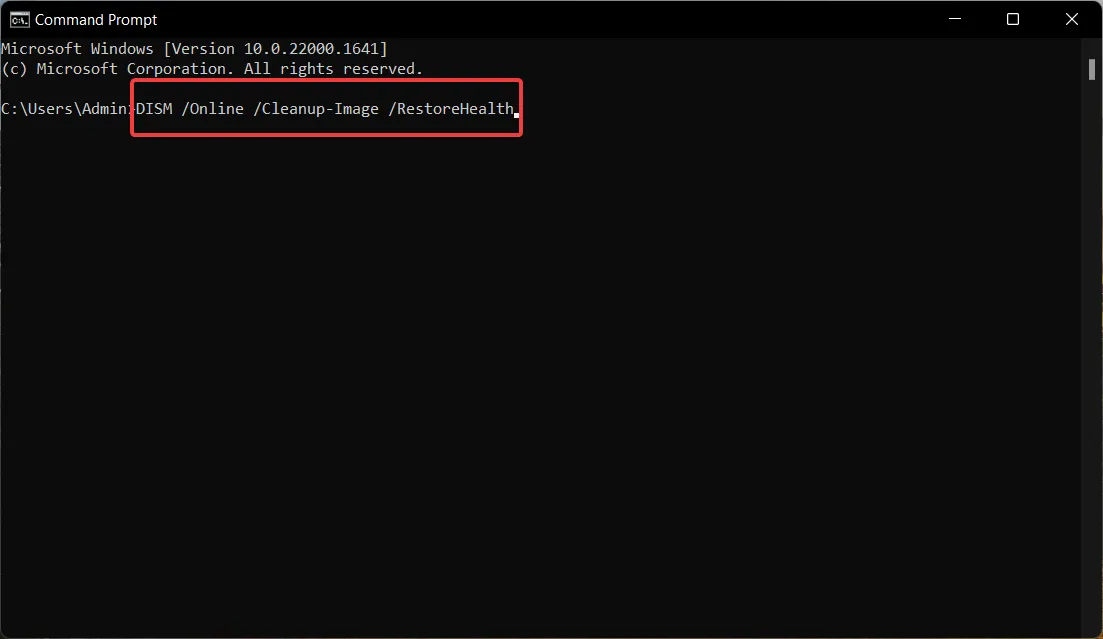
After the DISM scan is completed, restart your PC, and hopefully, you will no longer experience the BSOD screen.
Running the SFC utility along with DISM (Deployment Image Servicing and Management) in Safe Mode will diagnose the corrupt and missing system images, which caused the BSOD crash with error code 0xc0000221, and will replace them with their cached copy.
Regardless of this process, it’s advisable to use tailored software that can safely diagnose corrupted system files and repair them right away.
3. Run CHKDSK Utility
- Hit the Windows key, type cmd in the search bar on top, and choose the Run as administrator option from the search result.
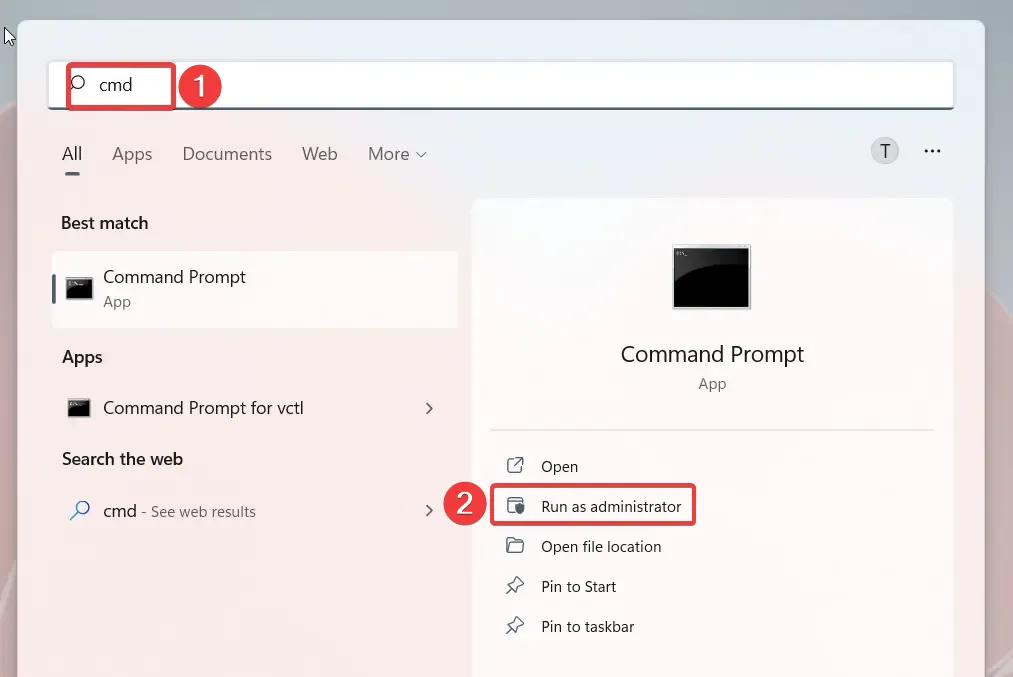
- Click Yes on the User Action Control popup to launch Command Prompt with elevated permissions.
- Now type the following command and press the Enter key to execute it. You can replace the letter c with the hard drive letter on which the operating system is installed.
chkdsk c: /f /r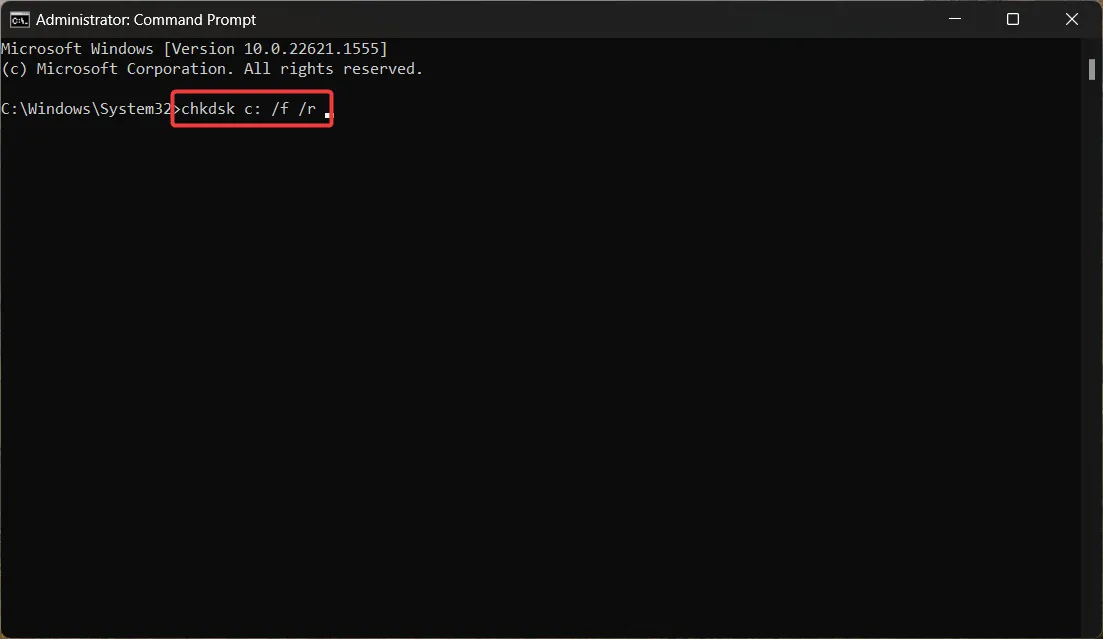
The CHKDSK command will scan your hard disk drive to automatically identify the bad sectors and repair them. After the process is completed, restart your PC; hopefully, the BSOD error code 0xc0000221 will be resolved.
4. Perform a System Restore
- Press the Windows key to launch the Start menu, type create a restore point in the search bar, and select the first option to access the System Properties window.
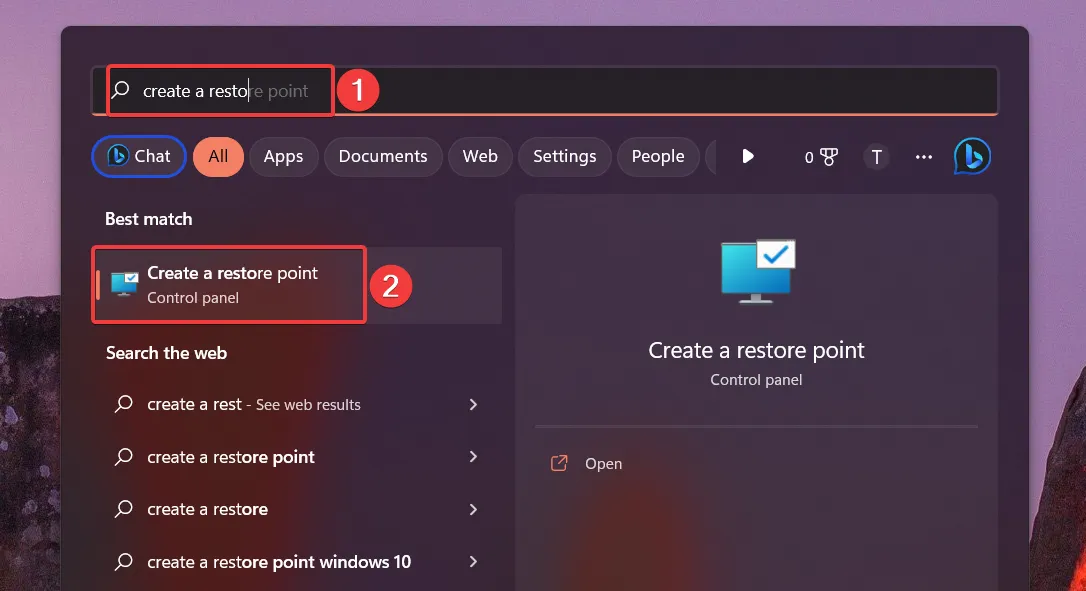
- Click the System Restore button located in the System Protection tab.
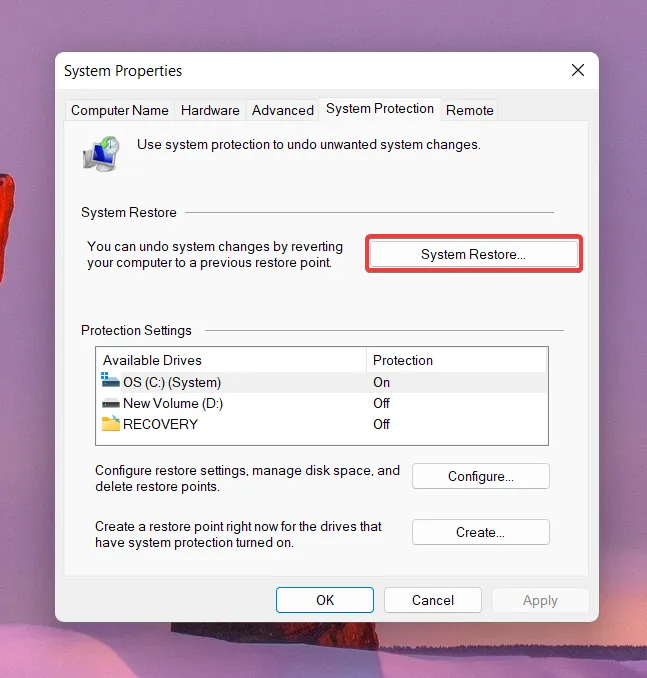
- Select the restore point where your PC was working completely fine and press the Next button.
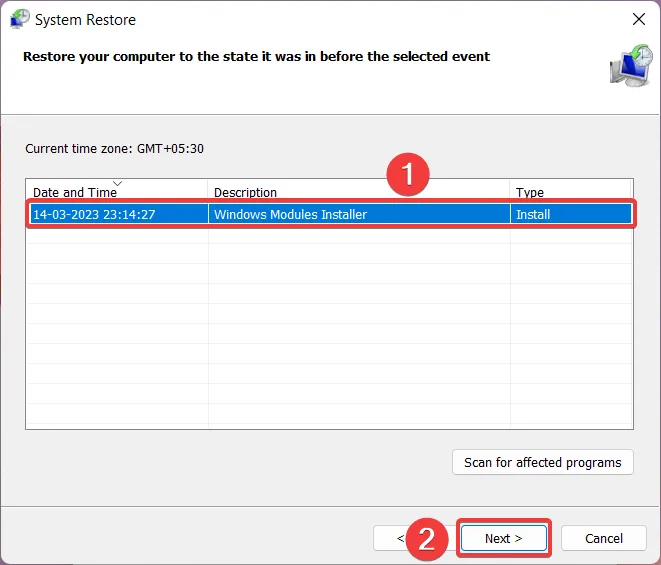
- Finally, press the Finish button on the Confirm your restore point window.
Several of our readers have reported that this BSOD error code randomly appears after installing a buggy Windows update. Thankfully, performing a system restore will roll back all the changes that could be causing your system to crash with the 0xc0000221 error code.
However, you will only be able to revert the changes made to your computer if you have created a restore point on your system previously.
5. Reset your PC
- Use the Windows + I shortcut to launch the Settings app.
- Scroll down the System settings and click Recovery located on the right.
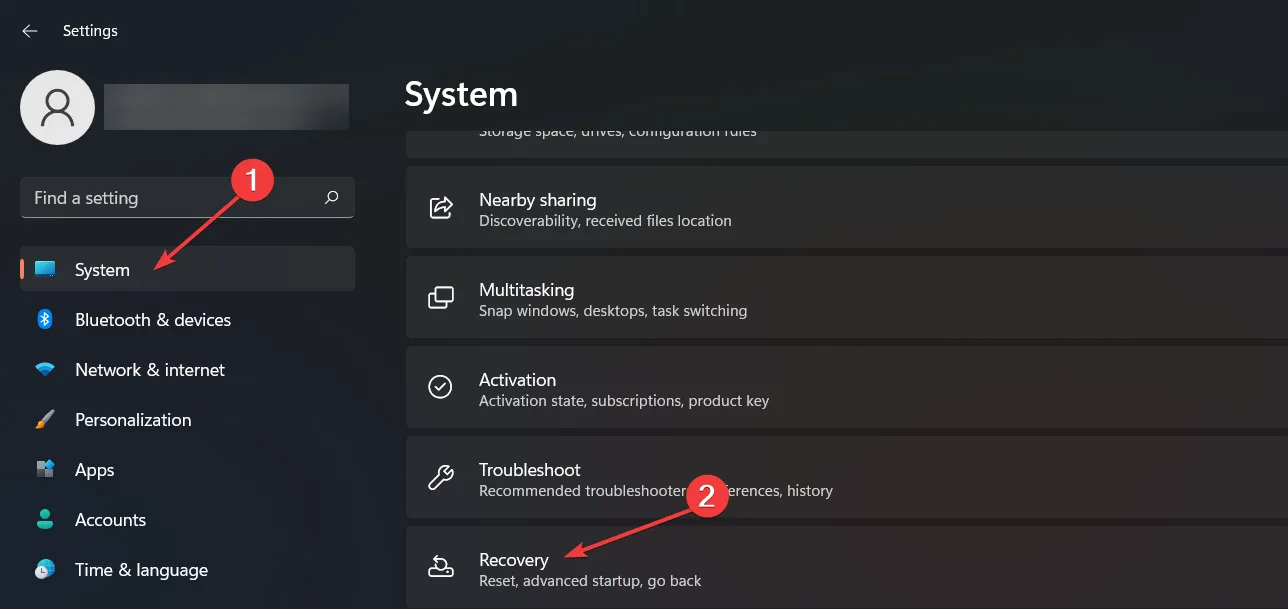
- Press the Reset PC button, located under the Recovery options section.
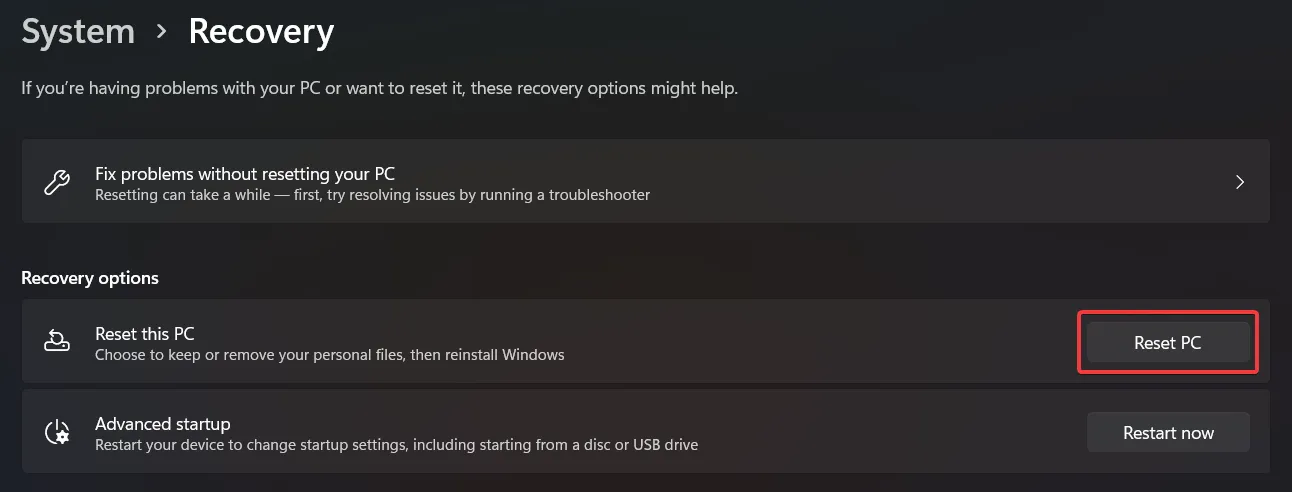
- A Reset this PC window will appear on the screen. Select the Keep my files option to reset Windows while keeping your data intact.
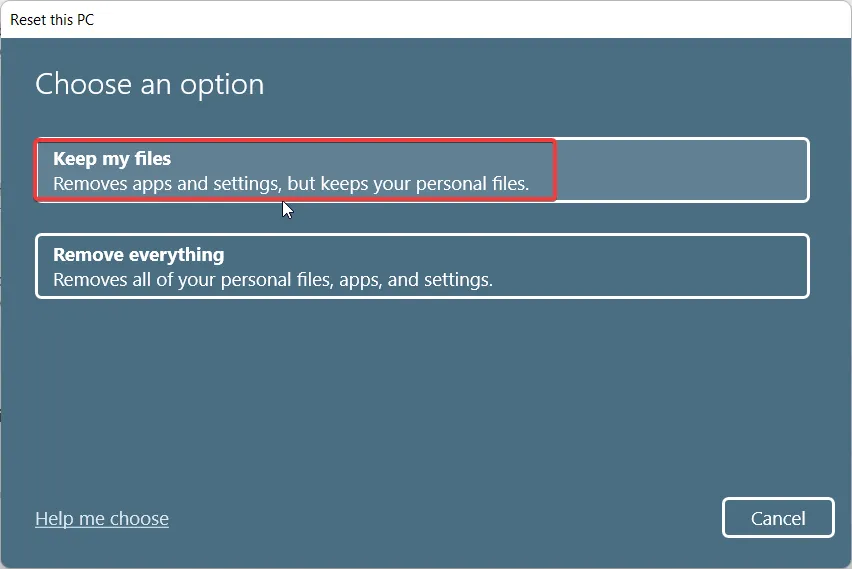
- Next, choose the method you would like to opt for reinstalling Windows. We recommend you choose the Local reinstall to quickly re-install Windows from your device.
Now follow the step-by-step process to complete the Windows setup process. Reinstalling Windows will remove all the misconfigured settings and restores their default values to help you overcome the 0xc0000221 BSOD error code.
The methods listed in this guide will help resolve the automatic repair 0xc0000221 BSOD error.
If you have any comments or suggestions for us, do let us know in the comments section.
Leave a Reply