0x80d03801 Microsoft Store Error: How to Fix It
The Microsoft Store is a very useful part of the Windows ecosystem because it gives access to thousands of applications. However, issues like the 0x80d03801 error make it hard to use.
What is the 0x80d03801 Microsoft Store error?
This error may happen on the Windows 11 Store app, and it is often associated with app updates and downloads. Any of the following elements may lead to the error:
- Cache issues – If the Windows Store cache is old or corrupted, users may face the challenge.
- Internet connection – Some users have observed the problem when they have network connectivity issues.
- Corrupt system files – System files are essential for the proper functioning of some processes, so when these files are corrupted, you may expect an update error.
You should be able to resolve it using any of the solutions we suggest below.
How can I fix the 0x80d03801 Store error?
Before we introduce the main solutions, you may want to try these quick workarounds:
- Change your internet connection – If you are on a slow connection, consider changing the ISP or moving to a wired connection.
- Log out and in – A simple re-login on the Xbox app and Microsoft Store is often good enough to clear minor glitches associated with the user account.
- Restart the device – This is general but often effective since a restart may stop problematic processes that trigger the error.
After trying the above steps, if you do not succeed, proceed to some more elaborate fixes below.
1. Terminate and repair apps
- Press Windows + I to open the Settings app.
- On the left pane, click on Apps, then on the right, click on Installed apps.

- Scroll down, click the 3 dots in front of the Microsoft Store, and select Advanced Options.

- Scroll down, then one after the other, click on the buttons for Terminate, Repair, and Reset.

- Verify if this worked, or perform the same steps for the Xbox app.
2. Clear the Microsoft Store cache
- Press Windows + R , type cmd, and hit Ctrl + Shift + Enter to open the elevated Command Prompt.

- Input the script below and hit Enter .
wsreset.exe
- This will briefly pop up a blank Command Prompt; then, you can verify if the error is fixed.
3. Update the app
- Launch the Microsoft Store app.
- Click on the More icon at the bottom left, then click the Get updates button at the top right.
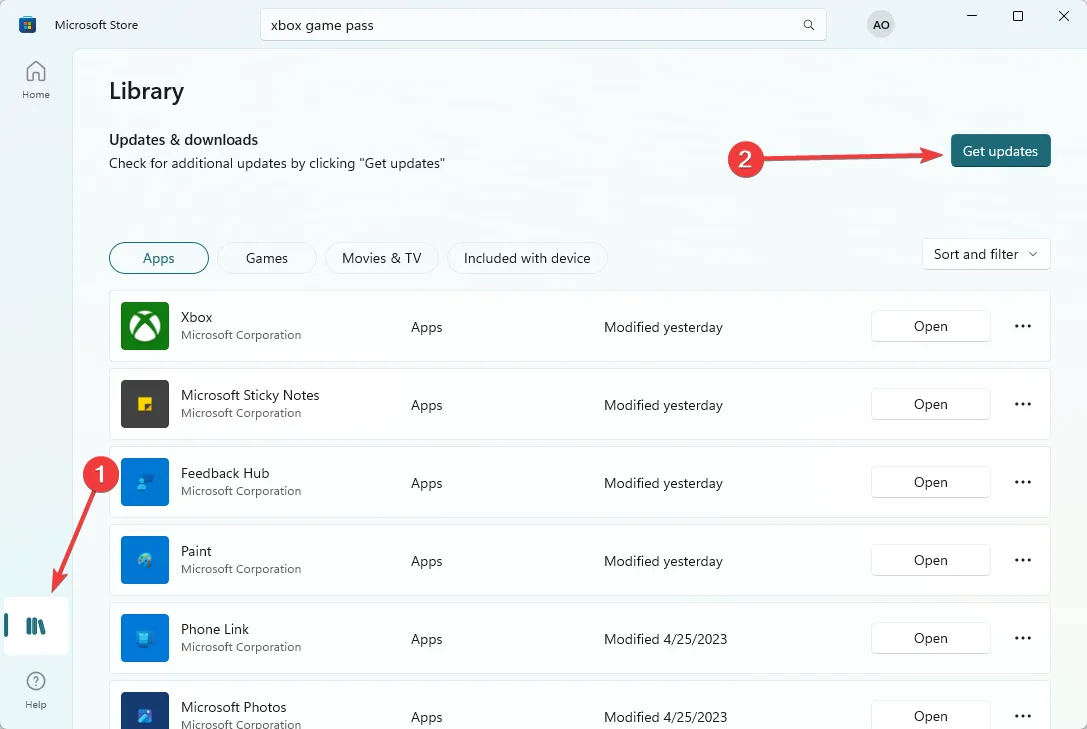
- Once it is updated, verify if the 0x80d03801 error is resolved.
The above are the best solutions for the Windows Store error. We have not written them in any particular update, and we encourage you to try the most relevant fixes.
Lastly, keep in touch with us in the comments section and let us know what worked.
Leave a Reply