0x80245004 Windows Update Error: How to Fix It
When using Windows OS, you will encounter different Windows update errors on your PC. These Windows update errors are pretty generic and throw an error code such as 0x80245004. You have to troubleshoot yourself to fix the Windows update errors.
In this guide, we have compiled a list of solutions to help you resolve the Windows update error 0x80245004 on your PC. This error could pop up on Windows 11 and Windows 10 PC. So, you can apply the solutions on both OSs. Let us get right into it.
Why am I getting an update error 0x80245004?
Just like every other Windows update error, there can be similar or different reasons that could trigger the Windows update error 0x80245004 on your PC. Some of them are listed below:
- System file corruption: Corrupt system files can create multiple issues on your PC, one of which is the Windows update error.
- The update service is problematic: Chances are that the Windows update service itself is problematic and causing such issues.
- Virus or malware infection: Your PC might be infected with viruses or malware, because of which you aren’t able to install the latest update.
- Windows update service isn’t running: An issue with the Windows update service could give rise to update issues.
- There isn’t sufficient storage space: The update isn’t getting installed because chances are there is not sufficient storage space on your PC.
Let us take a look at the solutions that will help you resolve the Windows update error 0x80245004.
How can I fix the update error 0x80245004?
1. Run the Windows update troubleshooter
- Press the Win + I keys to open Settings.
- Click Troubleshoot.
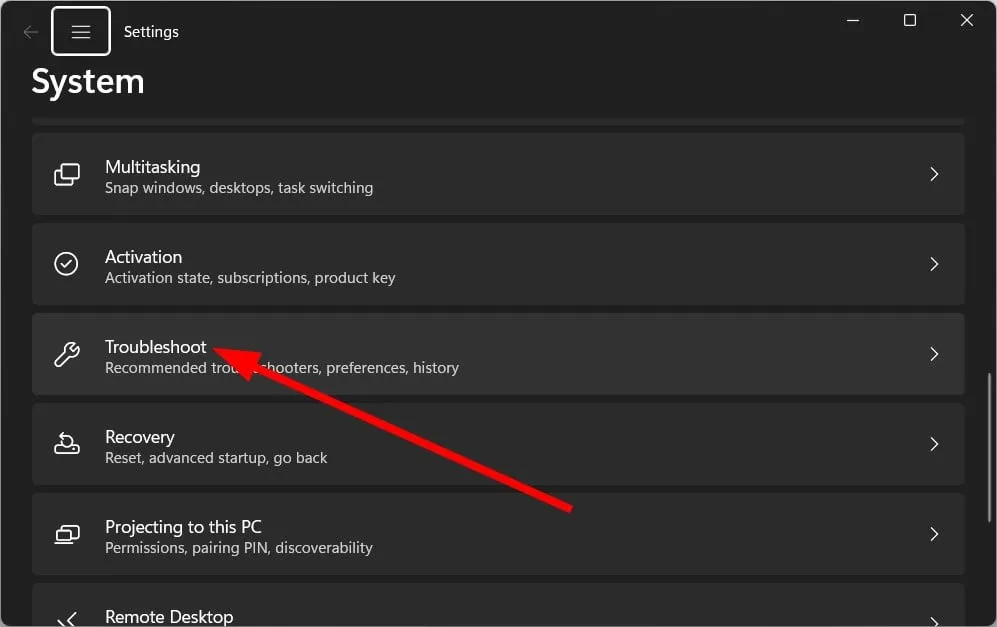
- Select Other troubleshooters.

- Click on Run next to the Windows Update option.
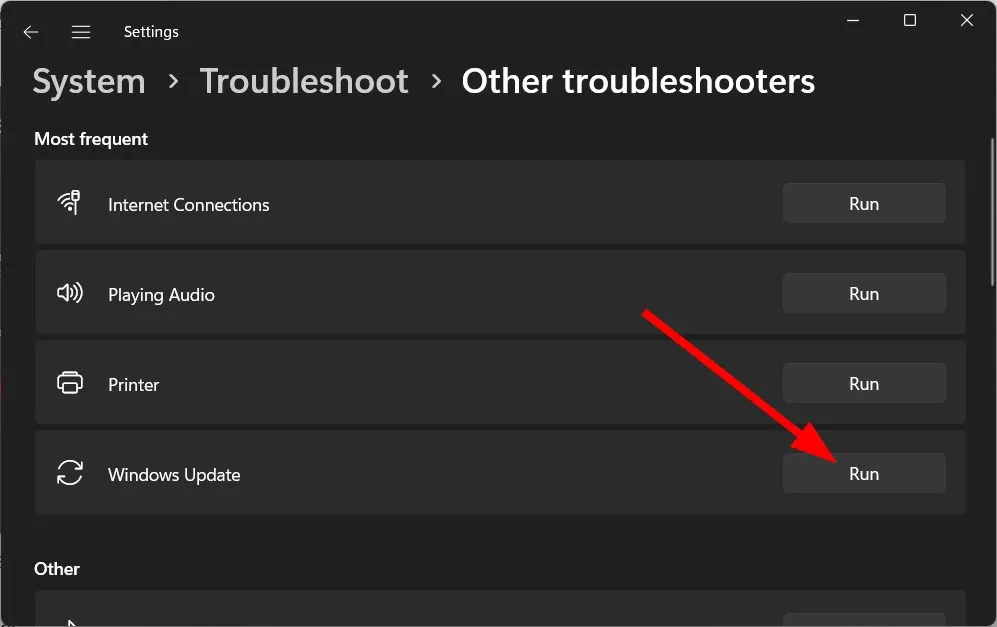
- The troubleshooter will start detecting the issues.
- Apply the prompted fixes.
- Restart your PC.
If you encounter any issue related to Windows update, you should run the Windows update troubleshooter. This will help you resolve all the underlying issues with the Windows update service and might also help you fix update error 0x80245004.
2. Fix corrupt system files
- Press the Win key to open the Start menu.
- Run Command Prompt as an admin.
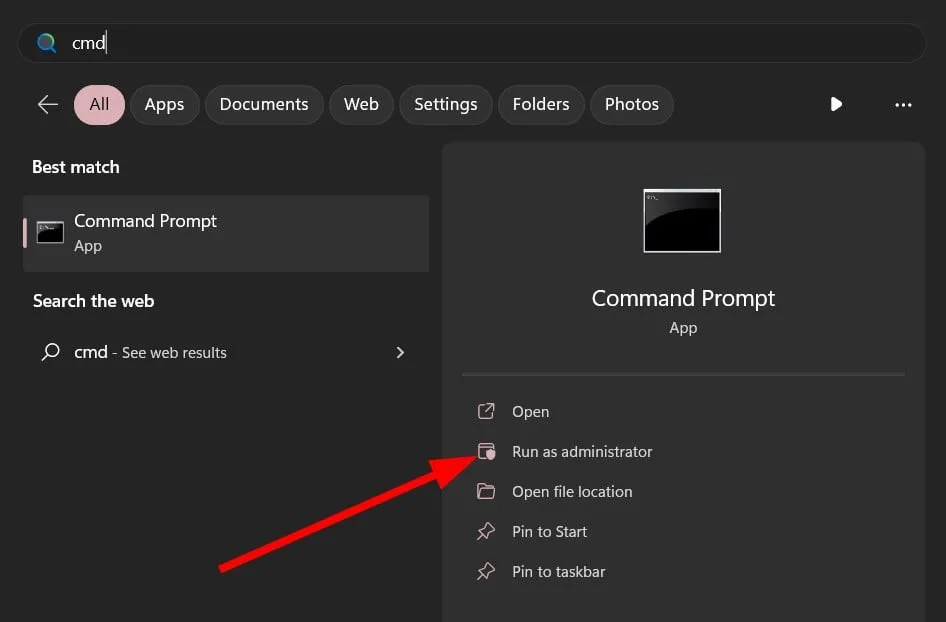
- Type the below command and press Enter .
sfc /scannow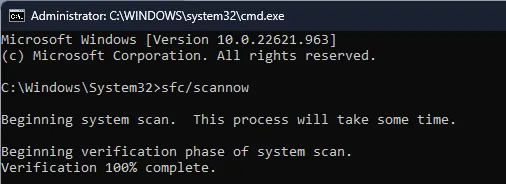
- Wait for SFC Scan to complete the process.
- Type the below commands and press Enter after each one.
Dism /Online /Cleanup-Image /CheckHealthDism /Online /Cleanup-Image /ScanHealthDism /Online /Cleanup-Image /RestoreHealth - Restart your PC.
You can fix the corrupt system files on your PC by running the above two commands. However, this may not work every time, and for that, you may require the help of a dedicated tool.
We would suggest you take the help of Fortect. With this automatic tool, you can fix Windows errors and crashes, resolve BSoD errors, or even detect malware on your PC.
⇒ Get Fortect
3. Rename SoftwareDistribution and catroot2 folder
- Open the Start menu by pressing the Win key.
- Open Command Prompt as an admin.
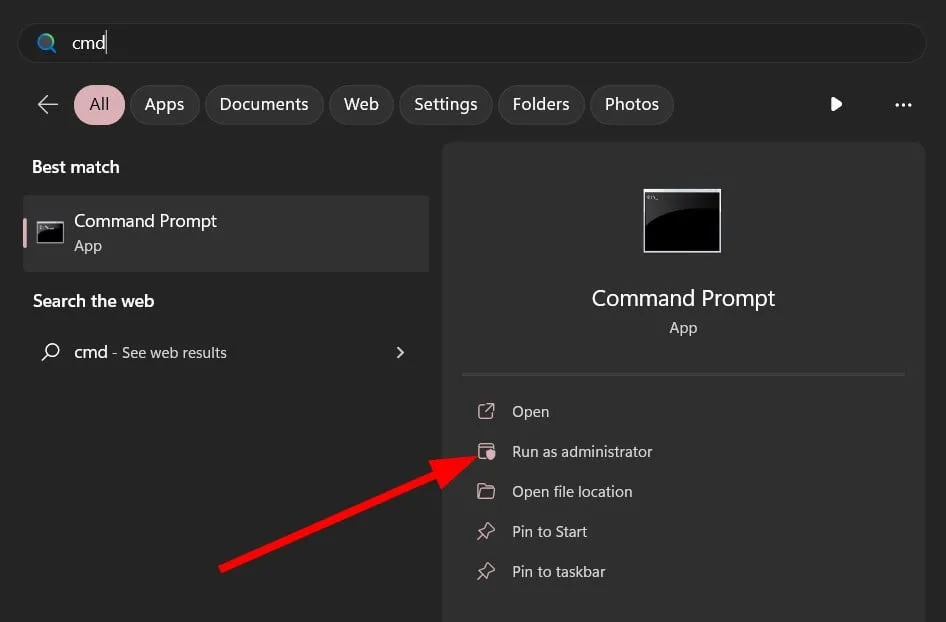
- Type the below command and press Enter after each one.
ren %systemroot%\SoftwareDistribution SoftwareDistribution.oldren %systemroot%\system32\catroot2 catroot2.old - Restart your PC.
- Try updating your PC.
By running the above two commands, you are renaming the SoftwareDistribution and catroot2 folders.
These are the folders that Windows Update makes use of to store temporary update files. Chances are these old temporary files are conflicting with the latest update files and not letting you install the update.
Simply renaming these folders to make Windows update think that these folders are missing, and will create new ones and replace them.
4. Restart important services
- Open the Start menu by pressing the Win key.
- Open Command Prompt as an admin.
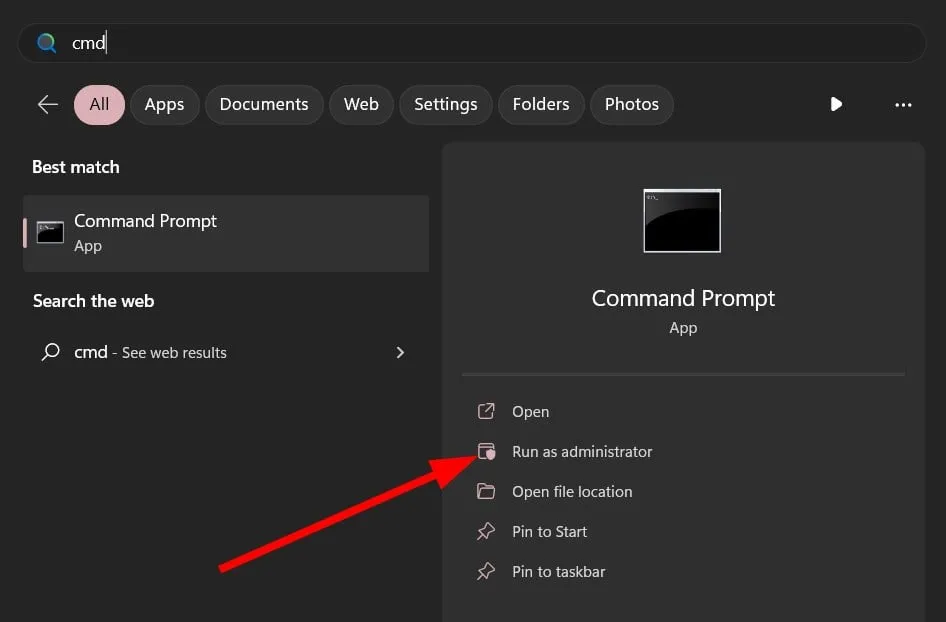
- Type the below commands and press Enter after each.
net stop bitsnet stop wuauservnet stop appidsvcnet start cryptsvc - Now type the below commands to start the services and press Enter.
net start bitsnet start wuauservnet start appidsvcnet start cryptsvc - Restart your PC.
5. Perform a virus scan
- Press the Win key to open the Start menu.
- Select Windows Security.
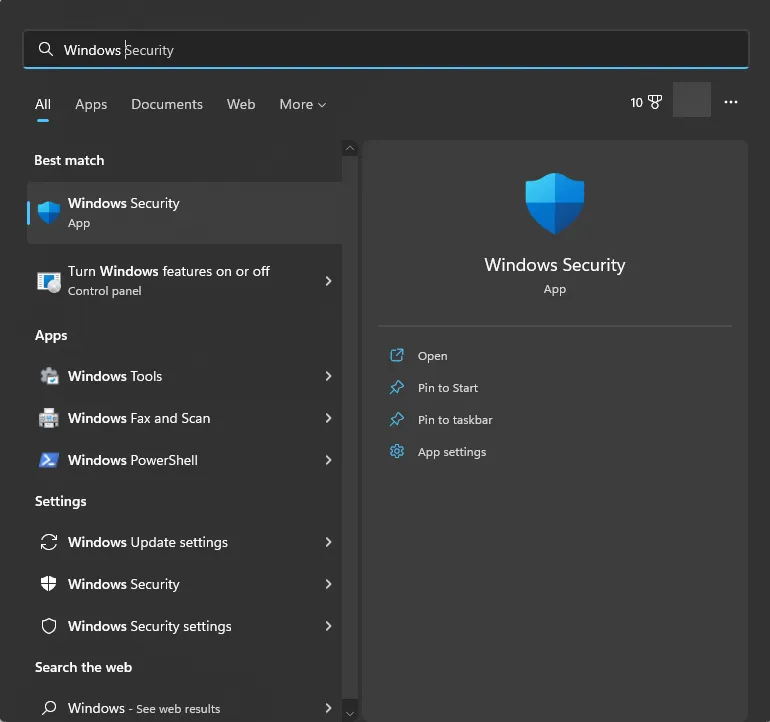
- Click Virus & threat protection.
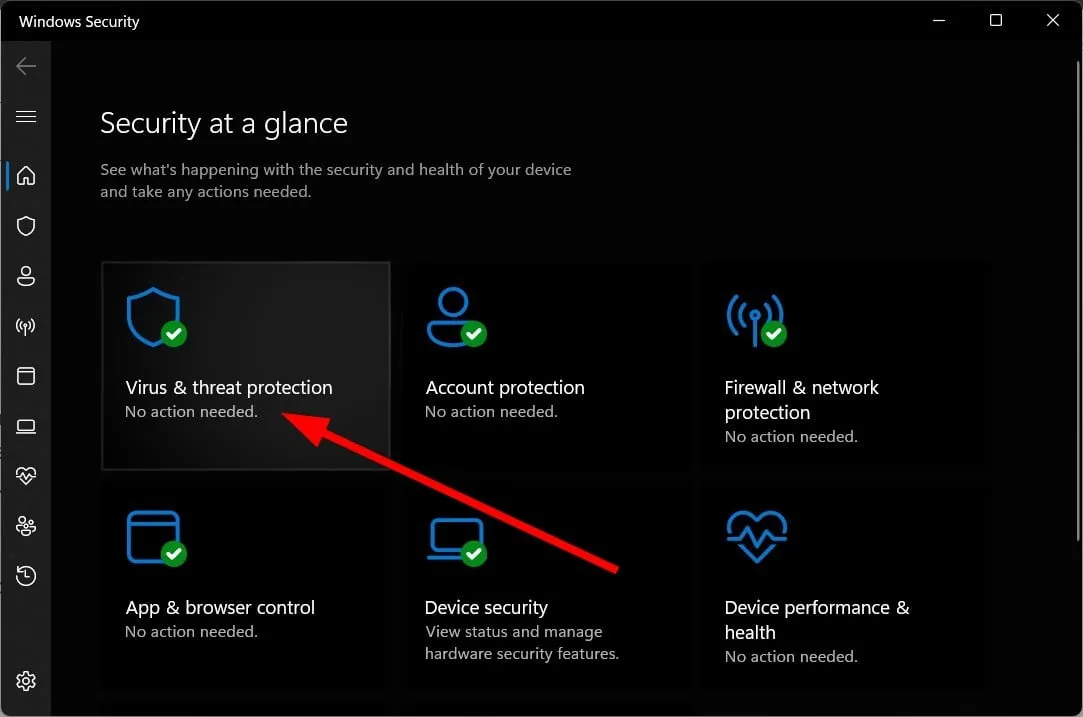
- Click Quick Scan.
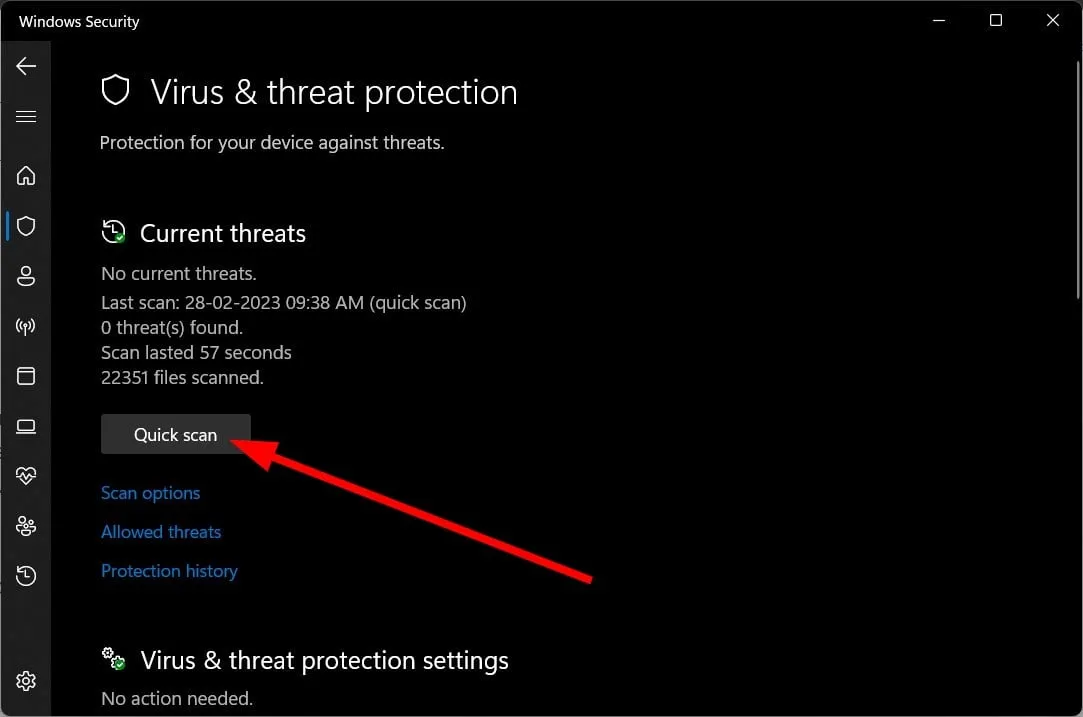
- Let the scan complete.
- Apply the prompted fixes to remove the malware.
- You can also click on Scan options and select Full scan for a deep scan.
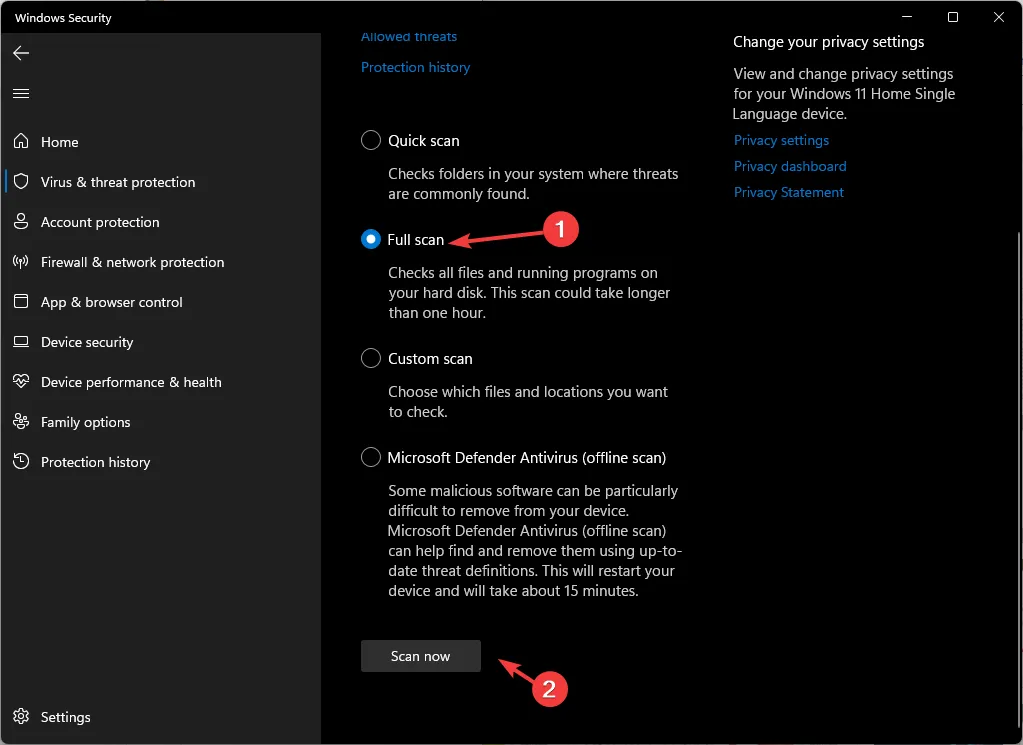
- Restart your PC.
If there are viruses or malware on your PC, then your PC will misbehave and cause multiple issues, including the Windows update error 0x80245004. However, you can’t rely much on Windows Security as it can’t remove sticky viruses.
Feel free to let us know in the comments below which one of the above solutions resolved the Windows update error 0x80245004 problem for you.
Leave a Reply