0x801c0451 Windows Hello Error Code: How to Fix It
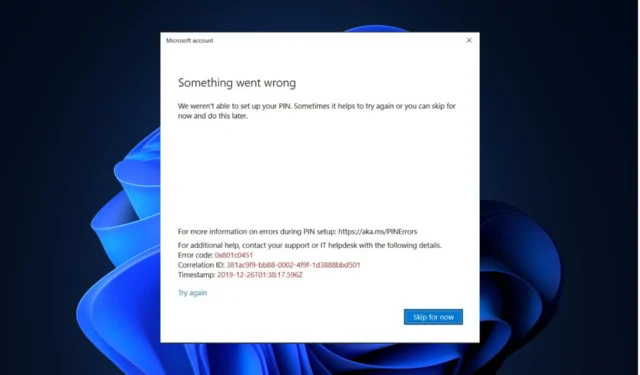
If you encountered the Windows Hello error code 0x801c0451 when setting a PIN, this guide could help! We will discuss some of the expert-recommended solutions to fix the error right after explaining the causes.
What causes the Windows Hello error code 0x801c0451?
There could be various reasons for this Windows Hello error; some of the common ones are mentioned here:
- Sleep mode enabled – Sleep mode is helpful but also comes with bugs and errors that could cause this issue. Try disabling sleep mode to get rid of the error.
- Bad Windows update – A corrupted or interrupted Windows update could cause all sorts of issues. Try uninstalling the update to fix the problem.
- Multiple accounts – If you see multiple accounts under the Accounts section in the Settings app, it could cause this issue. Change the folder name to resolve the issue.
Now that you know what are the causes of the issue, let’s jump to the solutions.
What can I do to fix the Windows Hello error code 0x801c0451?
Before engaging in advanced troubleshooting steps, you should consider performing the following checks:
- Try restarting your computer; sometimes, this could fix the error.
- Make sure Windows has no pending updates.
If these minor tweaks didn’t help you, let us move to the detailed fixes.
1. Disable Sleep mode
- Press the Windows key, type control panel, and click Open.
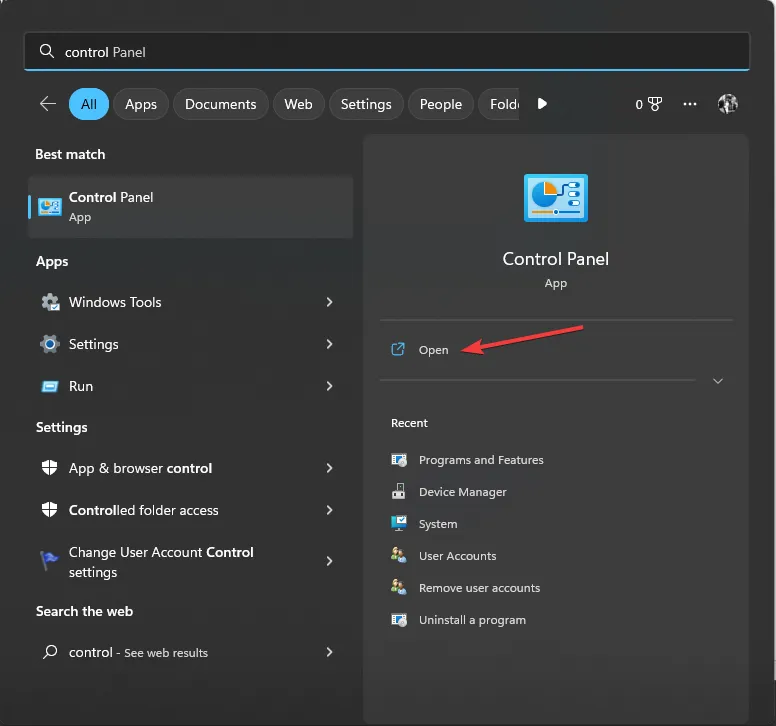
- Select View by as Large icons, and click Power Options.
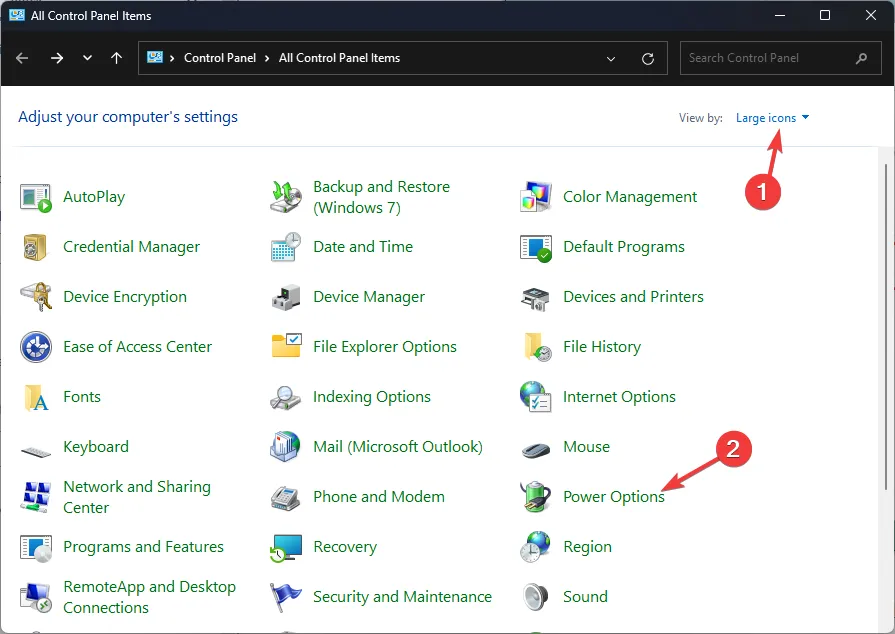
- Click Change plan settings.

- Locate Put the computer to sleep option, and from the dropdown select Never.
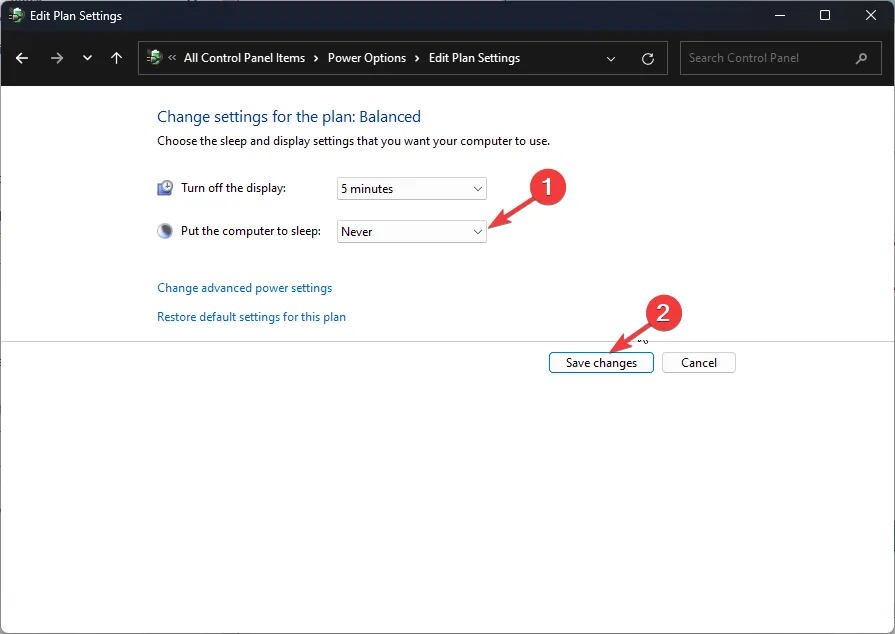
- Click Save changes.
2. Change the Microsoft account to a local account
- Press Windows + I to open the Settings app.
- Go to Accounts, and click Your info.
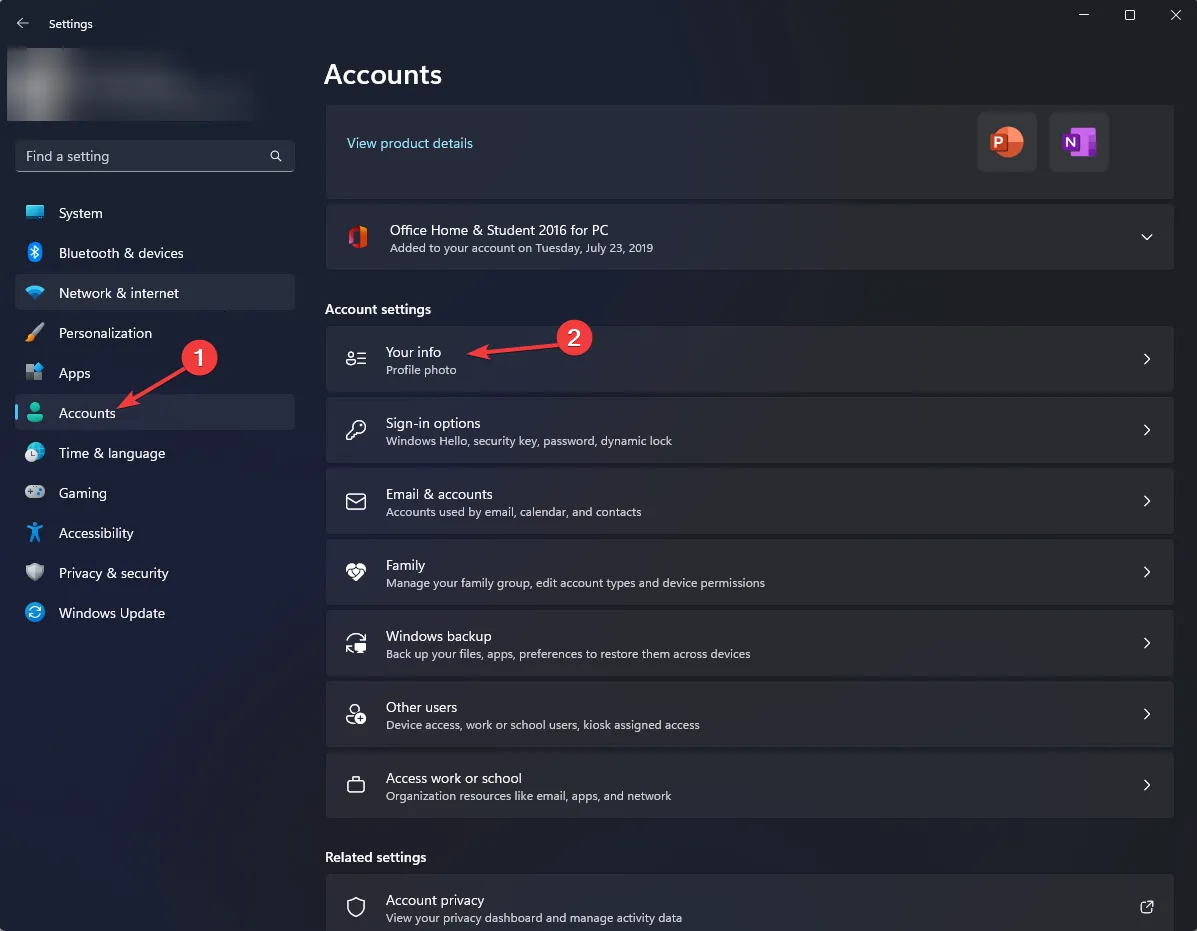
- Click Sign in with a local account instead.
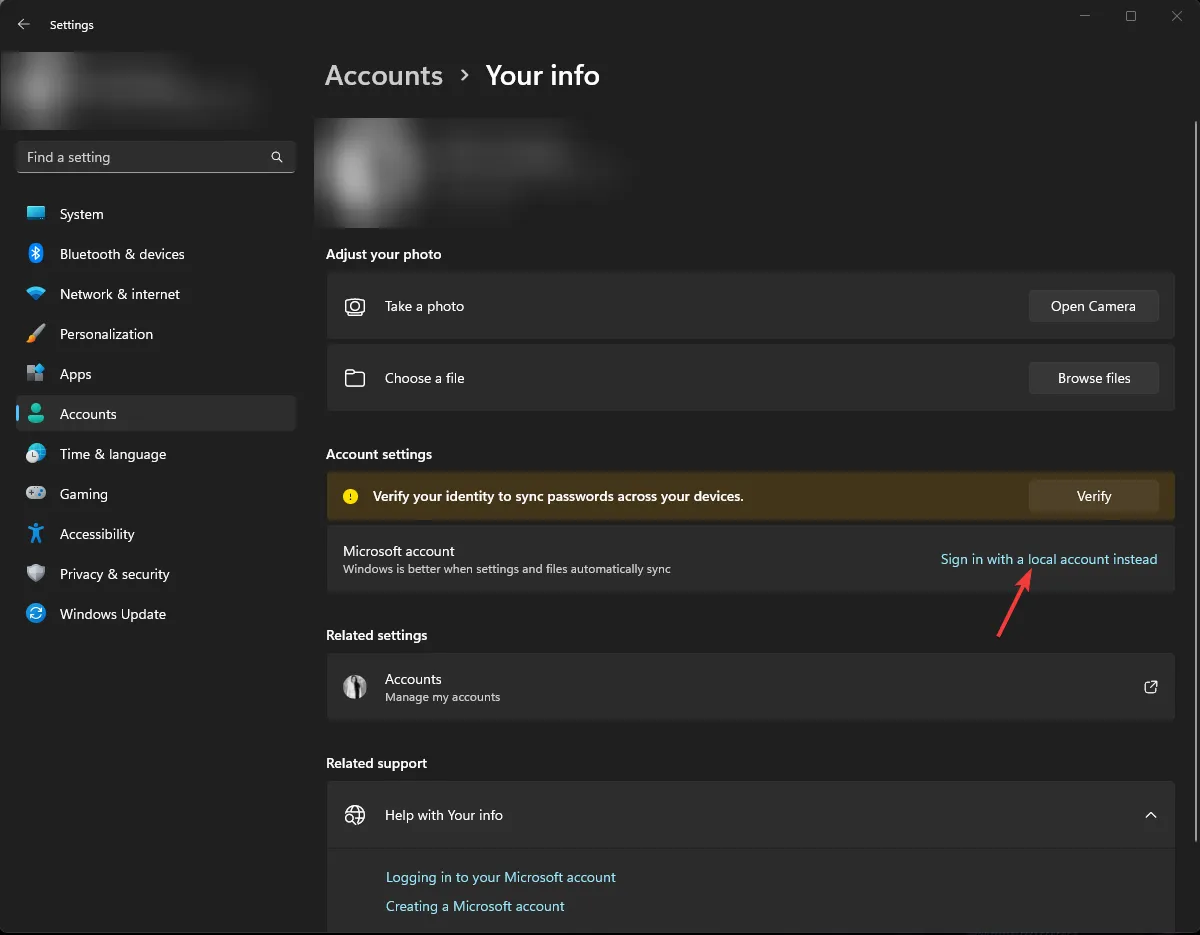
- Select the account and click Next.

- Enter the password or PIN for the current account.
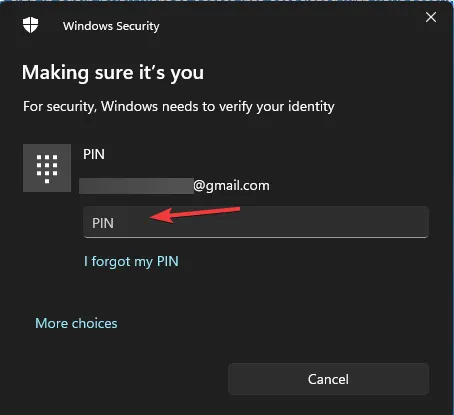
- Choose the Username, New password, Confirm password, and Password hint for the local account, and click Next.
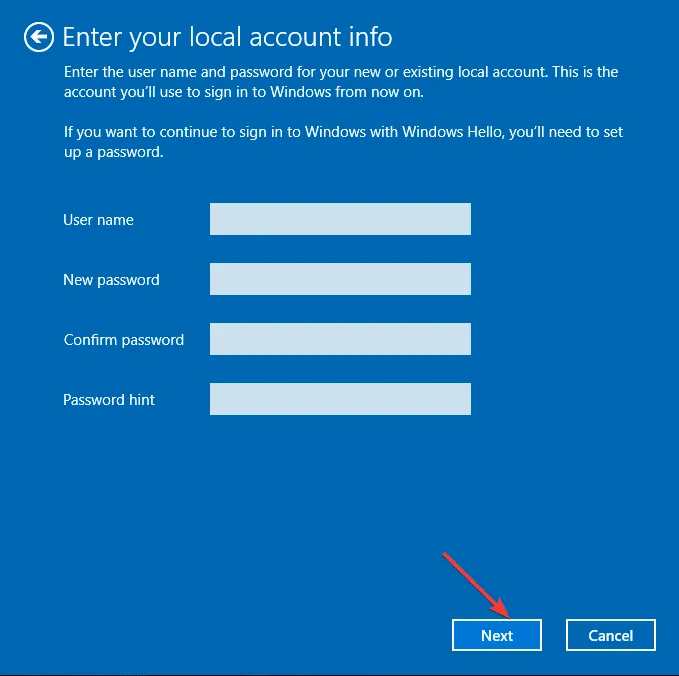
- Click Sign out and Sign in using the new local account.
3. Reset or remove the PIN
- Press Windows + I to open Settings.
- Select Account, then click Sign-in options.
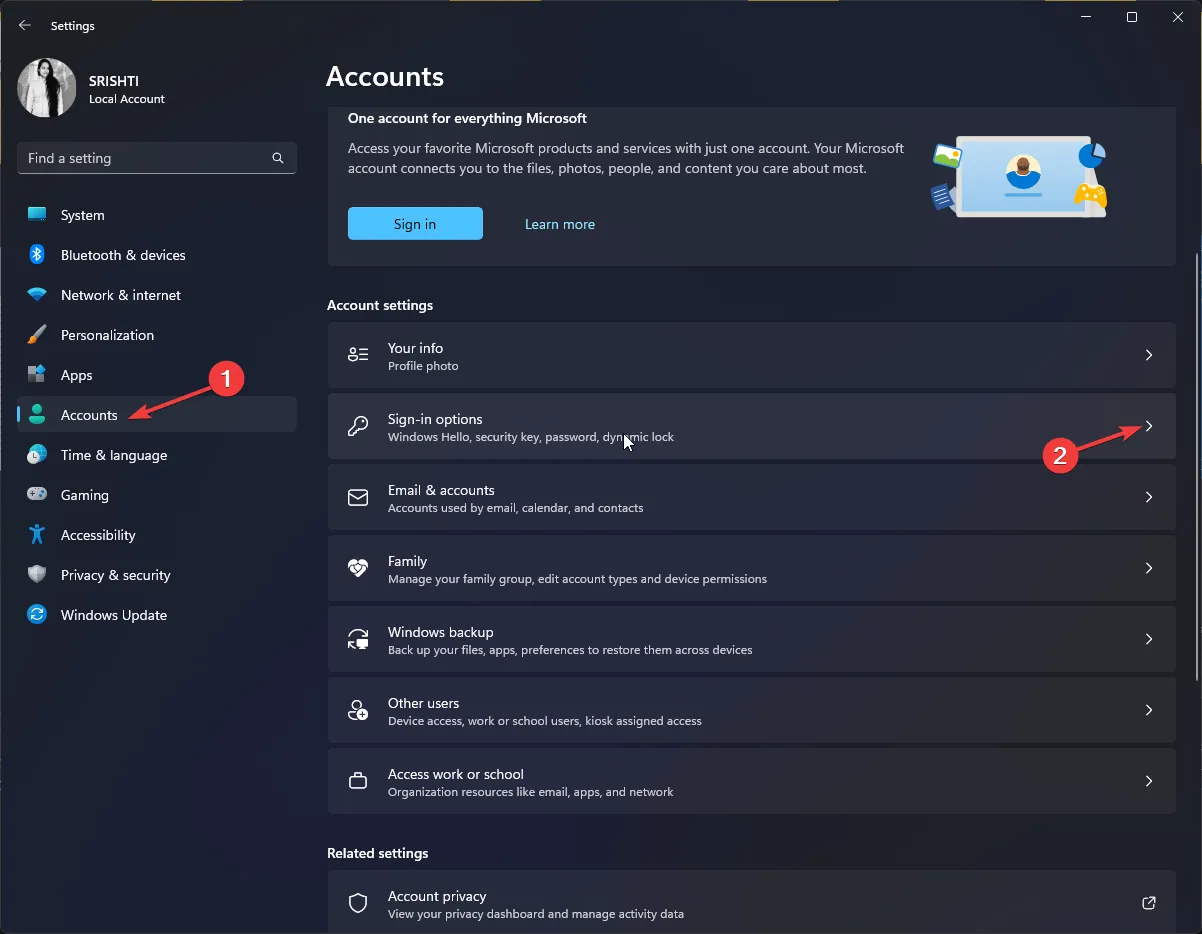
- Click PIN (Windows Hello) and then select I forgot my PIN.
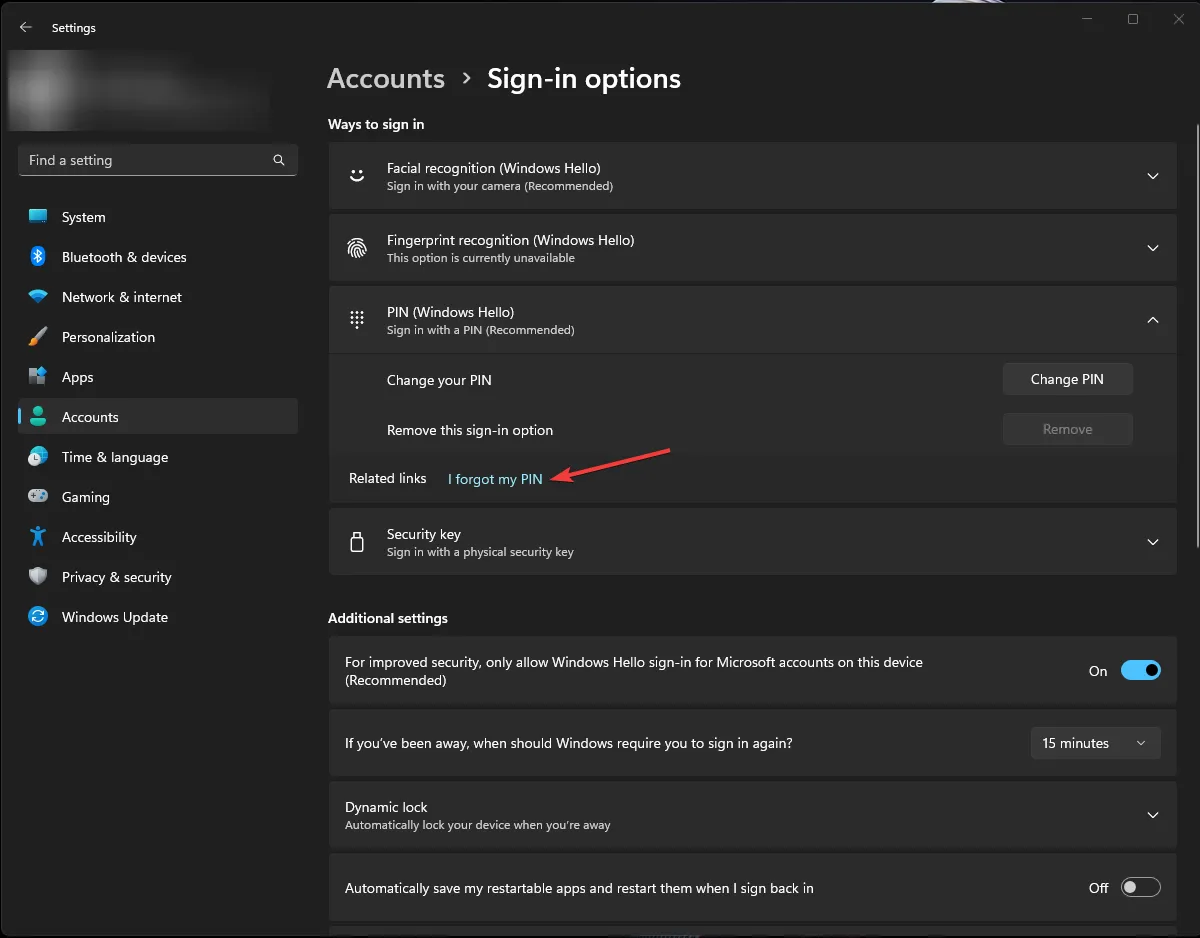
- Now click Continue.
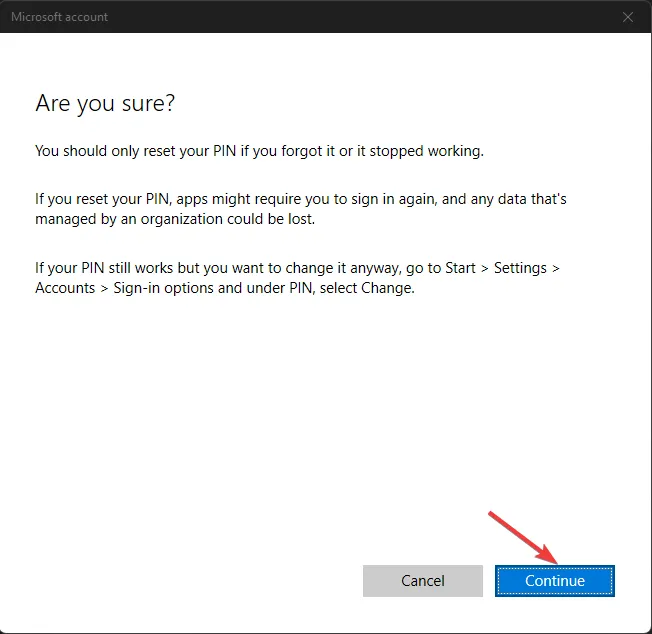
- Enter your password and Sign in.
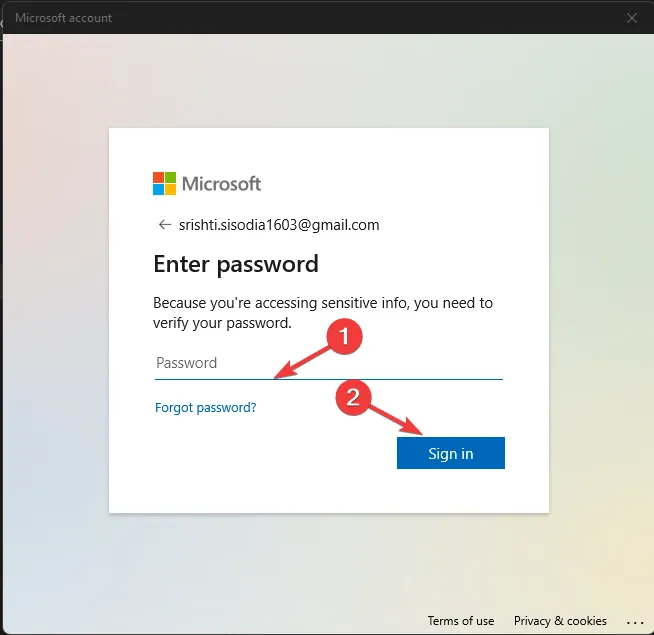
- Now Verify your identity from the options available.
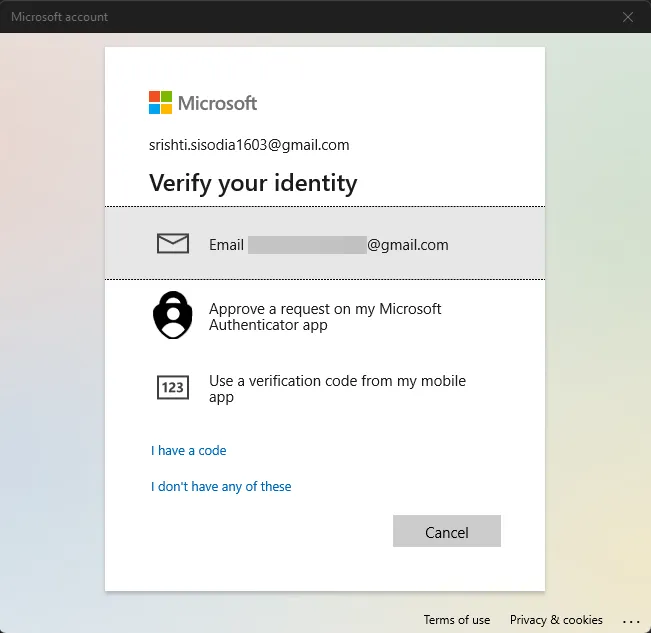
- Now Set up a PIN and click OK.

4. Uninstall the Windows update
- Press the Windows key, type control panel, and click Open.
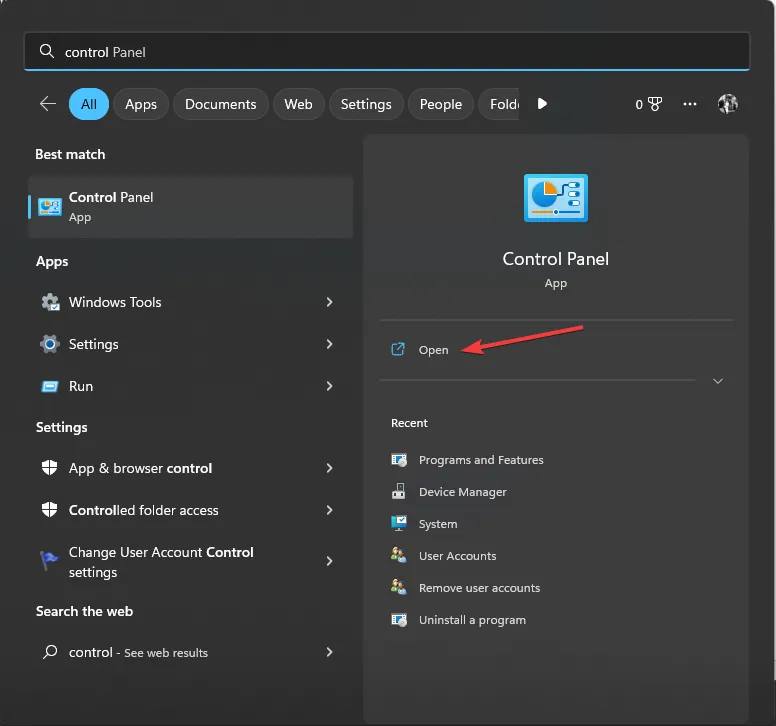
- Select Category as View by and click Uninstall a program.
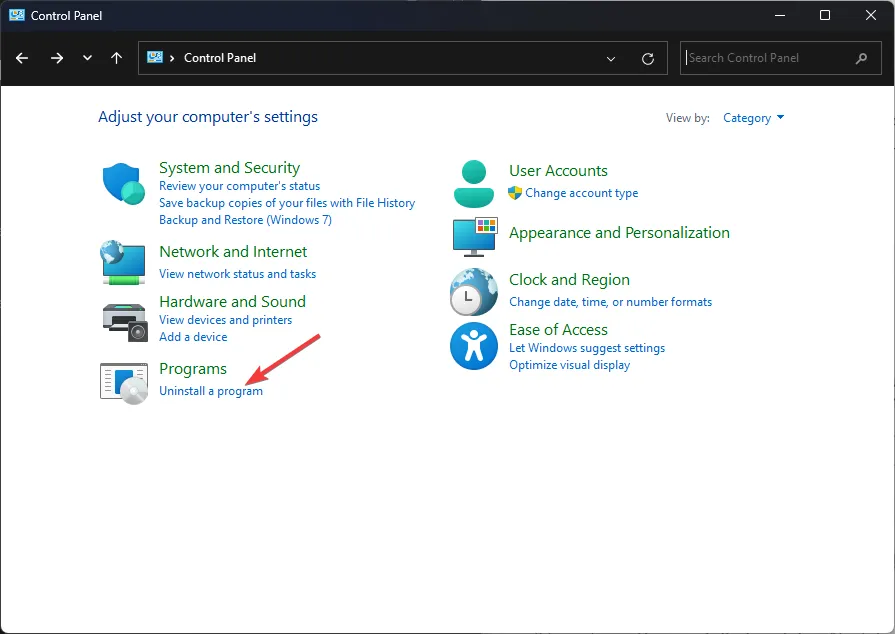
- Now click View installed updates.
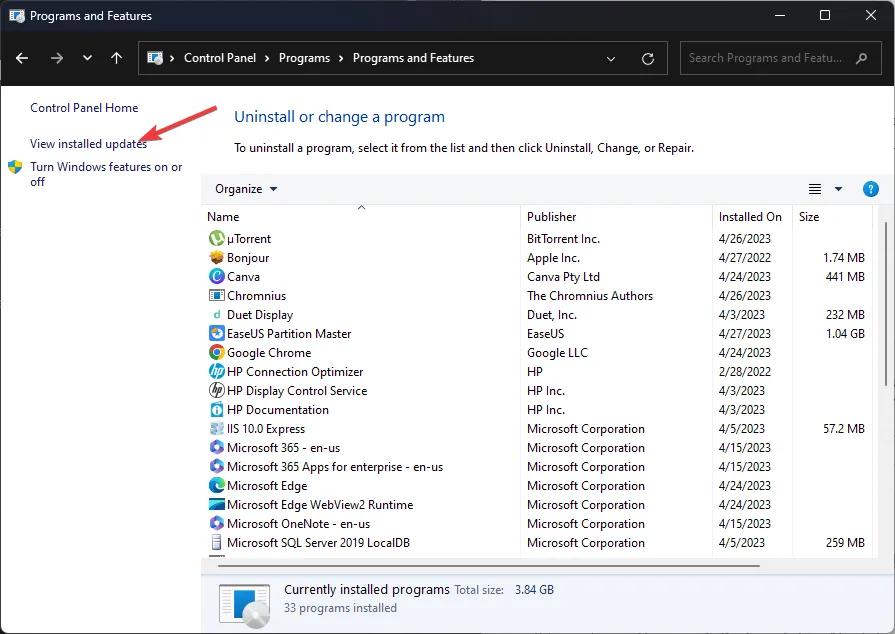
- Locate the update you want to uninstall and click Uninstall.
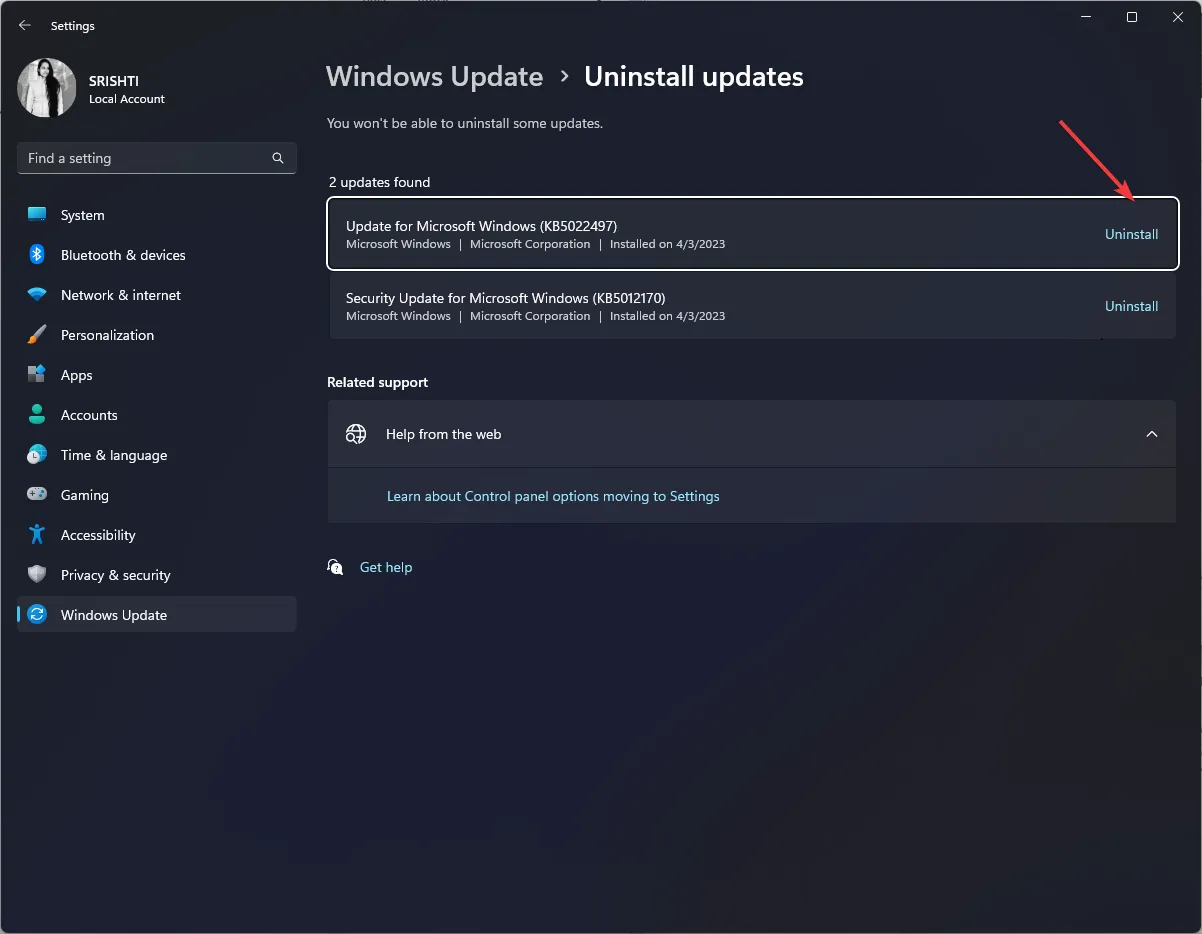
5. Rename the Accounts folder
- Press Windows + R to open the Run console.
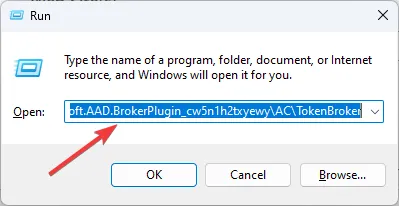
- Type the following location and hit Enter:
%LOCALAPPDATA%\Packages\Microsoft.AAD.BrokerPlugin_cw5n1h2txyewy\AC\TokenBroker - In the TokenBroker folder, rename the Accounts folder as Accounts.old.
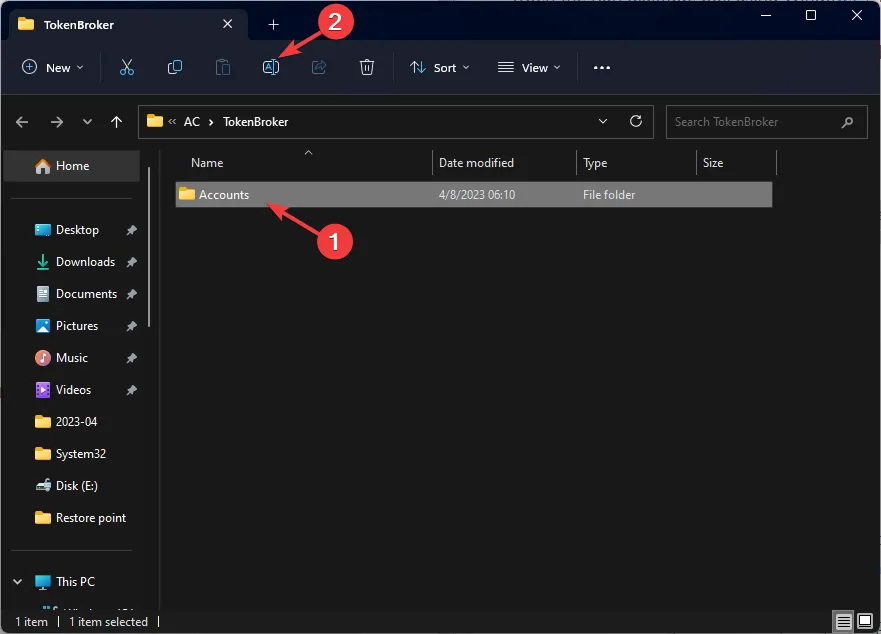
- Restart your computer.
6. Perform a system restore
- Press Windows + R to open the Run dialog box.
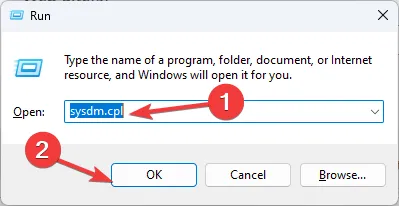
- Type sysdm.cpl and click OK to open System Properties.
- Go to the System Protection tab, and click the System Restore button.
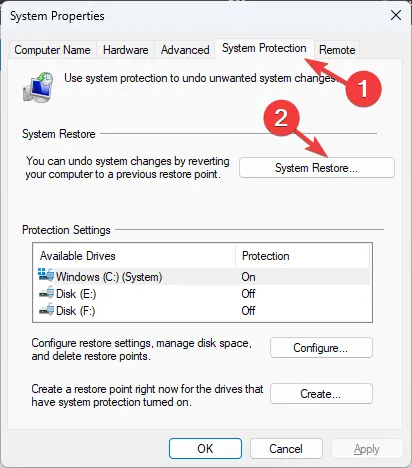
- On the System Restore window, select Choose a different restore point and click Next.
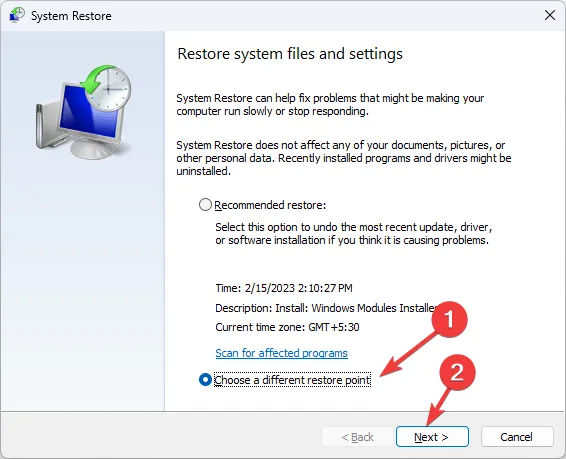
- Select the restore point and click Next.
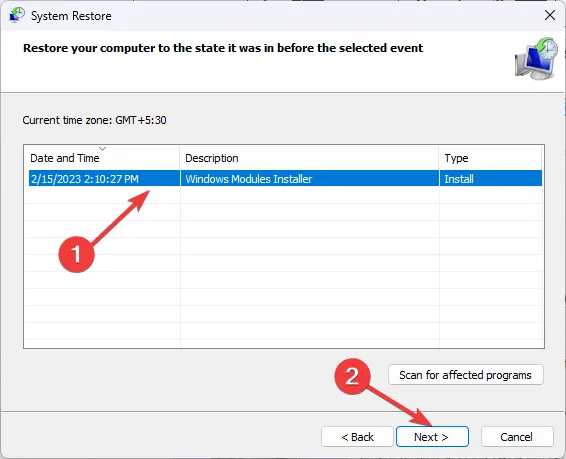
- Click Finish to initiate the restoration process.
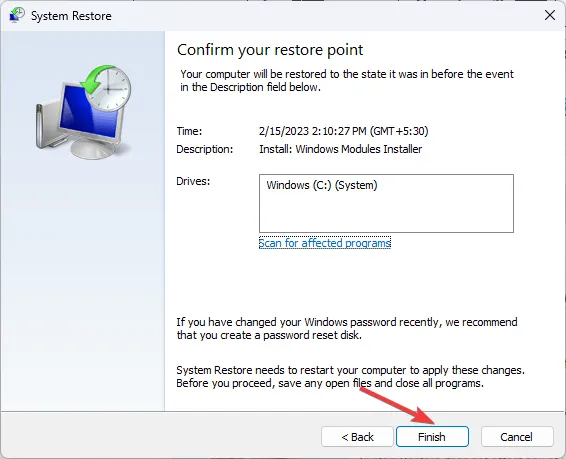
7. Contact Microsoft Support
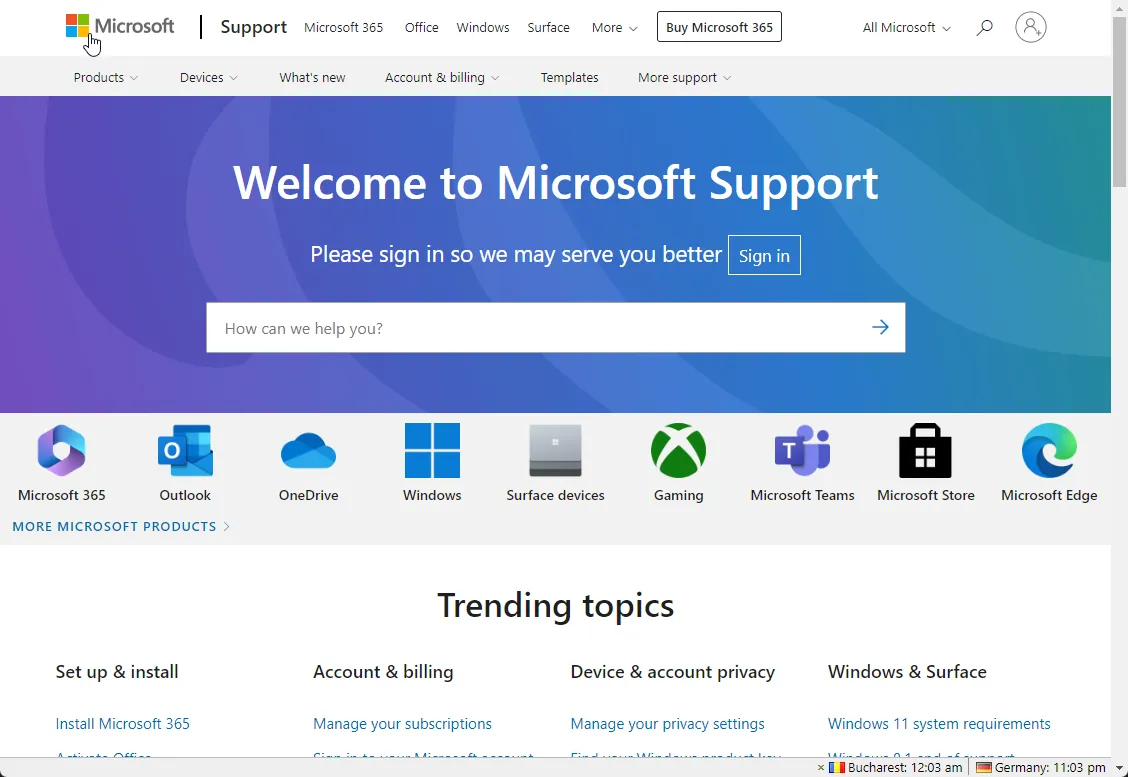
If nothing has worked for you, and you are still stuck with this Windows Hello error code, then we advise you to contact Microsoft Support. Explain the issue in detail and the steps you have taken to fix it. They can help you with advanced troubleshooting steps to resolve the problem.
So, these are methods you can use to fix Windows Hello error code 0x801c0451. Try them and let us know what worked in the comments section below.
Leave a Reply