0x80190005 Error Code: What Is It & How to Fix It
Gaming is a huge part of our lives, and Xbox is a massive name in this domain. However, with errors like 0x80190005, the user experience is affected.
The error often restricts your ability to sign into your Microsoft account or detect game services. So, we have compiled some of the most effective solutions in this article.
What is the 0x80190005 error code?
This error is related to Xbox services and connectivity on the Windows OS. Any of the following factors trigger it:
- Issues with the app – If the Xbox app is outdated or contains bad or corrupt files, you may experience this error, and the Xbox app will not launch.
- Corrupted cache – The error is triggered if the apps cache or Windows Store cache is outdated or corrupted.
- Minor bugs and Microsoft Store glitches – You may face a host of tiny bugs with Microsoft Store; the inbuilt troubleshooter is very good at picking these.
It would help if you used the solutions below to solve the Windows Xbox app error.
How do I fix error code 0x80190005?
We encourage you to try these workarounds before the more elaborate solutions:
- Log in with a different account – This step may help if your current user is corrupted.
- Restart your device – A reboot is often effective when minor bugs or glitches trigger device errors.
However, if none of the above works, you should proceed to the steps below.
1. Reset the store
- Press Windows + R to open the Run dialog.
- Type the following command and press Enter .
WSreset.exe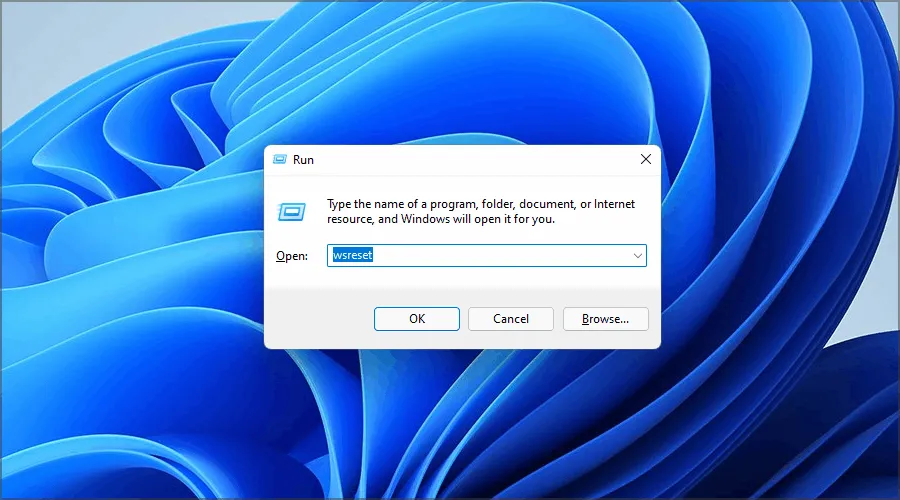
- Restart your computer.
2. Clear the Windows Store cache
- Press Windows + R , type cmd, and hit Ctrl + Shift + Enter .
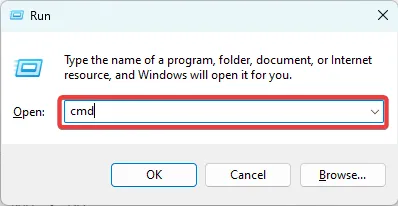
- Type the scripts below in the Command Prompt, hitting Enter after each one to stop some update services.
net stop wuauserv
net stop cryptSvc
net stop bits
net stop msiserver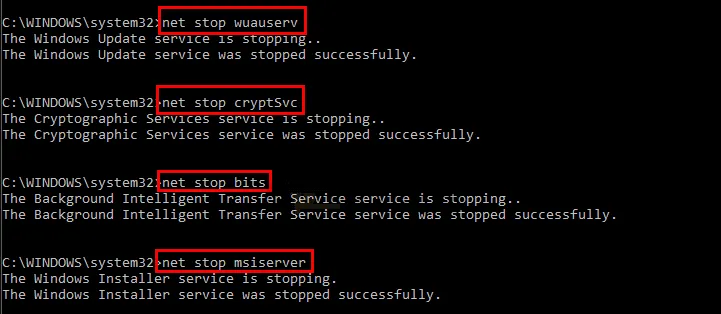
- Next, run the two scripts below to rename and clear the update folder.
ren C:\Windows\System32\catroot2 Catroot2.old
ren C:\Windows\SoftwareDistribution SoftwareDistribution.old
- Restart the stopped services by running the scripts below.
net start wuauserv
net start cryptSvc
net start bits
net start msiserver - Restart your computer and verify that the 0x80190005 error has been resolved.
3. Reset the Xbox app
- Press Windows + I to open the Settings app.
- On the left pane, select Apps, then click Installed apps on the right.
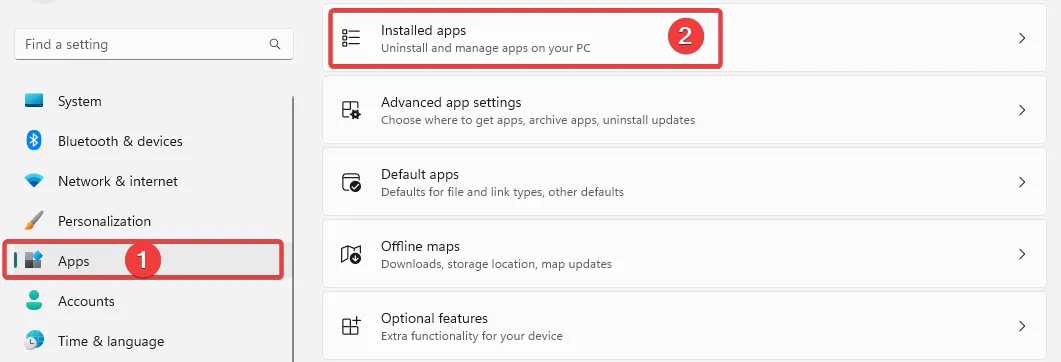
- Search for the Xbox app, click the 3 dots, and select Advanced options.
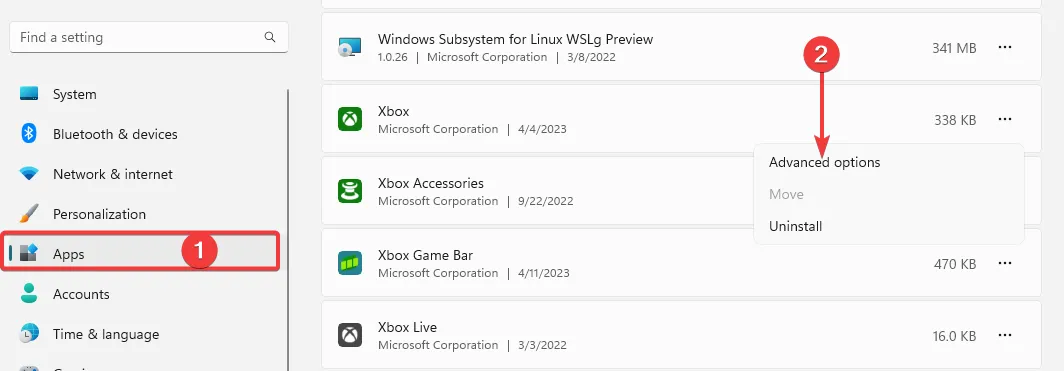
- Scroll down and select Reset, then restart your computer.
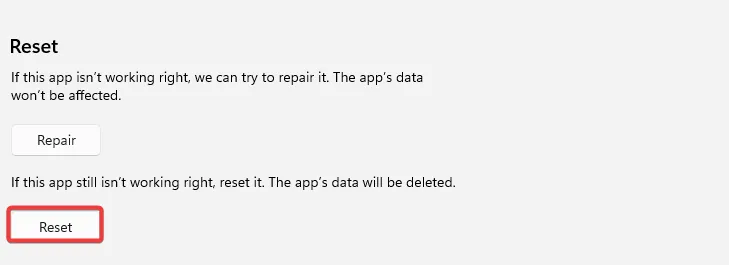
4. Run the Windows Store troubleshooter
- Press Windows + I to open the Settings app.
- Click on Troubleshoot.

- Select Other troubleshooters.

- Scroll down to Windows Store Apps and hit the Run button.
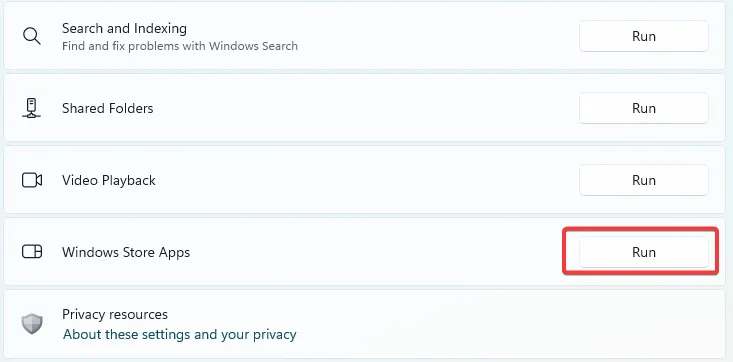
- Follow the instructions from the wizard to complete the process.
The solutions in this article should be sufficient to fix the error. We have not written them in any particular order, so you should try what feels most applicable.
We have written an article on fixing game downloading issues on the Xbox app, a few users facing the 0x80190005 error may also experience this problem.
Lastly, please keep us informed of which solution was effective for you.
Leave a Reply