0x800F082F Error: 2 Ways to Permanently Fix It
The unknown error 0x800F082F is one of the scariest for computer users because it has a long history of persistence even after troubleshooting.
The error usually occurs when running DISM and installing vital components to the operating system, and we will take you through the most effective troubleshooting techniques.
What is the 0x800F082F error on Windows?
The error is associated with the Deployment Image Servicing and Management (DISM). It often comes with the notifications 0x800f082f DISM remove-package or Revert pending actions 0x800f082f and is usually triggered by any of the following:
- Driver issues – Corrupted or outdated drivers may trigger the error, especially when deploying DISM.
- Missing or corrupted system files – Some system files are integral to successful updates; when these files are corrupt, they may trigger the error.
- Internet-related issues – The most prevalent is a slow or bad network that may not permit some processes to run smoothly.
- Software conflicts – Some of our readers have also observed that this error may occur just after software installation.
How do I fix error code 0x800F082F?
You may take a few preliminary measures if you get the error.
- Uninstall apps – Uninstalling an app if the error starts right after it was installed may be a valid workaround.
- Check for network issues – Consider switching to a wired connection or changing to a faster ISP.
If the error persists after the above pre-fixes, you should proceed to more elaborate solutions below.
1. Edit the SessionsPending registry value
- Press Windows + R , type regedit, and hit Enter .
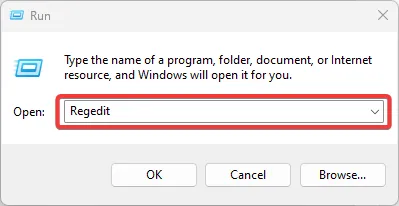
- Navigate to the path below:
Computer\HKEY_LOCAL_MACHINE\SOFTWARE\Microsoft\Windows\CurrentVersion\Component Based Servicing\SessionsPending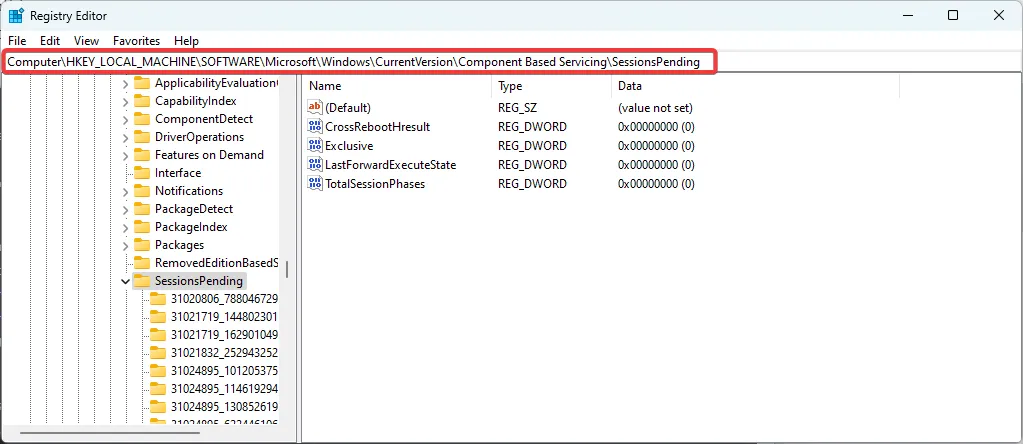
- On the right pane, double-click Exclusive.
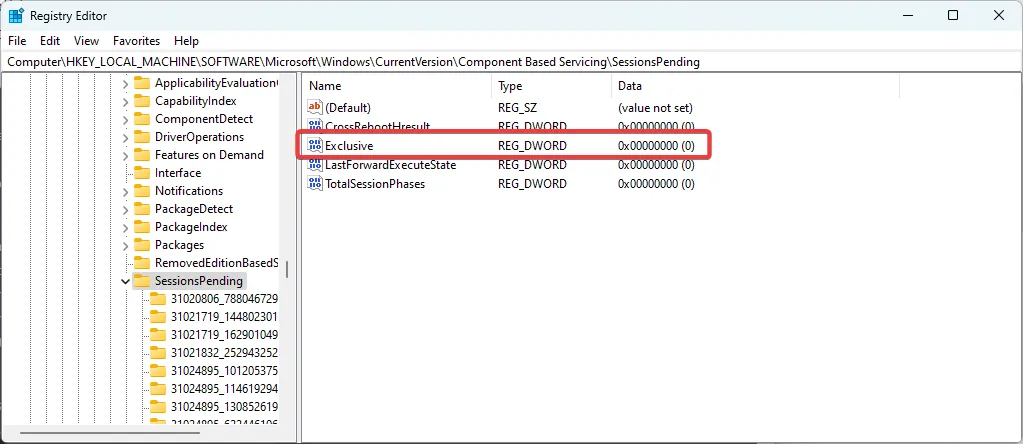
- Update the Value data to 00000000 and click OK.
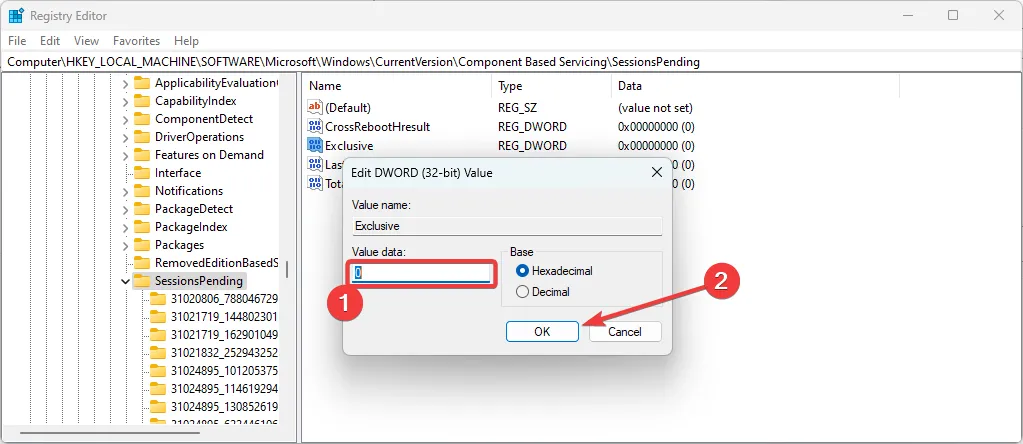
- Repeat steps 3 and 4 TotalSessionPhases.
- Finally, restart your device.
This method has worked for most readers and is the most effective fix, but if it fails, you can continue to the solution below.
In any case, you can also perform Windows registry tasks automatically using an effective method that can scan and repair this issue.
2. Scan and repair bad system files
- Press Windows + R , type cmd, and hit Ctrl + Shift + Enter .
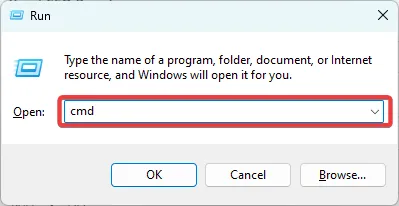
- Type the script below and hit Enter :
sfc /scannow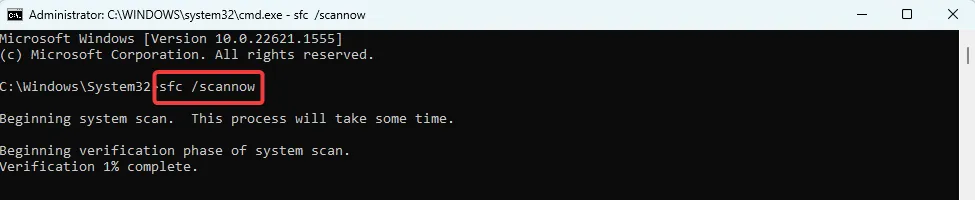
- This scan will verify your system files and may proceed to repairs if integrity violations are found.
The two solutions above are the most likely to resolve the error. In rare situations, you may consider reinstalling the operating system, but this will mean you lose the data on the device.
Lastly, reach out to us in the comments below and tell us which fixes worked.
Leave a Reply